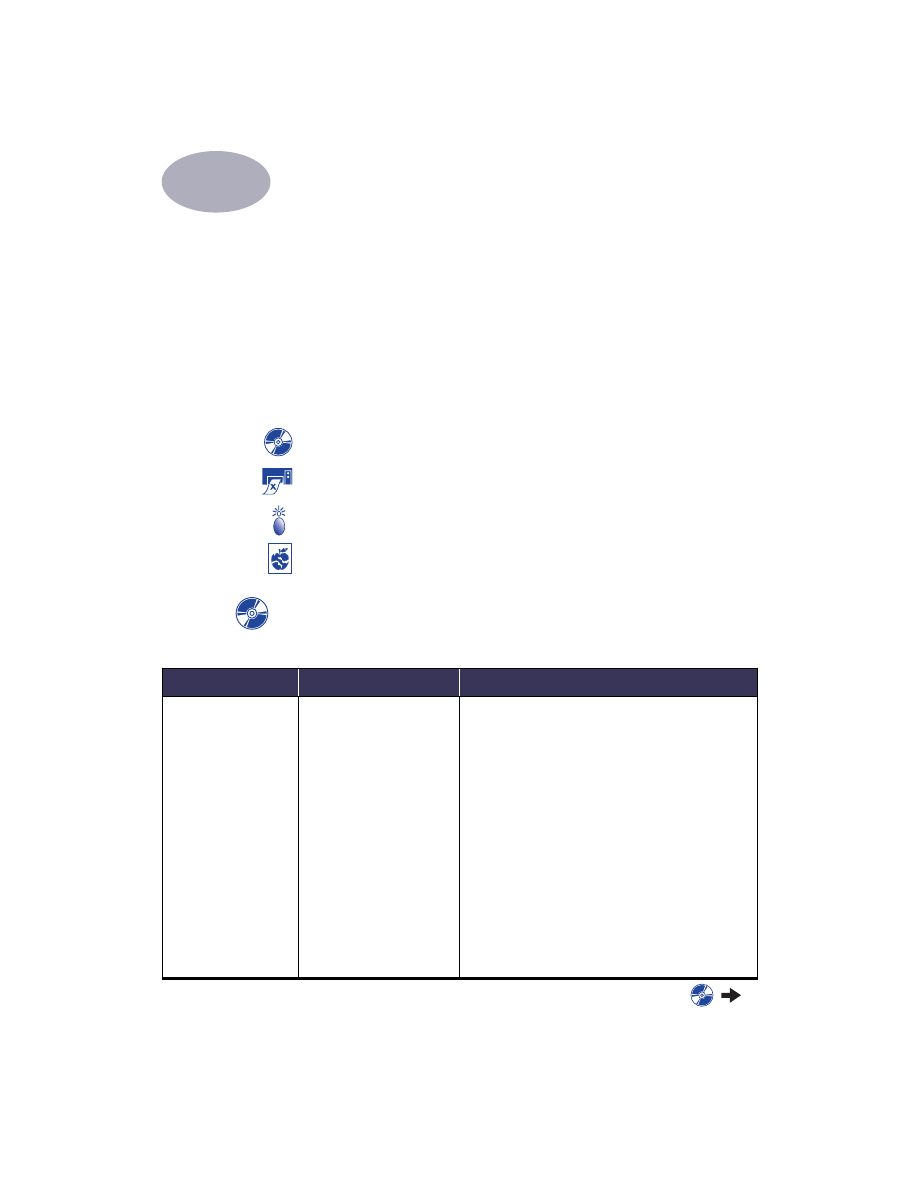
Tips zur Fehlersuche
Probleme beim Drucken können frustrierend sein. Darum haben wir auf den
folgenden Seiten einige Tips zusammengestellt, die Ihnen dabei helfen,
eventuelle Probleme zu erkennen und zu beheben.
Überprüfen Sie, ob alle Kabelverbindungen fest sitzen. Vergewissen Sie sich, daß
Sie das richtige Kabel für Ihr Betriebssystem verwenden. Die folgenden Fragen
beziehen sich auf verschiedene Probleme. Stellen Sie fest, welche Kategorie Ihrem
Druckerproblem entspricht, und befolgen Sie dann die Anweisungen im
entsprechenden Abschnitt.
Warum läßt sich die Druckersoftware nicht installieren? Siehe Seiten 37–38.
Warum kann nicht gedruckt werden? Siehe Seiten 39–41.
Worauf weisen die blinkenden Leuchtanzeigen hin? Siehe Seite 42.
Wodurch werden Fehler auf den Ausdrucken verursacht? Siehe Seiten 43–46.
Warum läßt sich die Druckersoftware nicht
installieren?
Problem
Mögliche Ursachen
Vorgehensweise
Der Computer erkennt
die eingelegte CD
nicht.
• Die CD wurde falsch
eingelegt.
ODER
• Das CD-ROM-Laufwerk
ist möglicherweise
beschädigt.
ODER
• Die CD ist möglicherweise
beschädigt.
ODER
• Die Erweiterungen für die
CD-ROM wurden
ausgeschaltet.
1
Legen Sie die CD neu ein. Wenn das Problem
dadurch nicht behoben wird...
2
Legen Sie eine andere CD ein, die mit Sicherheit
nicht defekt ist.
Wenn diese CD auch nicht erkannt wird, müssen Sie
unter Umständen das CD-Laufwerk austauschen.
3
Wenn nur die CD mit der Druckersoftware nicht
erkannt wird, ist die CD unter Umständen
beschädigt. Sie können die Druckersoftware von
der Website der HP Kundenbetreuung
herunterladen:
www.hp.com/go/support
4
Wenden Sie sich direkt an die HP
Kundenbetreuung, wenn Sie keinen Zugang zum
Internet haben. Die Telefonnummer der HP
Kundenbetreuung in Ihrer Nähe finden Sie auf
Seite 49.
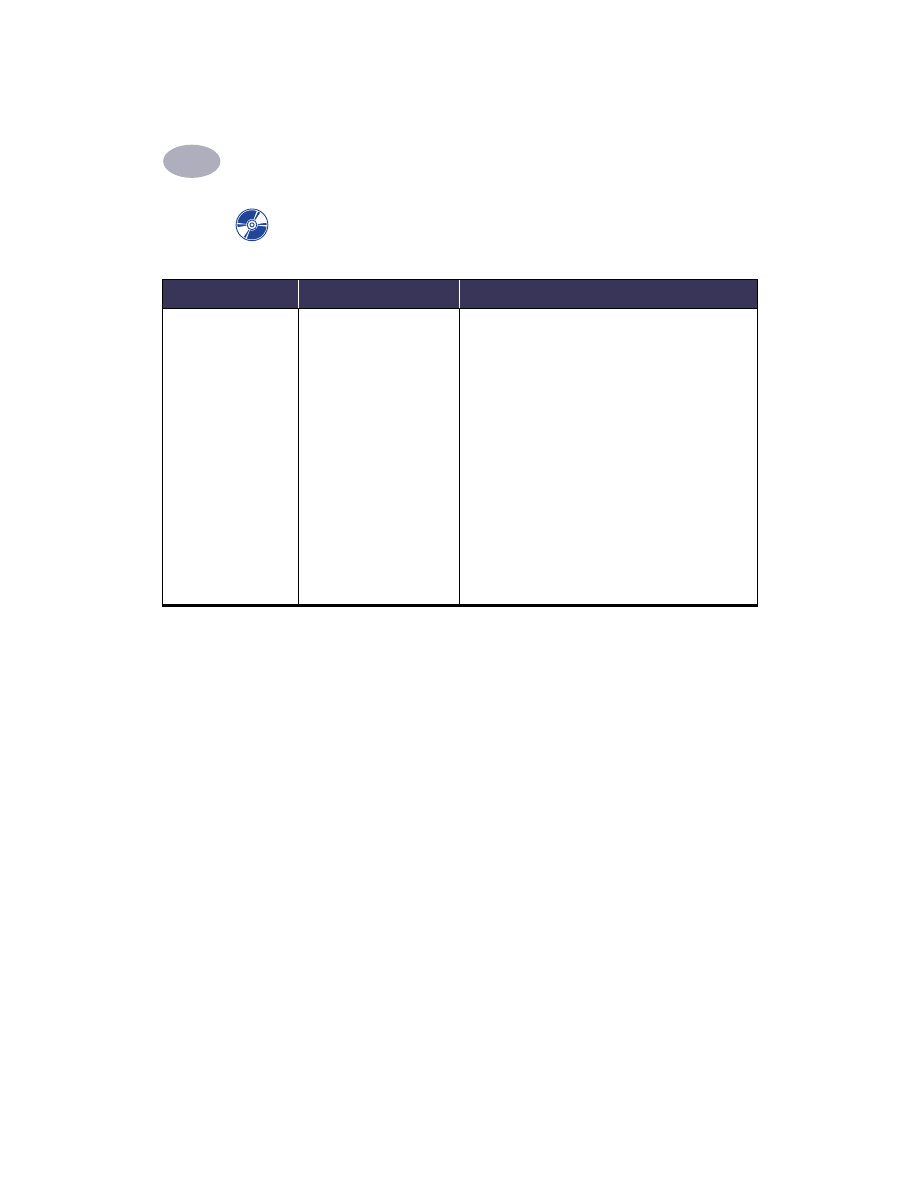
38
Hilfe bei Druckerproblemen
4
Die Software wurde
nicht korrekt
installiert.
ODER
Die Druckersoftware
muß aus einem
bestimmten Grund
deinstalliert werden.
• Eventuell besteht ein
Konflikt mit dem
Antivirusprogramm auf
Ihrem Computer.
ODER
• Es besteht ein Konflikt mit
einer anderen
Anwendung.
ODER
• Eventuell besteht ein
Konflikt mit einem am
Drucker angeschlossenen
Peripheriegerät.
1
Der Drucker muß eingeschaltet sein, und alle
Kabelanschlüsse müssen fest sitzen.
2
Schließen Sie alle Antivirusprogramme, die derzeit
auf dem Computer ausgeführt werden.
3
Deinstallieren Sie die Druckersoftware. Legen Sie
die CD mit der Druckersoftware in den Computer
ein, wählen Sie
Deinstallieren
im
Installationsprogramm, und wiederholen Sie die
Installation.
4
Schalten Sie die Software Apple QuickDraw GX aus,
falls sie aktiviert ist. Der HP DeskJet-Drucker ist
nicht mit QuickDraw GX kompatibel.
Wenn Sie weiterhin Probleme mit der Installation
haben, sollten Sie einen autorisierten HP Händler
oder die HP Kundenbetreuung anrufen. Die
Telefonnummer für die HP Kundenbetreuung in Ihrer
Nähe finden Sie auf Seite 49.
Warum läßt sich die Druckersoftware nicht
installieren? Fortsetzung
Problem
Mögliche Ursachen
Vorgehensweise
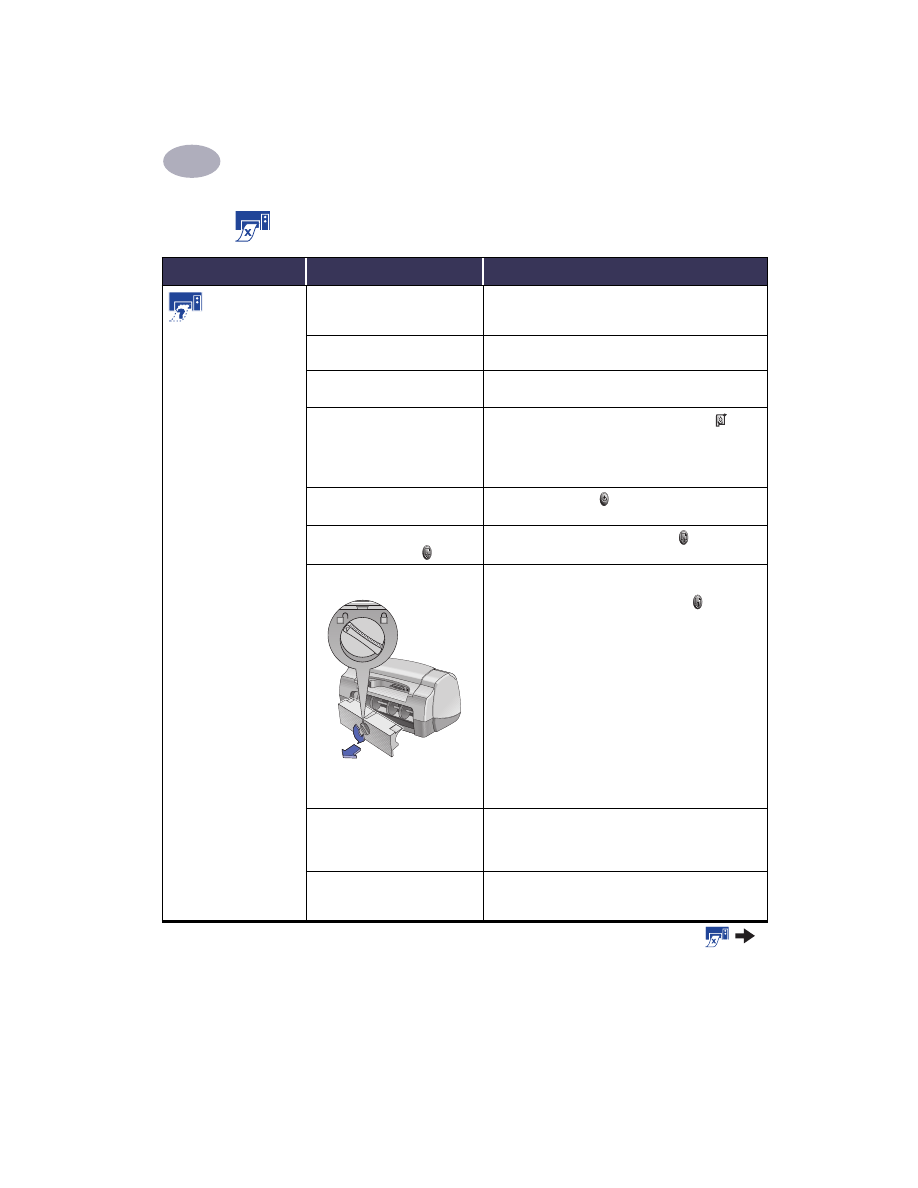
Hilfe bei Druckerproblemen
4
39
Warum kann nicht gedruckt werden?
Problem
Mögliche Ursachen
Vorgehensweise
Der Drucker hat
keine Seite
ausgegeben.
Die Stromzufuhr ist unterbrochen,
oder ein Kabel ist lose.
1
Überprüfen Sie die Stromzufuhr.
2
Vergewissern Sie sich, daß alle Kabel fest eingesteckt
sind.
Es liegt kein Papier im Zufuhrfach. Sehen Sie nach, ob die Medien korrekt im Zufuhrfach
eingelegt sind.
Die Druckerabdeckung ist
möglicherweise offen.
Schließen Sie die Abdeckung.
Das Problem wird durch eine der
Tintenpatronen verursacht.
Falls die Statusanzeige für die Tintenpatronen blinkt,
sollten Sie die Druckerabdeckung anheben und den
Status der Tintenpatronen überprüfen. Vergewissern Sie
sich, daß die Tintenpatronen richtig eingesetzt sind.
Siehe Seite 30.
Der Drucker arbeitet nur sehr
langsam.
Wenn die Netzanzeige blinkt, verarbeitet der Drucker
gerade einen Druckauftrag. Haben Sie etwas Geduld.
Der Drucker wartet, bis Sie die
Wiederaufnahmetaste
drücken.
Drücken Sie die Wiederaufnahmetaste , falls die
Wiederaufnahmeanzeige blinkt.
Es staut sich Papier im Drucker.
1
Ziehen Sie das Papier aus dem Zufuhr- bzw.
Ausgabefach heraus.
2
Drücken Sie die Wiederaufnahmetaste auf der
Vorderseite des Druckers.
3
Achten Sie beim Bedrucken von Etiketten darauf, daß
sich beim Durchlaufen des Druckers keine Etiketten
vom Etikettenbogen gelöst haben.
4
Wenn der Papierstau behoben ist, drucken Sie das
Dokument erneut.
5
Falls der Papierstau durch diese Schritte nicht
beseitigt wird, öffnen Sie die rückwärtige Abdeckung.
Drehen Sie dazu die Arretierung gegen den
Uhrzeigersinn, und nehmen Sie die Abdeckung ab.
6
Ziehen Sie das eingeklemmte Papier aus dem
Drucker, und setzen Sie die rückwärtige Abdeckung
wieder ein.
7
Drucken Sie das Dokument noch einmal.
Das hochklappbare Fach ist
möglicherweise nicht
heruntergeklappt.
1
Klappen Sie das hochklappbare Fach nach unten,
und ziehen Sie das Zufuhrfach heraus.
2
Schieben Sie beide Papierjustierungen nach außen.
3
Legen Sie Papier ein, und drucken Sie das Dokument.
Die rückwärtige Abdeckung ist
nicht eingerastet.
1
Setzen Sie die rückwärtige Abdeckung vollständig
ein, und verriegeln Sie die Arretierung.
2
Drucken Sie das Dokument noch einmal.
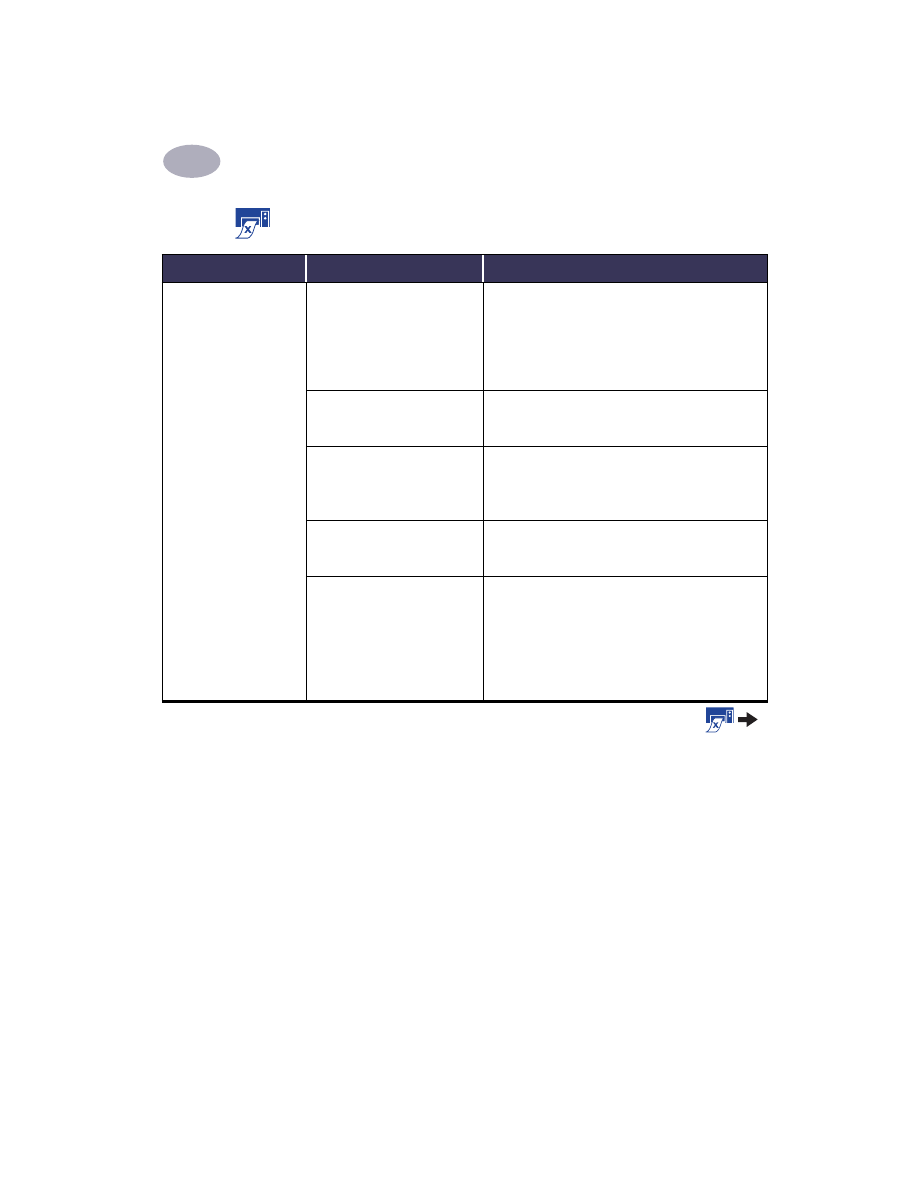
40
Hilfe bei Druckerproblemen
4
Der Drucker arbeitet sehr
langsam.
Ihr Computer erfüllt
möglicherweise nicht die
Mindestsystemanforderungen.
1
Überprüfen Sie die Größe des Arbeitsspeichers und
die Prozessorgeschwindigkeit.
2
Löschen Sie nicht mehr benötigte Dateien auf der
Festplatte des Computers. Bei weniger als 100 MB
Speicherplatz kann sich die Bearbeitungszeit für
den Druckauftrag verlängern.
Sie haben mehrere
Softwareprogramme gleichzeitig
geöffnet.
Schließen Sie alle nicht benötigten Programme.
Sie verwenden veraltete
Druckersoftware.
Sehen Sie nach, welchen Druckertreiber Sie
verwenden. Laden Sie die neuesten Softwareupdates
von der HP Website herunter (siehe die Website-
Adressen auf Seite 48).
Sie drucken ein komplexes
Dokument, das Grafiken und
Fotos enthält.
Haben Sie etwas Geduld. Große, komplexe
Dokumente mit Grafiken oder Fotos werden
langsamer als Textdokumente gedruckt.
Die Option für die Papierart ist
auf
Automatisch
eingestellt.
Wenn Automatisch als Einstellung für die Papierart
gewählt wird, scannt der Drucker das erste Blatt des
Druckauftrags und stellt automatisch die geeignete
Papierart ein. Dieser Vorgang nimmt wenige Sekunden
in Anspruch. Um diese Verzögerung zu vermeiden,
sollten Sie statt der Standardeinstellung
Automatisch
eine bestimmte Papierart wählen.
Warum kann nicht gedruckt werden? Fortsetzung
Problem
Mögliche Ursachen
Vorgehensweise
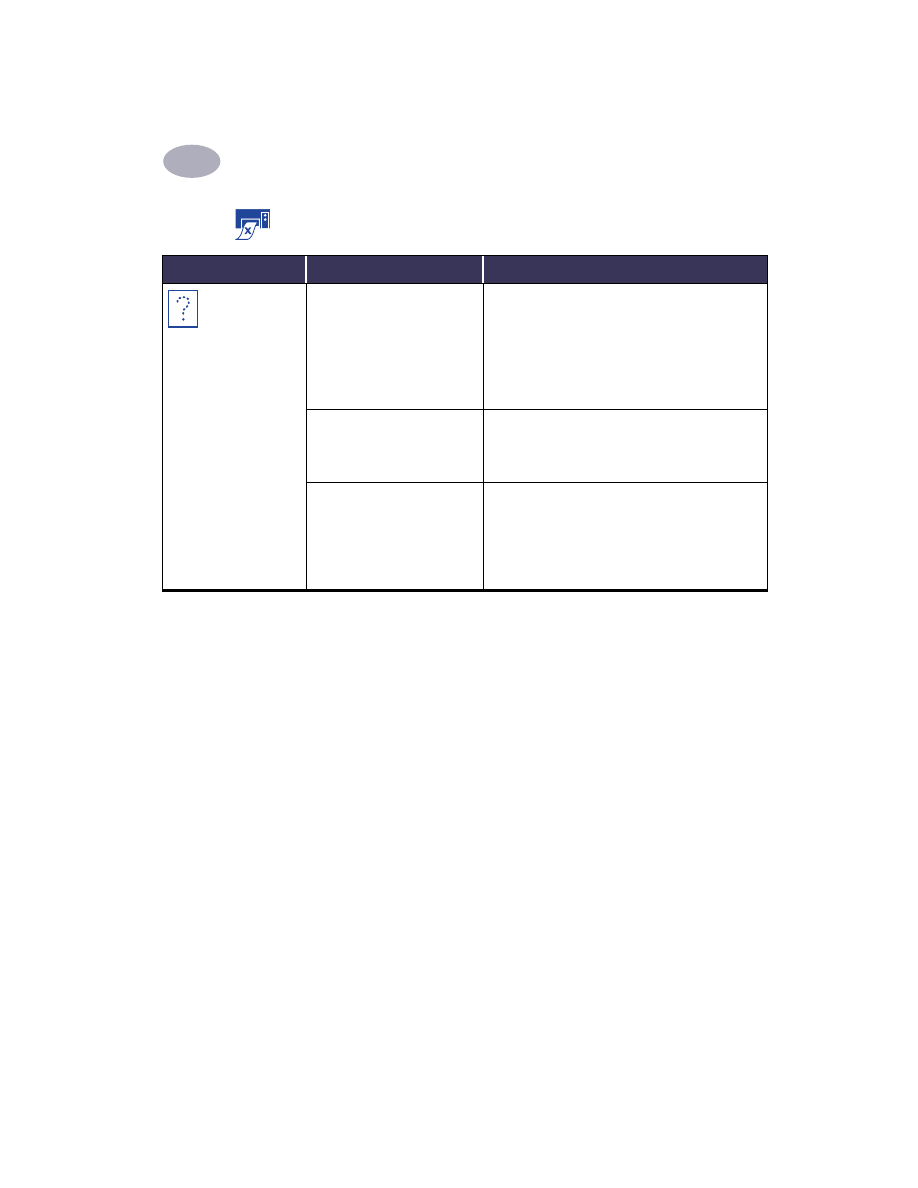
Hilfe bei Druckerproblemen
4
41
Der Drucker hat
eine leere Seite
ausgegeben.
Möglicherweise sind die
Tintenpatronen leer.
1
Heben Sie die Druckerabdeckung an, und stellen Sie
anhand der Symbole für den Tintenpatronenstatus
fest, ob eine der Tintenpatronen leer ist. Siehe
„Tintenpatronenstatus“ auf Seite 28.
2
Wechseln Sie die leere Tintenpatrone aus. Siehe
„Auswechseln von Tintenpatronen“ auf Seite 30.
3
Drucken Sie das Dokument noch einmal.
Sie haben möglicherweise
vergessen, den Schutzstreifen
von einer der Tintenpatronen
abzuziehen.
Sehen Sie nach, ob Sie den Schutzstreifen von
beiden Tintenpatronen abgezogen haben. Siehe
„Auswechseln von Tintenpatronen“ auf Seite 30.
Sie versuchen, ein Fax zu
drucken.
1
Speichern Sie das Fax in einem Grafikformat, z.B.
als TIFF-Datei.
2
Kopieren Sie den Text in ein Dokument, das Sie
mit einer Textverarbeitungsanwendung erstellt
haben, und drucken Sie das Fax mit Hilfe dieser
Anwendung.
Warum kann nicht gedruckt werden? Fortsetzung
Problem
Mögliche Ursachen
Vorgehensweise
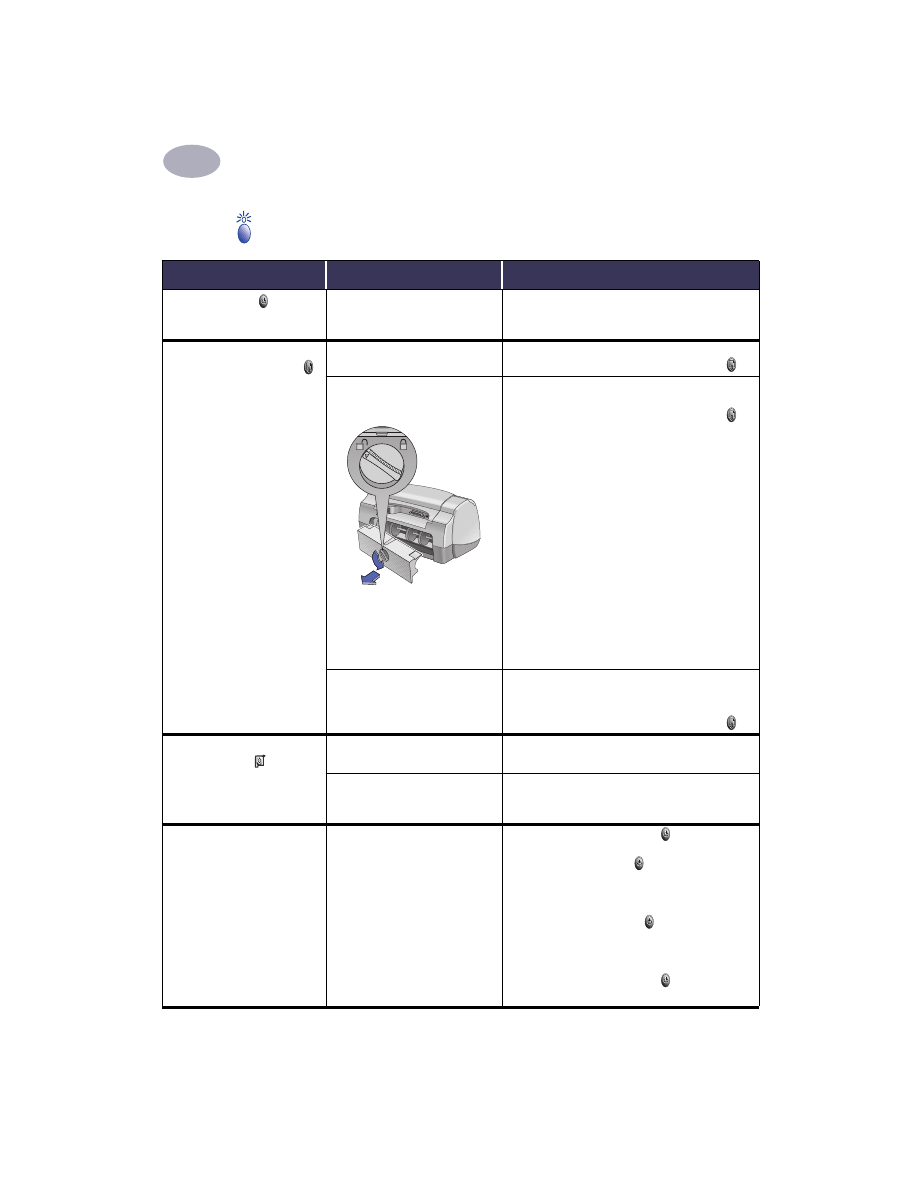
42
Hilfe bei Druckerproblemen
4
Worauf weisen die blinkenden Leuchtanzeigen hin?
Problem
Mögliche Ursachen
Vorgehensweise
Die Netzanzeige blinkt.
Der Drucker empfängt gerade
Daten.
Haben Sie etwas Geduld. Die Anzeige hört zu
blinken auf, wenn der Drucker keine Daten
mehr empfängt.
Die
Wiederaufnahmeanzeige
blinkt.
Es ist kein Papier mehr
vorhanden.
1
Legen Sie Papier ein.
2
Drücken Sie die Wiederaufnahmetaste .
Es staut sich Papier im
Drucker.
1
Ziehen Sie das Papier aus dem Zufuhr- bzw.
Ausgabefach heraus.
2
Drücken Sie die Wiederaufnahmetaste
auf der Vorderseite des Druckers.
3
Achten Sie beim Bedrucken von Etiketten
darauf, daß sich beim Durchlaufen des
Druckers keine Etiketten vom
Etikettenbogen gelöst haben.
4
Wenn der Papierstau behoben ist, drucken
Sie das Dokument erneut.
5
Falls der Papierstau durch diese Schritte
nicht beseitigt wird, sollten Sie die
rückwärtige Abdeckung öffnen. Drehen Sie
dazu die Arretierung gegen den
Uhrzeigersinn, und nehmen Sie die
Abdeckung ab.
6
Ziehen Sie das eingeklemmte Papier aus
dem Drucker, und setzen Sie die
rückwärtige Abdeckung wieder ein.
7
Drucken Sie das Dokument noch einmal.
Sie drucken ein beidseitiges
Dokument im manuellen
Modus, und die Vorderseite
wurde bedruckt.
1
Befolgen Sie die eingeblendeten
Anweisungen für das erneute Einlegen
des Papiers.
2
Drücken Sie die Wiederaufnahmetaste .
Die Statusanzeige für die
Tintenpatronen
blinkt.
Die obere Druckerabdeckung
ist möglicherweise offen.
Schließen Sie die obere Abdeckung.
Das Problem wird durch eine
der Tintenpatronen
verursacht.
Siehe
„Tintenpatronenstatus“ auf Seite 28.
Alle Anzeigen blinken.
Der Drucker muß unter
Umständen zurückgesetzt
werden.
1
Drücken Sie die Netztaste , um den
Drucker auszuschalten. Drücken Sie noch
einmal die Netztaste , um den Drucker
wieder einzuschalten.
2
Wenn das Problem dadurch nicht beseitigt
wird, drücken Sie zum Ausschalten des
Druckers die Netztaste ein weiteres Mal.
3
Ziehen Sie den Druckerstecker aus der
Steckdose.
4
Schließen Sie den Drucker wieder an.
5
Drücken Sie die Netztaste , um den
Drucker einzuschalten.
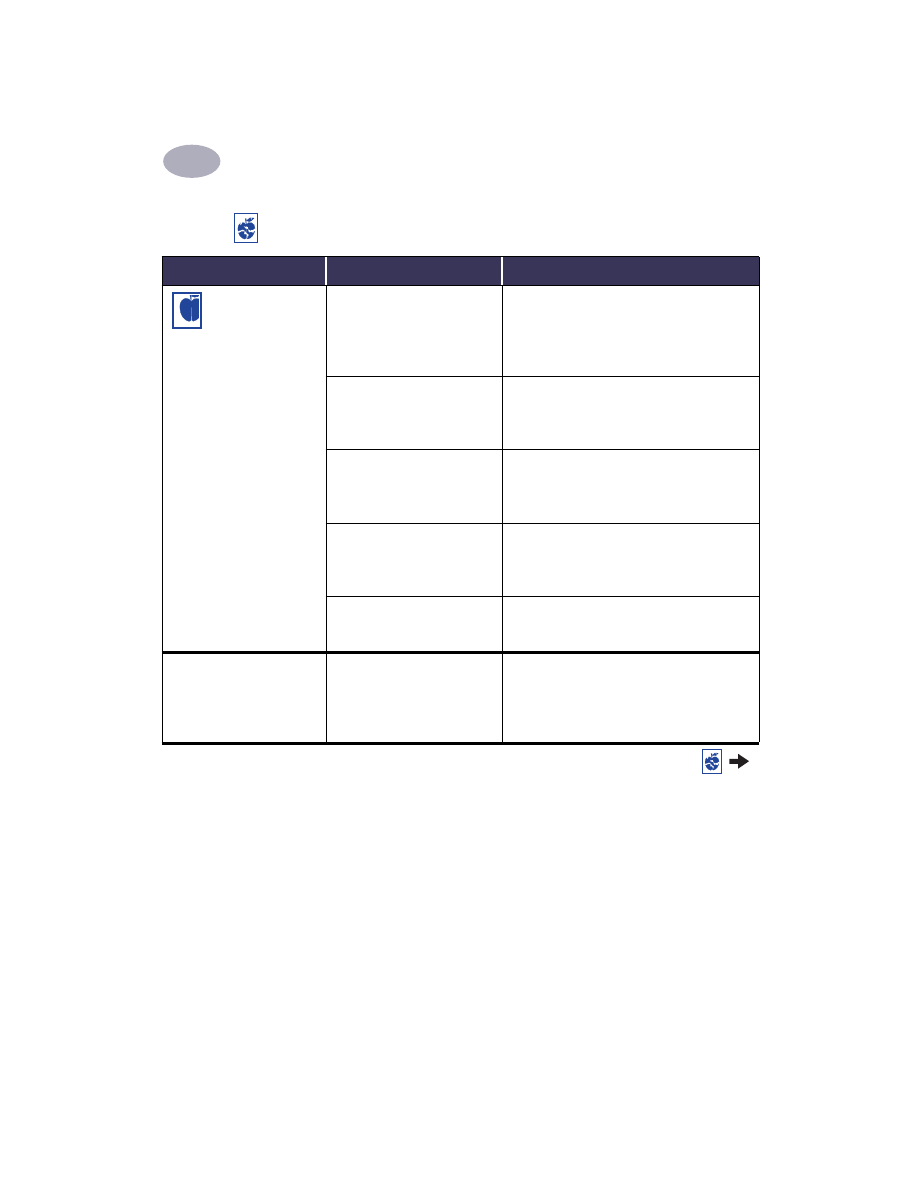
Hilfe bei Druckerproblemen
4
43
Wodurch werden Fehler auf den Ausdrucken verursacht?
Problem
Mögliche Ursachen
Vorgehensweise
Der Ausdruck ist
unvollständig, oder Teile
des Ausdrucks sind falsch
plaziert.
Sie haben die falsche
Seitenausrichtung gewählt.
Vergewissern Sie sich, daß im Dialogfenster
Papierformat
die korrekte Seitenausrichtung
(Hoch- oder Querformat) gewählt ist. Siehe
„Papierformat – Einstellen der
Seitenausrichtung“ auf Seite 7.
Sie haben das falsche
Papierformat gewählt.
Vergewissern Sie sich, daß im Dialogfenster
Papierformat
das korrekte Papierformat
gewählt ist. Siehe „Papierformat – Einstellen
der Seitenausrichtung“ auf Seite 7.
Sie versuchen, Texte oder
Grafiken zu drucken, die
größer als das verwendete
Papierformat sind.
Vergewissern Sie sich, daß der Text und die
Grafiken in Ihrem Dokument korrekt skaliert
sind. Siehe „Papierformat, Skalierung und
Ausrichtung“ auf Seite 7.
Sie haben die falschen
Randeinstellungen gewählt.
Vergewissern Sie sich, daß die
Randeinstellungen im Druckbereich liegen.
Siehe „Mindestränder für den Druck“ auf
Seite 60.
Sie haben vergessen, die
Einstellung für den
Flächendruck
zu deaktivieren.
Deaktivieren Sie den
Flächendruck
im
Einstellungsfeld
Layout
. Siehe „Layout“ auf
Seite 10.
Das Dokument wurde
schräg oder versetzt
ausgedruckt.
Das Papier wurde falsch
eingelegt.
1
Vergewissern Sie sich, daß das Papier
richtig im Zufuhrfach ausgerichtet ist.
2
Achten Sie darauf, daß die
Papierjustierungen an den Druckmedien
anliegen.
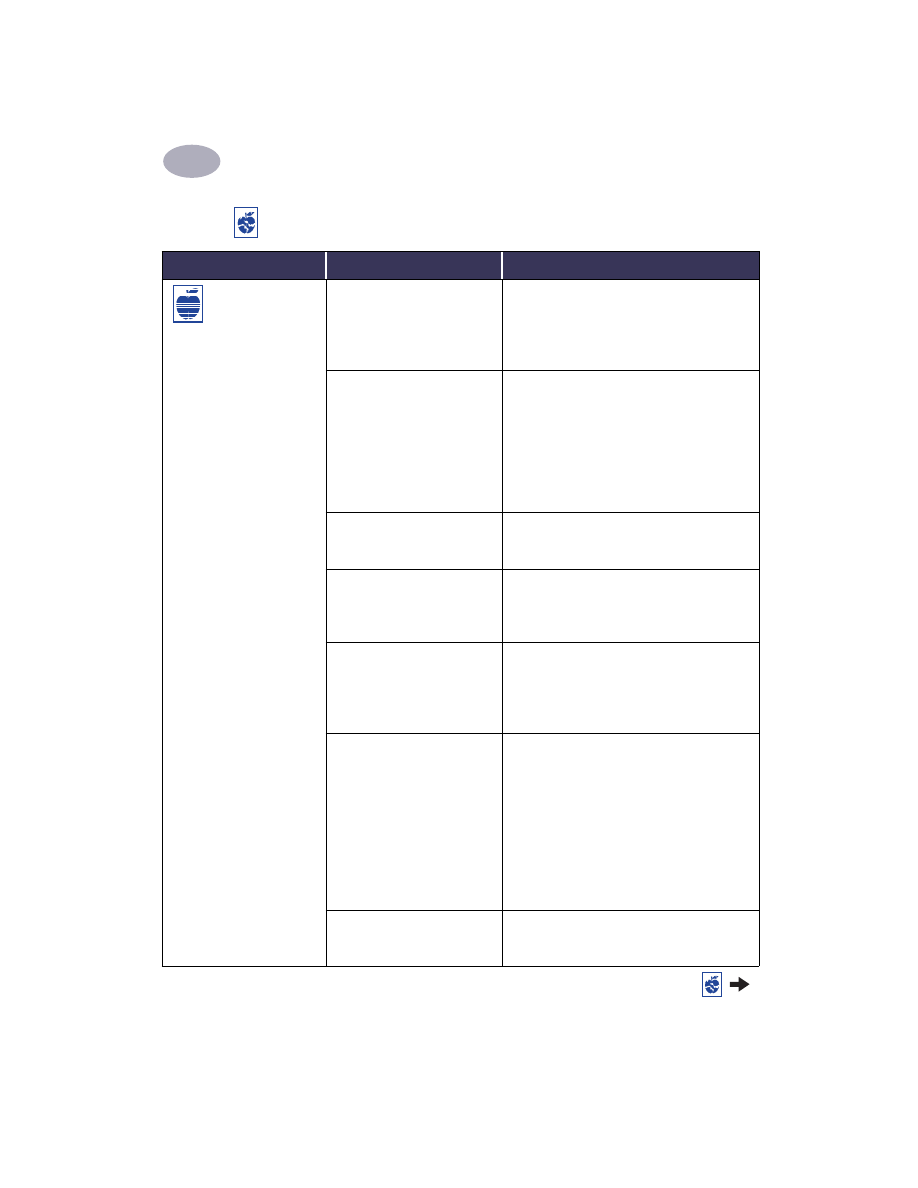
44
Hilfe bei Druckerproblemen
4
Die Druckqualität ist
schlecht.
Die Tintenpatronen sind fast
leer.
1
Überprüfen Sie den Tintenpatronenstatus.
Siehe „Tintenpatronenstatus“ auf Seite 28.
2
Wechseln Sie die fast leere Tintenpatrone
aus. Siehe „Auswechseln von
Tintenpatronen“ auf Seite 30.
Sie verwenden nicht die
besten Druckmedien für den
beabsichtigten Zweck.
• Vergewissern Sie sich, daß die verwendeten
Druckmedien für HP DeskJet-Drucker
geeignet sind.
• Die Druckqualität läßt sich deutlich
verbessern, wenn Sie statt Normalpapier
Druckmedien verwenden, die speziell für
den beabsichtigten Zweck (z.B. Fotos)
entwickelt wurden.
Sie drucken unter Umständen
auf die falsche Seite der
Druckmedien.
Überprüfen Sie, ob die Druckmedien mit der
Druckseite nach unten eingelegt sind.
In der Druckersoftware wurde
die falsche Papierart
ausgewählt.
Vergewissern Sie sich, daß im Dialogfenster
Papierart/Qualität
die korrekte Papierart
gewählt ist. Siehe „Papierart/Qualität“ auf
Seite 10.
Eventuell drucken Sie im
Modus “Entwurf”.
Wenn die Ausdrucke blaß oder matt sind,
sollten Sie im Dialogfenster
Papierart/
Qualität
den Modus
Normal
oder
Hoch
statt
„Entwurf“ wählen. Siehe „Papierart/Qualität“
auf Seite 10.
Verschmierte Ausdrucke
werden unter Umständen
durch einen zu hohen
Tintenverbrauch verursacht.
Wählen Sie im Dialogfenster
Papierart/
Qualität
den Modus
Normal
oder
Entwurf
statt „Hoch“. Siehe „Papierart/Qualität“ auf
Seite 10. Zusätzlich können Sie die
Tintendichte
verringern oder die
Trockenzeit
verlängern.
1
Wählen Sie
im Menü
Ablage
.
2
Wählen Sie
Tinte
im Menü
Allgemein
.
3
Regulieren Sie die Tintendichte und die
Trockenzeit mit den Schiebereglern.
Unter Umständen müssen die
Tintenpatronen gereinigt
werden.
Siehe „Reinigen der Tintenpatronen“ auf Seite
33.
Wodurch werden Fehler auf den Ausdrucken verursacht?
Problem
Mögliche Ursachen
Vorgehensweise
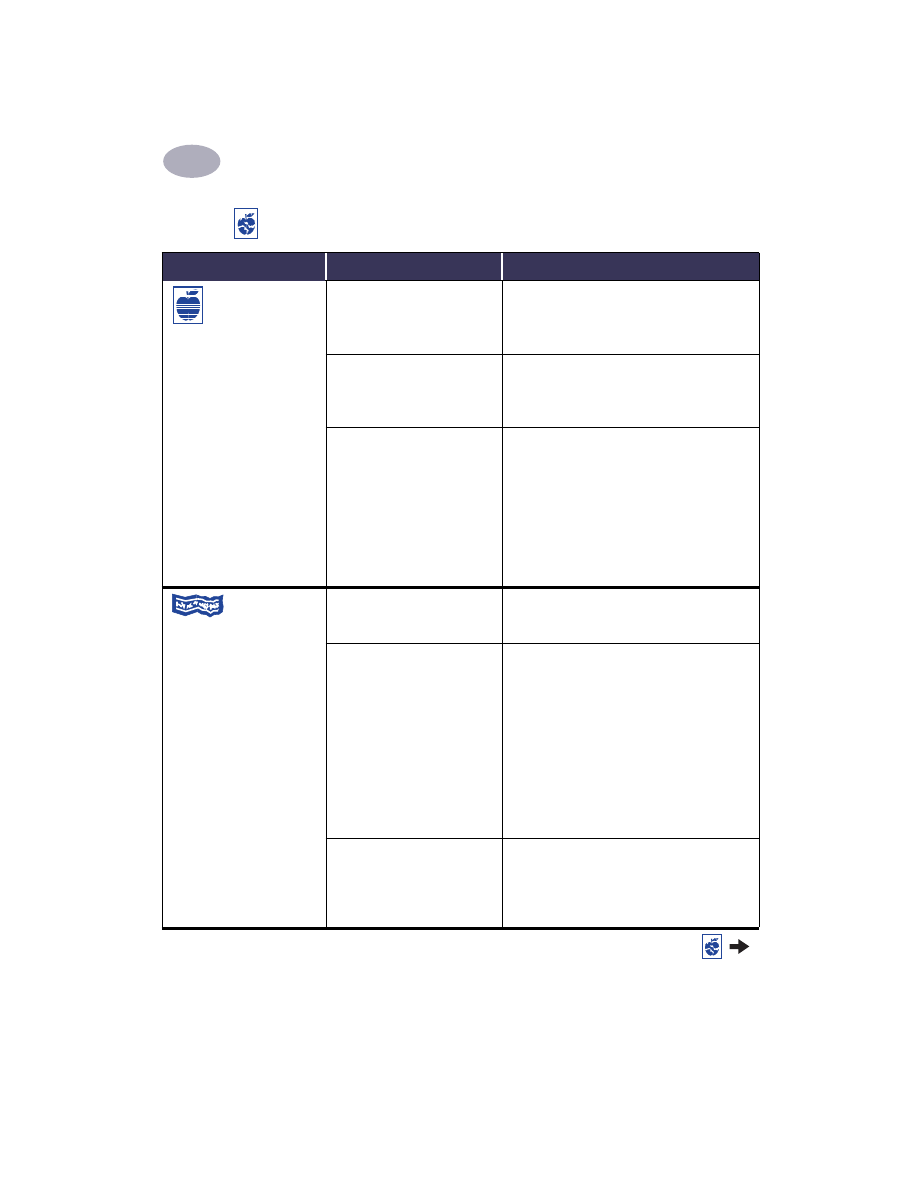
Hilfe bei Druckerproblemen
4
45
Die Druckqualität ist
schlecht.
(Fortsetzung)
Sie haben möglicherweise
vergessen, den Schutzstreifen
von einer der Tintenpatronen
abzuziehen.
Sehen Sie nach, ob Sie den Schutzstreifen von
beiden Tintenpatronen abgezogen haben.
Siehe „Auswechseln von Tintenpatronen“ auf
Seite 30.
Im Einstellungsfeld
Farbe
im
Dialogfenster
ist die
falsche “Bild”-Einstellung
gewählt.
Klicken Sie auf
Standardeinstellungen
im
Einstellungsfeld
Farbe
im Dialogfenster
. Siehe „Farbe“ auf Seite 11.
Die Tintenpatronen sind nicht
mehr aufeinander
ausgerichtet.
Öffnen Sie das
HP DeskJet –
Dienstprogramm
im Ordner für die
Dienstprogramme im Hauptverzeichnis auf
Ihrer Festplatte, falls die Farbtinte und die
schwarze Tinte auf der gedruckten Seite nicht
aufeinander abgestimmt sind. Klicken Sie auf
Kalibrieren
und dann auf die Option
Ausrichten
. Siehe „HP Deskjet-
Dienstprogramm“ auf Seite 27.
Banner werden
nicht korrekt gedruckt.
Sie haben vergessen, die
Ausgabefachklappe
hochzuklappen.
Die Ausgabefachklappe muß hochgeklappt
sein.
Es besteht ein Problem mit
dem Papier.
• Wenn mehrere Blätter gleichzeitig in den
Drucker gezogen werden, sollten Sie das
Papier auseinander- und wieder
zusammenfalten.
• Überprüfen Sie bei Problemen mit der
Papierzufuhr, ob das abgetrennte Blatt des
Bannerpapierstapels tatsächlich in den
Drucker zeigt (siehe Seite 23).
• Wenn das Papier im Drucker verknittert wird,
handelt es sich unter Umständen um Papier,
das nicht für den Bannerdruck geeignet ist.
Sie haben möglicherweise
vergessen, in der
Druckersoftware die Option
Banner
auszuwählen.
Vergewissern Sie sich, daß im Dialogfenster
Papierformat
als Format
A4 Banner
oder
US-Letter Banner
gewählt ist. Siehe
„Papierformat – Einstellen der
Seitenausrichtung“ auf Seite 7.
Wodurch werden Fehler auf den Ausdrucken verursacht?
Problem
Mögliche Ursachen
Vorgehensweise
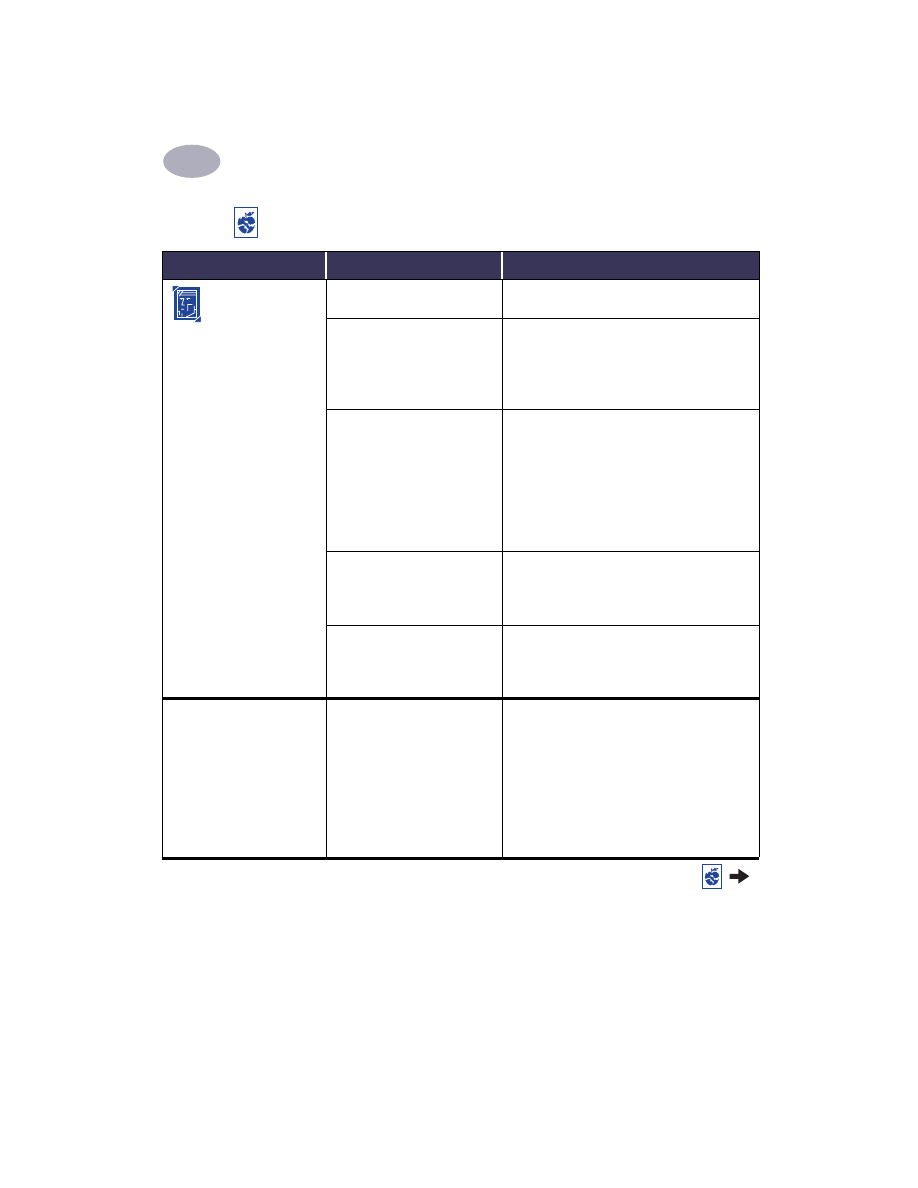
46
Hilfe bei Druckerproblemen
4
Fotos werden nicht
richtig gedruckt.
Das Fotopapier ist falsch
eingelegt.
Legen Sie das Fotopapier mit der glänzenden
Seite nach unten ein.
Das Fotopapier wurde nicht
weit genug in den Drucker
geschoben.
1
Beachten Sie die Anweisungen für den
Druck auf Seite 15.
2
Achten Sie darauf, daß die
Papierjustierungen am Fotopapier
anliegen.
Sie haben nicht die richtige
Papierart/Qualität
gewählt.
1
Rufen Sie das Dialogfenster
Papierart/
Qualität
auf. Siehe „Papierart/Qualität“ auf
Seite 10.
2
Wählen Sie HP Fotopapier als
Papierart
.
3
Wählen Sie Hoch als
Druckqualität
.
4
Wählen Sie Foto – Hohe Auflösung, um die
Druckauflösung zu verbessern.
5
Drucken Sie das Dokument.
Sie haben nicht
Hoch
als
Druckqualität gewählt.
1
Rufen Sie das Dialogfenster
Papierart/
Qualität
auf. Siehe „Papierart/Qualität“ auf
Seite 10.
2
Wählen Sie die Druckqualität
Hoch
.
Das Foto liegt unter
Umständen nicht in
elektronischer (digitaler)
Form vor.
Sie können das Foto mit einer digitalen
Kamera aufnehmen, einscannen oder in
einem Fotofachgeschäft digitalisieren lassen.
Wenn die Papierart auf die
Standardeinstellung
Automatisch
zurückgesetzt
wird, verändert sich die
Druckqualität.
Wenn die Papierart auf die
Standardeinstellung
Automatisch
zurückgesetzt
wird, wird die Druckqualität
automatisch auf
Normal
eingestellt. Wenn eine
spezielle
Papierart
gewählt
wird, kann auch die
Qualität
eingestellt werden.
Legen Sie nach Auswahl der Papierart die
gewünschte Qualität fest. Siehe „Papierart/
Qualität“ auf Seite 10.
Wodurch werden Fehler auf den Ausdrucken verursacht?
Problem
Mögliche Ursachen
Vorgehensweise
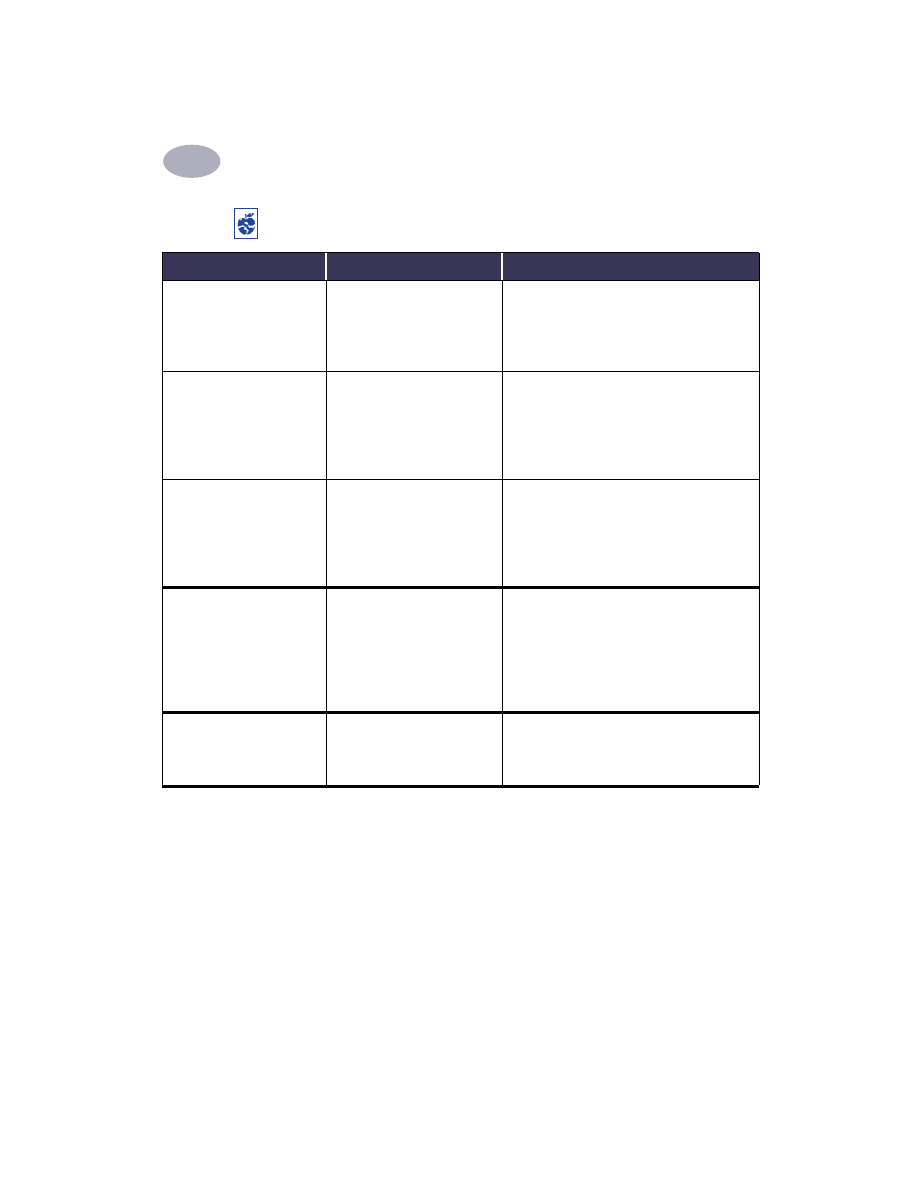
Hilfe bei Druckerproblemen
4
47
Automatisch
ist als
Papierart eingestellt, der
Drucker verwendet jedoch
nicht den optimalen
Papiermodus.
Das Papier ist möglicherweise
verschmutzt, verkratzt oder
verknittert.
Die Genauigkeit der automatischen
Papiererkennung wird durch beschädigtes
Papier reduziert. Vergewissern Sie sich, daß
das Papier nicht verschmutzt, verkratzt oder
verknittert ist.
Es liegt Briefkopfpapier oder
Papier mit einem am oberen
Rand vorgedruckten Muster
im Drucker.
• Der automatische Papierartsensor wählt für
Briefkopfpapier oder vorgedrucktes Papier
die Einstellung Normalpapier.
• Wählen Sie die gewünschten
Papiereinstellungen manuell aus. Siehe
„Papierart/Qualität“ auf Seite 10.
Das Papier weist einen
dunklen Farbton auf oder
enthält Metallfasern.
• Der automatische Papierartsensor wählt für
diese Medienarten die Einstellung
Normalpapier.
• Wählen Sie die gewünschten
Papiereinstellungen manuell aus. Siehe
„Papierart/Qualität“ auf Seite 10.
Die Einstellung
Automatisch
ist als
Papierart ausgewählt, der
Drucker gibt jedoch vor
dem Druck ein leeres Blatt
Papier aus.
Der Drucker ist direkter
Sonneneinstrahlung
ausgesetzt. Dadurch kann die
Funktionsweise des
automatischen
Papierartsensors
beeinträchtigt werden.
Stellen Sie den Drucker so auf, daß er nicht
direkt in der Sonne steht.
Der Rand für die Bindung
erscheint beim beidseitigen
Druck an der falschen
Stelle.
Sie haben die falsche
Seitenausrichtung gewählt.
• Vergewissern Sie sich, daß im Kontrollfeld
Layout
im Dialogfenster “Drucken” die
richtige Option für die
Bindung
gewählt ist.
Siehe „Layout“ auf Seite 10.
Wodurch werden Fehler auf den Ausdrucken verursacht?
Problem
Mögliche Ursachen
Vorgehensweise
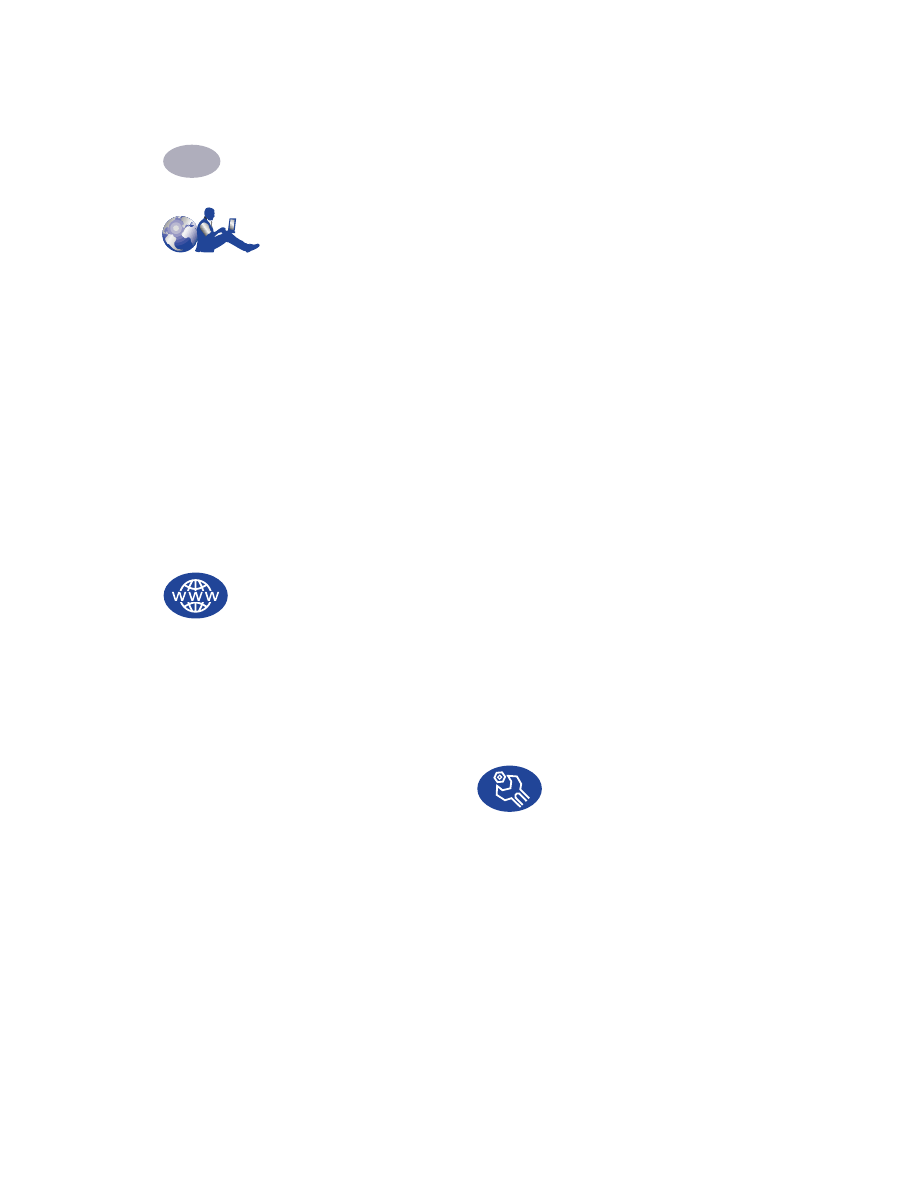
48
Hilfe bei Druckerproblemen
4