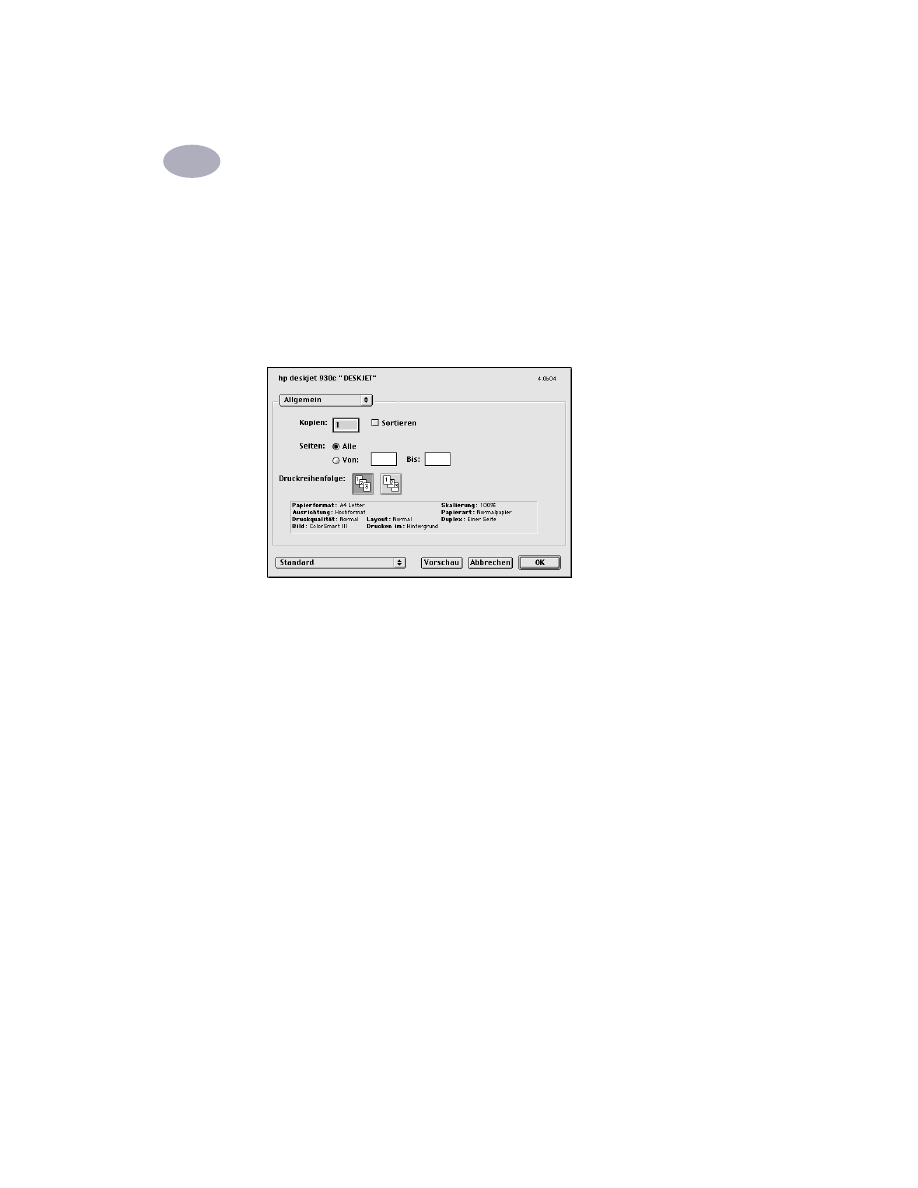
Das Dialogfenster „Drucken“
Sie können die Anzahl der zu druckenden Exemplare, den Seitenbereich, die
Papierart, die Druckqualität, das Seitenlayout, den Farbdruck und den
Hintergrunddruck über das Dialogfenster
HP DeskJet – Drucken
festlegen.
Wählen Sie in der Anwendung die Option
im Menü
Ablage
, um dieses
Dialogfenster zu öffnen.
Optionen
Am unteren Rand jedes Druckdialogfensters befinden sich die folgenden
Optionsfelder:
•
Standardeinstellungen
ermöglicht das Zurücksetzen aller Einstellungen auf
die Systemvorgaben.
ODER
•
Einstellungen speichern
dient dazu, den ausgewählten Einstellungen einen
Namen zuzuordnen und die Auswahl unter diesem Namen zu speichern.
•
Mit Hilfe der Option
Vorschau
können Sie überprüfen, wie das mit den
aktuellen Einstellungen gedruckte Dokument aussehen wird.
•
Abbrechen
macht die gewählten Einstellungen wieder rückgängig und schließt
das Druckdialogfenster.
•
OK
startet den Druckvorgang.
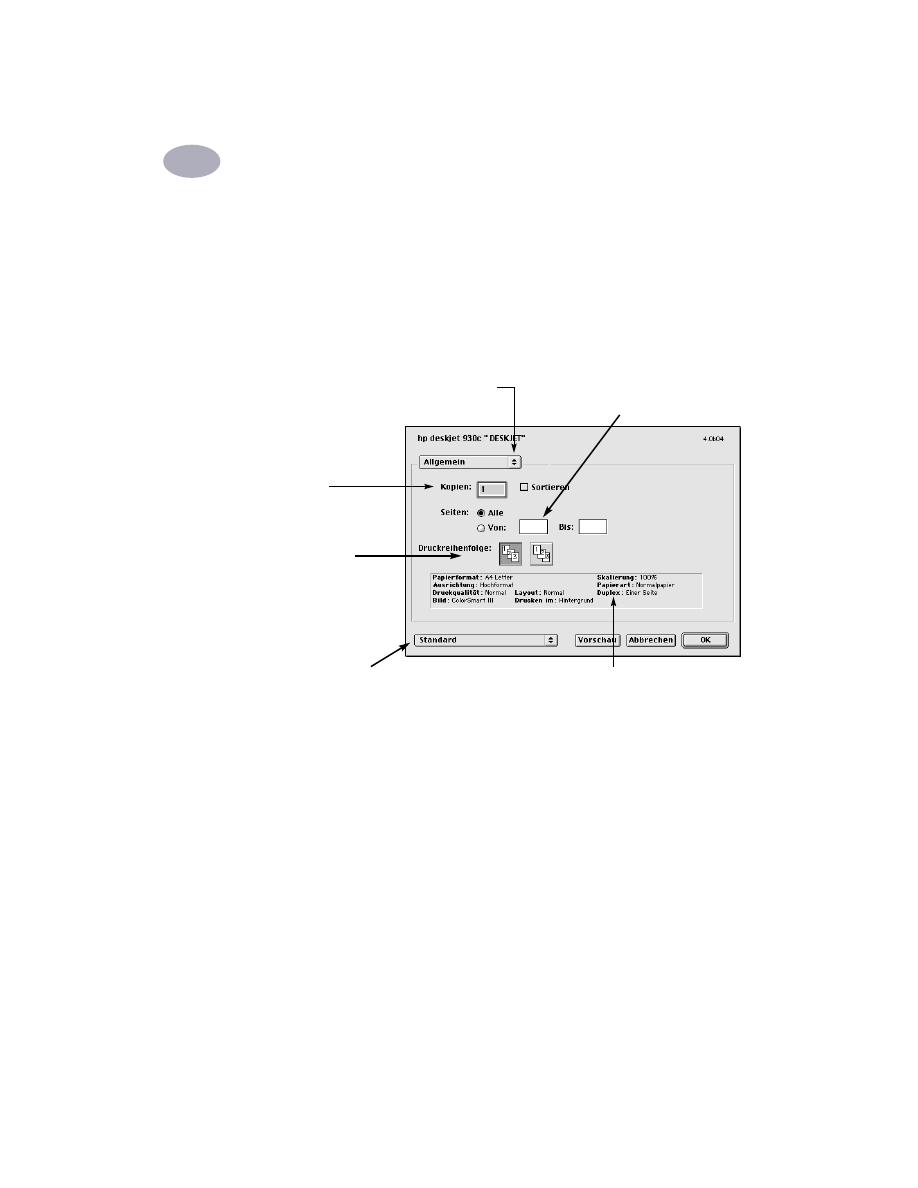
Verwenden der Druckersoftware
2
9
Allgemein
Das Einstellungsfeld
Allgemein
ist als Standardfeld im Druckdialogfenster
ausgewählt. In diesem Einstellungsfeld kann die Anzahl der zu druckenden
Exemplare, der gewünschte Seitenbereich und die Druckreihenfolge (von der
ersten zur letzten Seite oder umgekehrt) ausgewählt werden.
Über das Auswahlmenü
Allgemein
können Sie auch auf die folgenden
Einstellungsfelder zur Druckersteuerung zugreifen:
•
Papierart/Qualität
(siehe „Papierart/Qualität“ auf Seite 10)
•
Layout
(siehe „Layout“ auf Seite 10)
•
Farbe
(siehe „Farbe“ auf Seite 11)
•
Drucken im Hintergrund
(siehe „Hintergrunddruck“ auf Seite 12)
Klicken Sie hier, um eine Liste der
anderen Einstellungsfelder zur
Druckersteuerung anzuzeigen.
Geben Sie die
Anzahl der zu
druckenden
Exemplare ein.
In diesem Bereich werden Optionen
angezeigt, die in anderen Druckfeldern
eingestellt wurden.
Geben Sie an, ob
der Druck mit der
ersten oder der
letzten Seite
beginnen soll.
Wenn Sie nicht das gesamte Dokument
drucken möchten, können Sie hier die
Seitenzahlen der ersten und der letzten
zu druckenden Seite eingeben.
Klicken Sie hier, um die Option
“Standardeinstellungen” oder “Einstellungen
speichern” einzublenden.
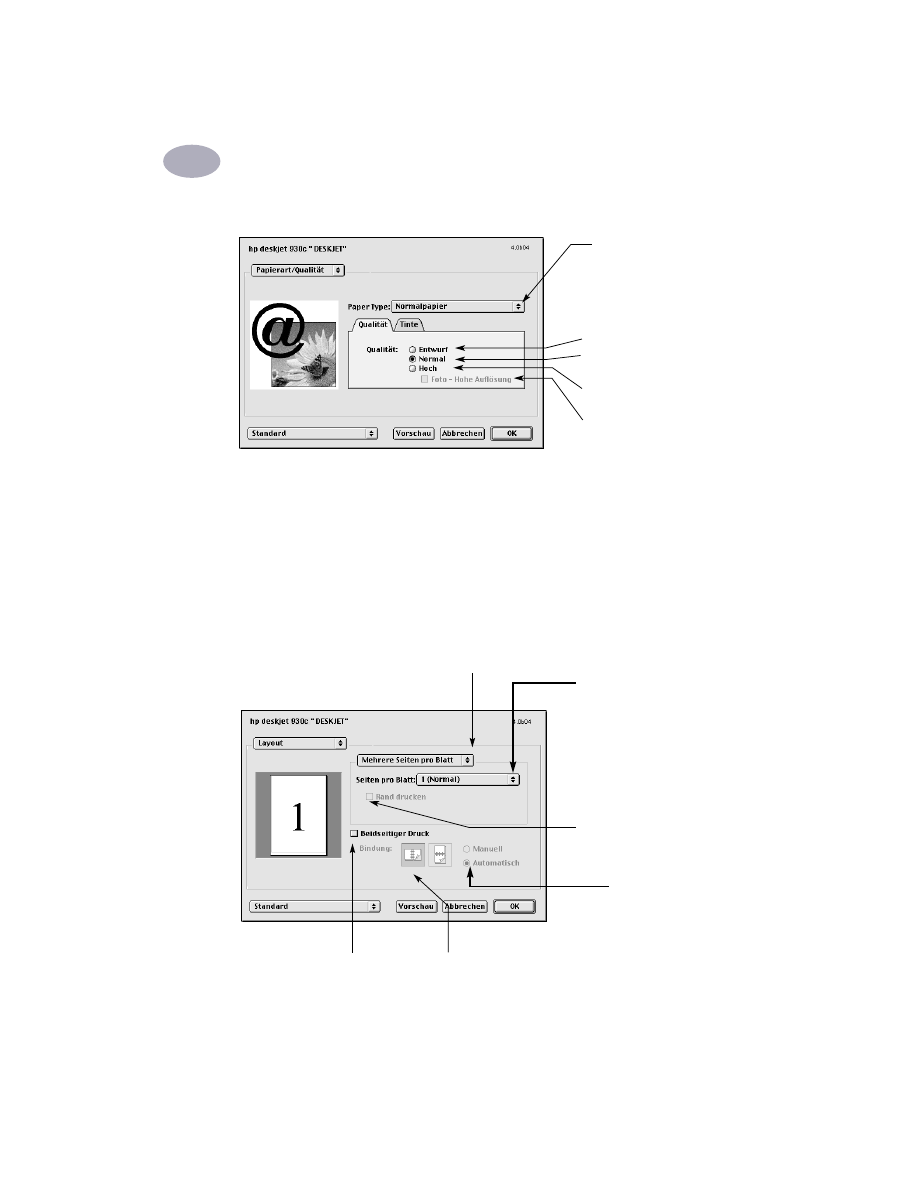
10
Verwenden der Druckersoftware
2
Papierart/Qualität
•
Über die Einstellungen im Register
Tinte
können die verwendete Tintenmenge
und die Trockenzeit reguliert werden.
Layout
In diesem Dialogfenster kann eingestellt werden, wie viele Seiten pro Blatt
gedruckt werden. In diesem Dialogfenster können auch die Einstellungen für den
beidseitigen Druck
gewählt werden.
Wählen Sie aus einem
großen Angebot das
für Ihre Zwecke
geeignete Papier aus.
Druckqualität
Entwurf
: Für schnellen Druck
Normal
: Für normale
Druckanforderungen
Hoch
: Druck in höchster
Qualität
Foto mit hoher Auflösung
:
Druck in Fotoqualität auf
Fotomedien im Modus
Hoch
.
Wählen Sie die Anzahl der
Seiten, die auf ein Blatt gedruckt
werden sollen. – ODER –
Posterdruck:
Wählen Sie die Option für den
Flächendruck
, und bestimmen
Sie dann die Größe des Posters,
indem Sie die Anzahl der
neben- und
untereinanderliegenden Seiten
festlegen (2x2, 3x3 oder 4x4).
Markieren Sie dieses Kästchen,
um jede Seite mit einem Rand
auszudrucken.
Markieren Sie dieses
Kästchen, um auf beiden
Seiten des Papiers zu
drucken.
Wenn Sie
Beidseitiger Druck
aktivieren,
müssen Sie auch die Art der
Bindung
(seitlicher oder oberer Rand) festlegen.
Wählen Sie
Broschüre
, um das Dokument als eine in der Mitte
faltbare Broschüre zu drucken. – ODER – Wählen Sie
Mehrere
Seiten pro Blatt
, um auf jedem Blatt Papier mehrere Seiten zu
drucken.
Der automatische
beidseitige Druck steht
nur zur Verfügung, wenn
das optionale Modul für
den beidseitigen Druck
eingesetzt ist.
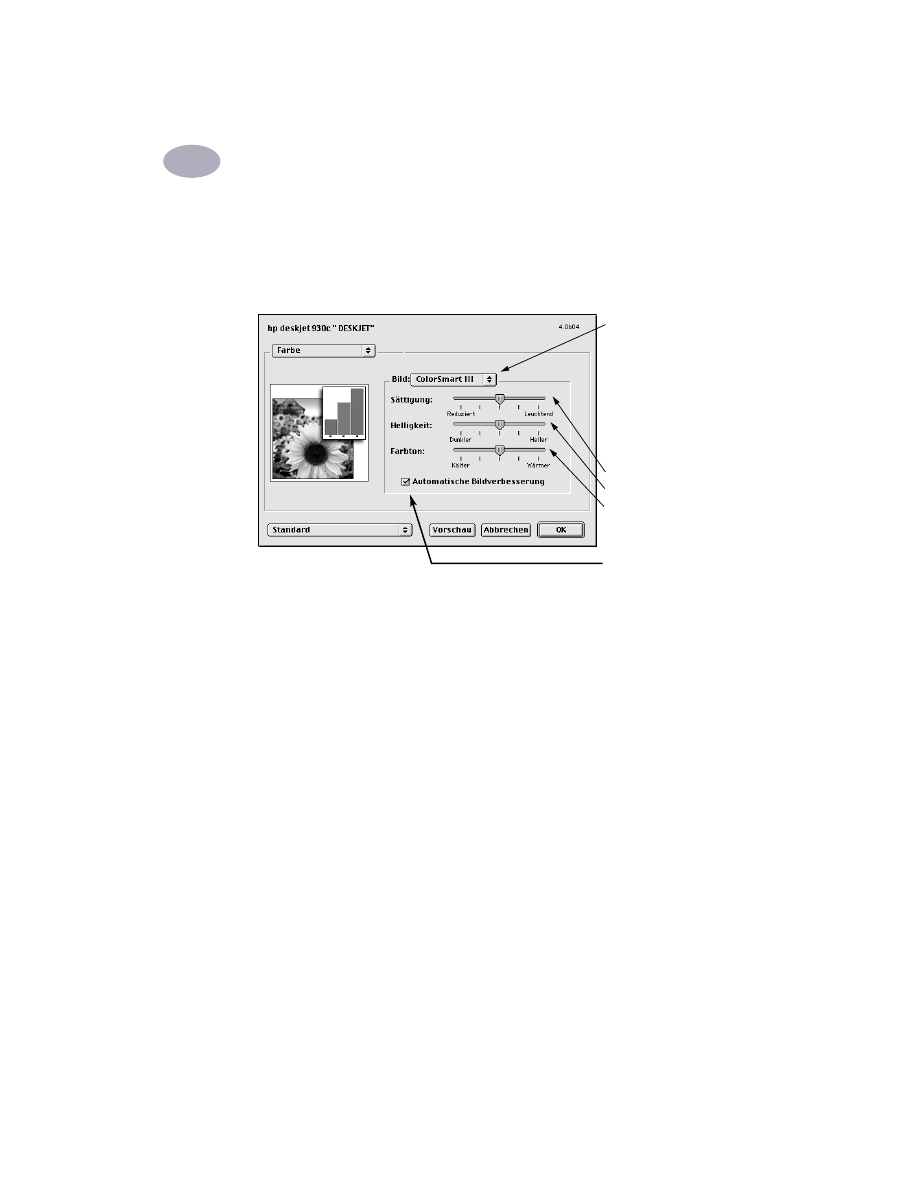
Verwenden der Druckersoftware
2
11
Farbe
Der
HP DeskJet 930C Series
-Drucker nutzt die Farbabstimmungstechnologie
von HP, um jedes Element auf der Seite (Text, Grafiken und Fotos) zu analysieren
und auf intelligente Weise die bestmögliche Farbwiedergabe zu ermöglichen.
Mit Hilfe von
ColorSmart III
können Sie alle Bildverbesserungsvorgänge durch
Aktivieren eines einzigen Optionsfeldes deaktivieren.
Die Einstellung unter
ColorSync
dient zur Farbabstimmung mit anderen
Komponenten, die das ColorSync-Farbabstimmungssystem verwenden.
Bei der Wahl der Option
Grauskala
erfolgt der Druck in Graustufen. Mit dieser
Einstellung können Sie Ausdrucke optimieren, die anschließend gefaxt oder
fotokopiert werden sollen.
Bei der Wahl der Option
Schwarzweiß
erfolgt der Druck nur in Schwarz und Weiß
(keine Farbe, keine Grautöne). Die Einstellung „Nur Schwarz“ ist für Glanzpapier
nicht geeignet.
Auswahl:
•
ColorSmart III
(Standard)
•
ColorSync
•
Grauskala
(für den Druck
in Graustufen)
•
Schwarzweiß
(keine
Farbe)
Schieberegler:
•
Sättigung
•
Helligkeit
•
Farbton
Aktivieren Sie diese Option,
um die automatische
Bildverbesserung
einzuschalten.
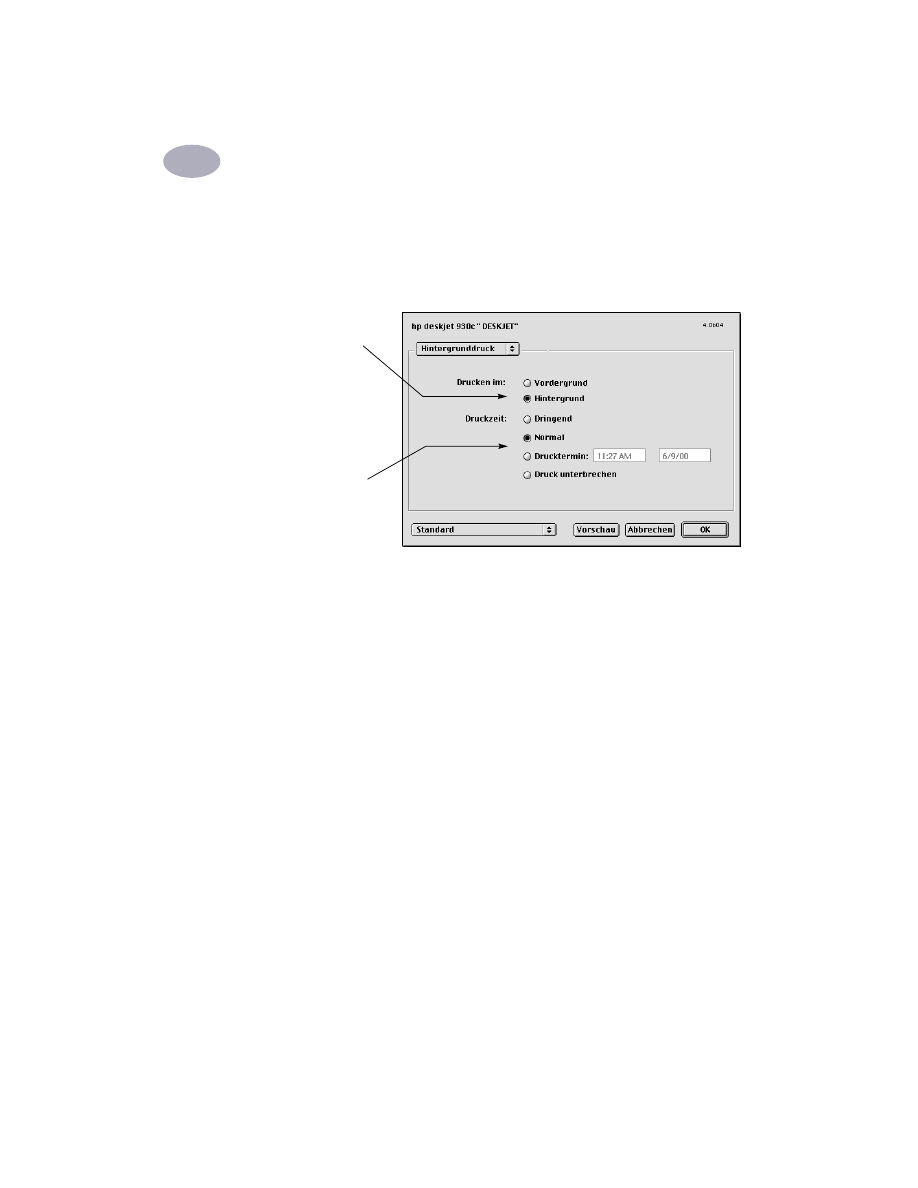
12
Verwenden der Druckersoftware
2
Hintergrunddruck
Wählen Sie
Hintergrund
, wenn Sie während des Druckens weiterarbeiten möchten.
Beim Drucken im
Vordergrund
wird schneller gedruckt. Sie können jedoch nicht
am Computer weiterarbeiten, bis der Druckvorgang abgeschlossen ist.
Auswahl:
•
Hintergrund
, um
während des
Druckvorgangs
weiterarbeiten zu
können
•
Vordergrund
, um
schneller zu
drucken
Klicken Sie zur
Einstellung der
gewünschten
Druckzeit auf eines
dieser Felder
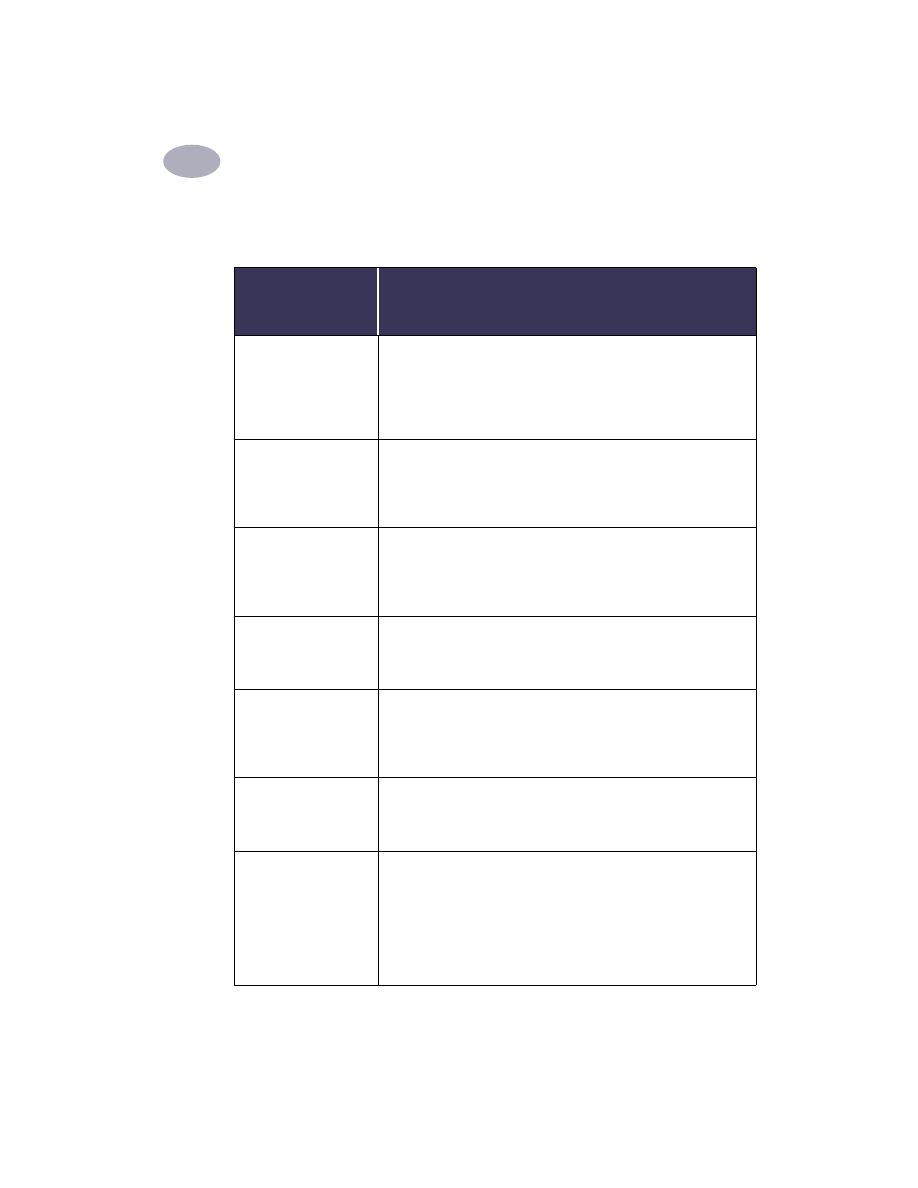
Verwenden der Druckersoftware
2
13
Die folgende Tabelle enthält zusätzliche Funktionen, die beim Drucken im
Hintergrund verfügbar sind. Doppelklicken Sie auf dem Schreibtisch auf das
Druckersymbol für den
HP
DeskJet 930C
.
Optionen für den
Druck im
Hintergrund
Anleitung
Druckauftrag löschen
• Wählen Sie den
Druckauftrag
oder das Symbol aus, und klicken
Sie auf das Symbol für den
Papierkorb
.
oder
• Ziehen Sie das Symbol für das Dokument in den Papierkorb.
In beiden Fällen wird nur der Druckauftrag gelöscht und nicht das
Dokument.
Druckauftrag
pausieren/
unterbrechen
• Wählen Sie den
Druckauftrag
oder das Symbol aus, und klicken
Sie auf
Pause
. Der Druckauftrag wird unterbrochen, bis Sie ihn
wieder auswählen und auf
Wiederaufnehmen
klicken
oder
• Ziehen Sie das Symbol für das Dokument in die
Warteliste
.
Druckauftrag als
“Dringend” markieren
• Wählen Sie den
Druckauftrag
oder das Symbol aus, und klicken
Sie auf die
kleine Uhr
.
• Klicken Sie im eingeblendeten Dialogfenster auf
Dringend
.
Dadurch wird der Druckauftrag in der Druckliste an die erste
Stelle gesetzt.
Zu einem bestimmten
Zeitpunkt drucken
• Wählen Sie den
Druckauftrag
oder das Symbol aus, und klicken
Sie auf die
kleine Uhr
.
• Klicken Sie im eingeblendeten Dialogfenster auf
Drucktermin
,
und stellen Sie die
Uhrzeit
und das
Datum
für den Druck ein.
Druckaufträge
sortieren/Reihenfolge
ändern
• Wählen Sie im Menü
Darstellung
den
Titel der Spalte
, nach der
Sie sortieren möchten.
• Sortieren Sie nach der
Druckzeit
, um die Reihenfolge zu sehen
und Änderungen durchzuführen.
• Ziehen Sie den
Druckauftrag
an die gewünschte Stelle in der Liste.
Druck anhalten und
neu starten
• Wählen Sie
Warteschlange anhalten
im Menü
.
• Wählen Sie
Warteschlange starten
, um den Druck fortzusetzen.
• Auf diese Weise lassen sich die Druckaufträge leicht auf einem
tragbaren Computer speichern, wenn kein Drucker in der Nähe ist.
Drucker wechseln
Gehen Sie folgendermaßen vor, um einen Druckauftrag von einem
Drucker zu einem anderen Drucker desselben Typs zu übertragen:
• Ziehen Sie das
Symbol
für den Druckauftrag auf das Symbol für
den
gewünschten Drucker
.
Wenn Sie nicht sicher sind, ob die beiden Drucker vom gleichen
Typ sind, sollten Sie einfach versuchen, den Druckauftrag zu
übertragen. Die Druckersoftware läßt das Übertragen eines
Druckauftrags nicht zu, wenn die Drucker nicht kompatibel sind.
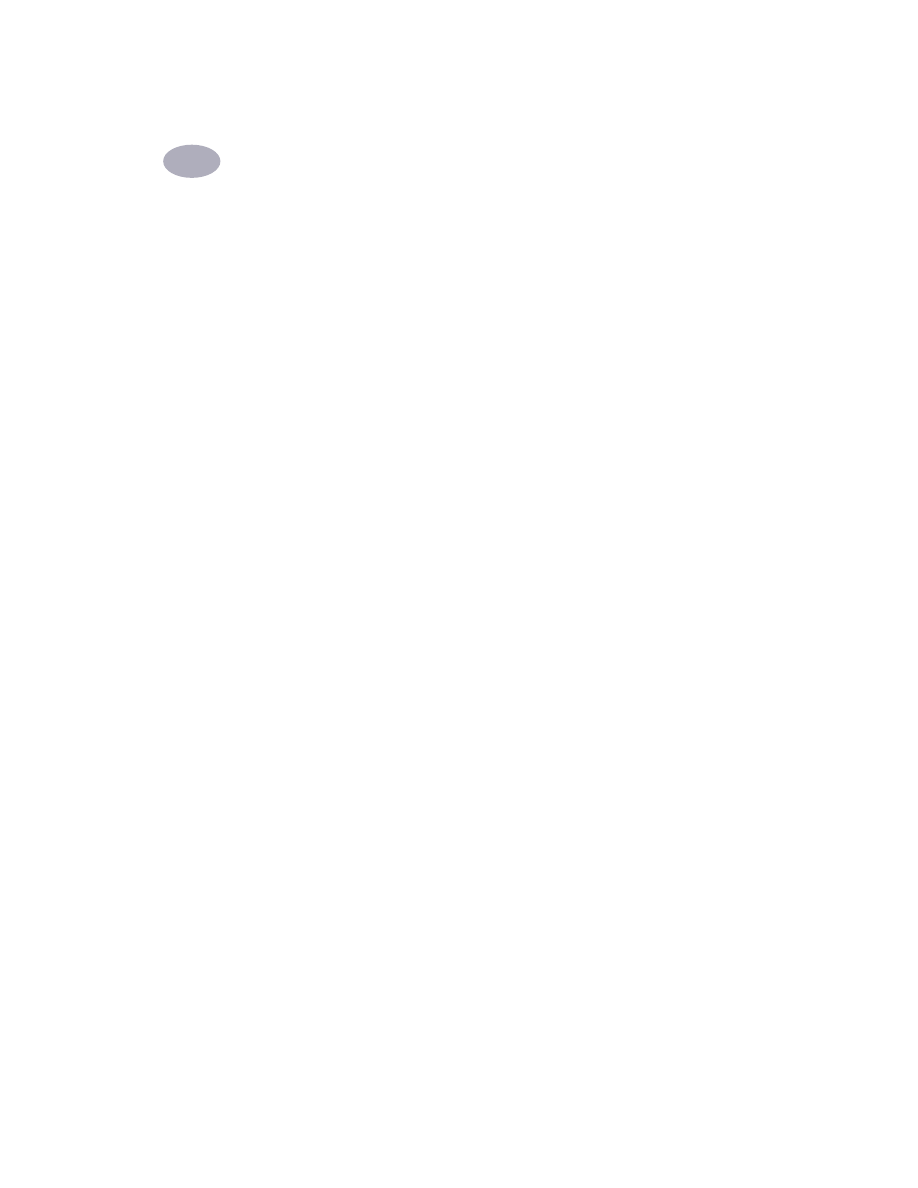
14
Verwenden der Druckersoftware
2