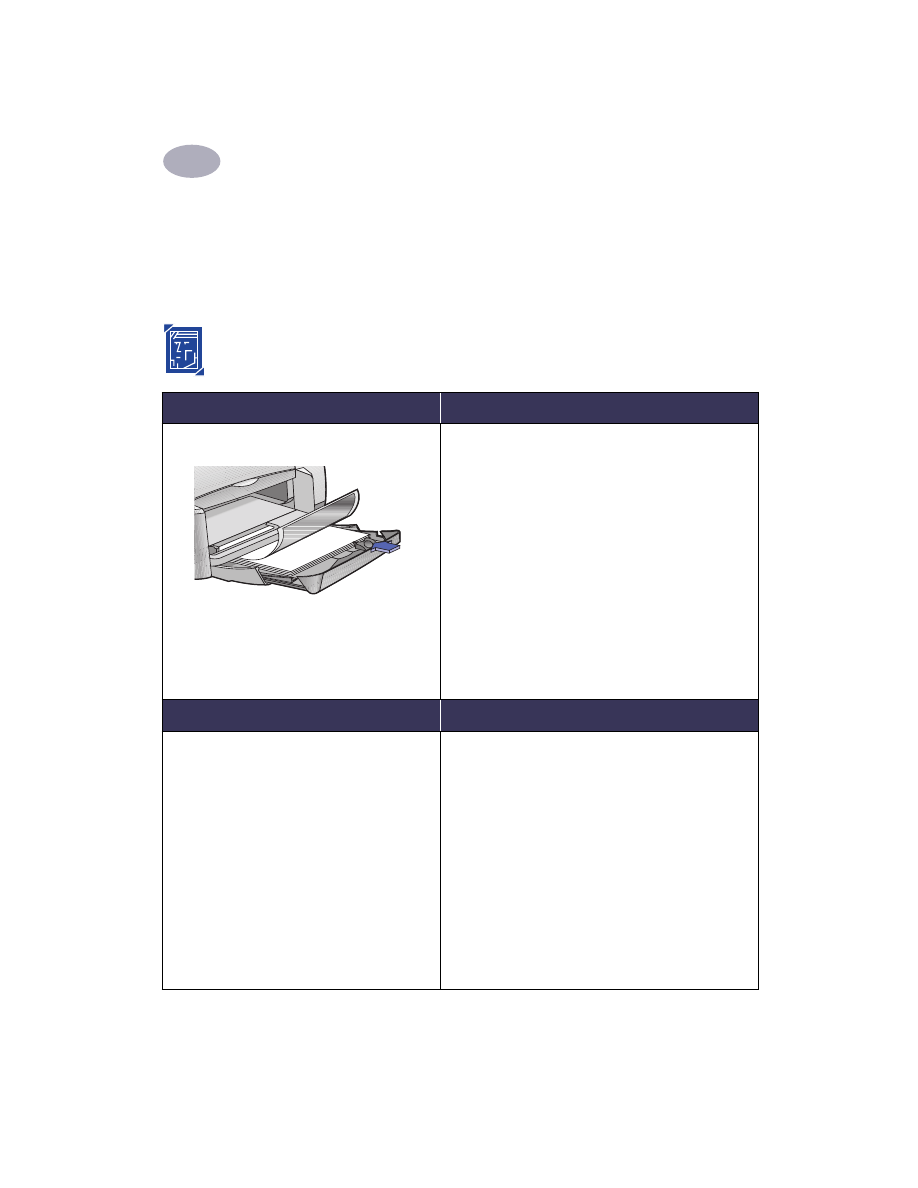
Drucken auf unterschiedlichen Papier- und Medienarten
Der
HP DeskJet 930C Series
-Drucker kann eine so große Vielfalt von Druckmedien
verarbeiten, daß Sie sich fast wie in einer kleinen Druckerei fühlen können. In diesem Kapitel
wird erläutert, wie Sie die verschiedenen Druckmaterialien einsetzen können.
Drucken von Fotos
Verwendete Druckmedien
Vorgehensweise
Fotopapier A4 oder 8,5 x 11 Zoll
1
Ziehen Sie das Zufuhrfach heraus.
2
Schieben Sie beide Papierjustierungen nach außen,
und nehmen Sie das gesamte Papier aus dem
Zufuhrfach.
3
Legen Sie bis zu 20 Blatt Fotopapier (mit der
Druckseite nach unten) in das Zufuhrfach.
4
Schieben Sie die Papierjustierungen gegen das
Papier.
5
Schieben Sie das Zufuhrfach in den Drucker.
6
Wählen Sie in der verwendeten Anwendung die
Option Drucken im Menü Ablage.
7
Wählen Sie die richtigen Druckereinstellungen für
die Art und das Format des Fotopapiers.
8
Drucken Sie die Fotos.
Erforderliche HP Druckereinstellungen
Praktische Tips
Einrichten der Seite
- Papierformat: Wählen Sie das richtige Format
- Ausrichtung: Wählen Sie die richtige
Seitenausrichtung
Papierart/Qualität
- Papierart: Wählen Sie die passende
Fotopapierart
- Druckqualität: Wählen Sie
Hoch
Layout
- Seiten pro Blatt:
1 (Normal)
- Beidseitiger Druck: Nicht markiert
• Die besten Ergebnisse erzielen Sie mit HP Fotopapier.
• Das Foto muß in elektronischer (digitaler) Form
vorliegen, damit es gedruckt werden kann. Sie können
das Bild mit einer digitalen Kamera aufnehmen,
einscannen oder in einem Fotofachgeschäft in eine
elektronische Datei umwandeln lassen.
• Verwenden Sie den Modus Hoch beim Drucken auf
Fotopapier.
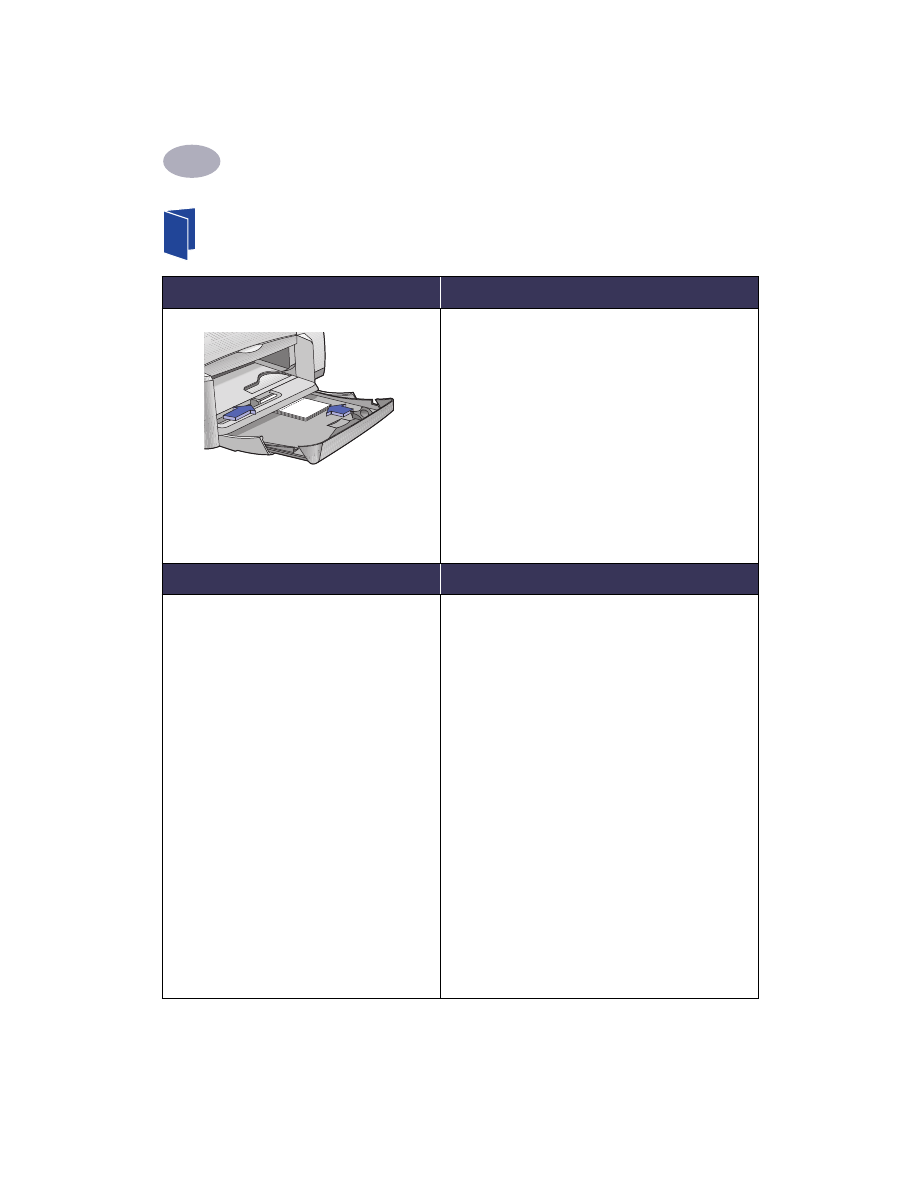
16
Verwenden der Druckersoftware
2
Drucken von Grußkarten und Hagaki-Karten
Verwendete Druckmedien
Vorgehensweise
1
Ziehen Sie das Zufuhrfach heraus.
2
Schieben Sie beide Papierjustierungen nach außen,
und nehmen Sie das gesamte Papier aus dem
Zufuhrfach.
3
Legen Sie bis zu 5 Karten bis zum Anschlag in das
Zufuhrfach ein.
4
Schieben Sie die Papierjustierungen gegen die
Karten.
5
Schieben Sie das Zufuhrfach in den Drucker.
6
Wählen Sie in der verwendeten Anwendung die
Option Drucken im Menü Ablage.
7
Wählen Sie die richtigen Druckereinstellungen für
die Art und das Format der Karten.
8
Bedrucken Sie die Karten.
Erforderliche HP Druckereinstellungen
Praktische Tips
Einrichten der Seite
- Papierformat: Wählen Sie das richtige
Kartenformat
- Ausrichtung: Wählen Sie
Hochformat
Papierart/Qualität
- Papierart: Wählen Sie eine Grußkartenart,
Normalpapier
oder
Inkjetpapier
für das
Format Hagaki
- Druckqualität: Wählen Sie
Normal
Layout
- Seiten pro Blatt:
1 (Normal)
- Beidseitiger Druck: Nicht markiert
• Die besten Ergebnisse erzielen Sie mit
HP Grußkartenpapier.
• Verwenden Sie normales Papier oder Inkjetpapier für
Hagaki.
• Verwenden Sie bei Hagaki-Karten die Einstellung
Normalpapier
für den Druck der Adressenseite.
• Falten Sie vorgefalzte Karten auseinander, bevor Sie
sie in das Zufuhrfach einlegen.
• Richten Sie die Karten vor dem Einlegen an den
Kanten aus.
• Ziehen Sie bei kleinen Karten das Zufuhrfach heraus,
und klappen Sie die Ausgabefachklappe hoch, damit
Sie die Karten leichter einlegen können. Schieben Sie
das Zufuhrfach nach dem Einlegen wieder in den
Drucker, und klappen Sie die Ausgabefachklappe
wieder herunter.
• Wenn Sie in einer Meldung darauf hingewiesen
werden, daß kein Papier eingelegt ist, sollten Sie
überprüfen, ob die Druckmedien richtig im
Zufuhrfach liegen. Legen Sie die Druckmedien auf der
rechten Seite vollständig in den Drucker ein. Das
Zufuhrfach sollte eingeschoben werden, damit die
Papierlängenjustierung direkt an den Druckmedien
anliegt.
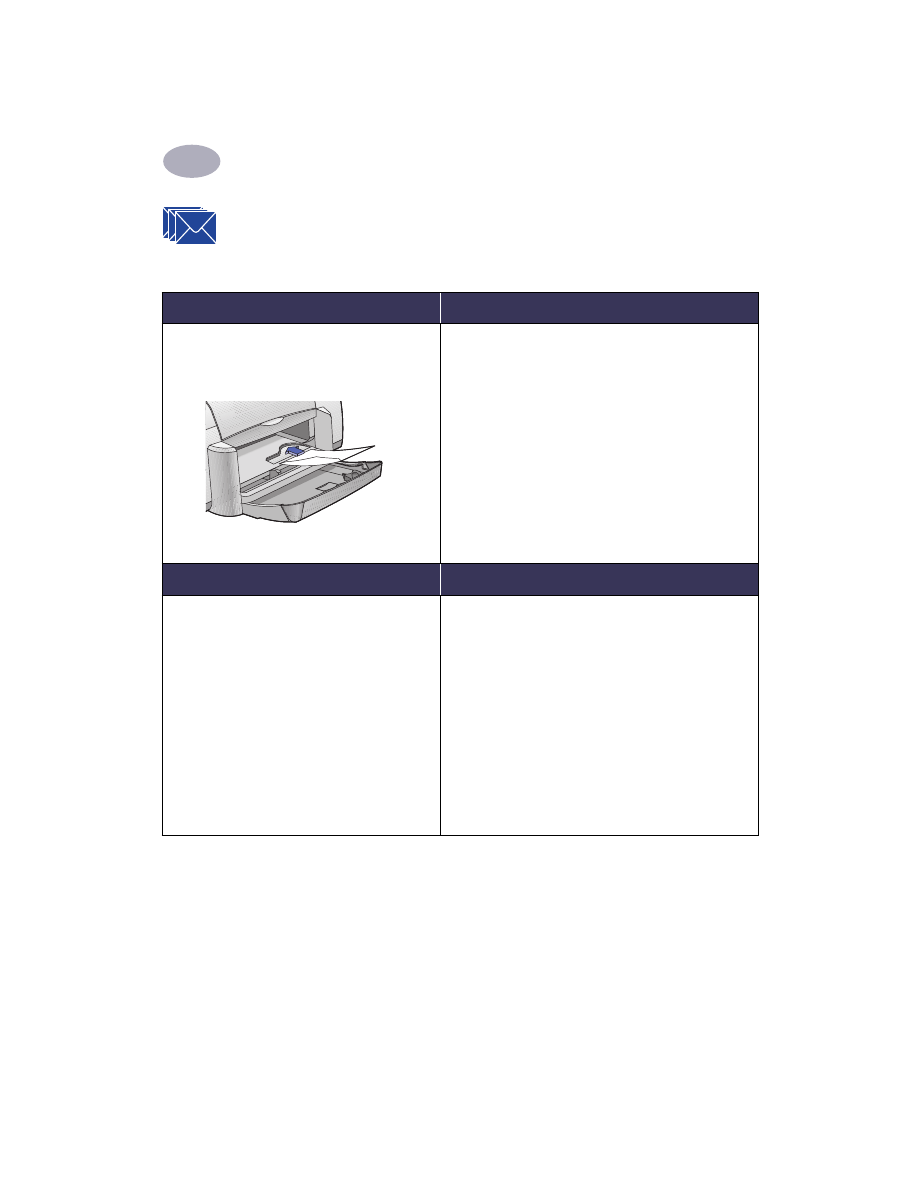
Verwenden der Druckersoftware
2
17
Drucken auf Umschlägen und anderen kleinen
Druckmedien
Verwendete Druckmedien
Vorgehensweise
Einzelne Umschläge und kleine
Druckmedien [zwischen 77 x 127 mm (3 x
5 Zoll) und 100 x 148 mm (4 x 5,63 Zoll)]
1
Schieben Sie den Umschlag (mit der
Umschlagklappe nach links und nach oben) bzw.
andere kleinformatige Druckmedien in den
Umschlag-Einzeleinzug. Schieben Sie den Umschlag
bis zum Anschlag ein.
2
Wählen Sie in der verwendeten Anwendung die
Option Drucken im Menü Ablage.
3
Wählen Sie die richtigen Druckereinstellungen für
die Art und das Format des Umschlags.
4
Bedrucken Sie den Umschlag.
Erforderliche HP Druckereinstellungen
Praktische Tips
Einrichten der Seite
- Papierformat: Wählen Sie das richtige
Umschlagformat
- Ausrichtung: Wählen Sie
Hochformat
Papierart/Qualität
- Papierart: Wählen Sie
Normalpapier
- Druckqualität: Wählen Sie
Normal
Layout
- Seiten pro Blatt:
1 (Normal)
- Beidseitiger Druck: Nicht markiert
• Achten Sie darauf, daß die Ausgabefachklappe
heruntergeklappt ist.
• Vermeiden Sie Umschläge mit Klammern und
Sichtfenstern.
• Vermeiden Sie glänzende oder strukturierte
Umschläge oder Umschläge mit besonders dicken,
schiefen oder eingeknickten Ecken und gewellte,
eingerissene oder auf andere Art beschädigte
Umschläge.
• Falls Ihre Software eine Option für den
Umschlagdruck anbietet, sollten Sie anstelle des hier
beschriebenen Verfahrens die Anleitung der Software
befolgen.
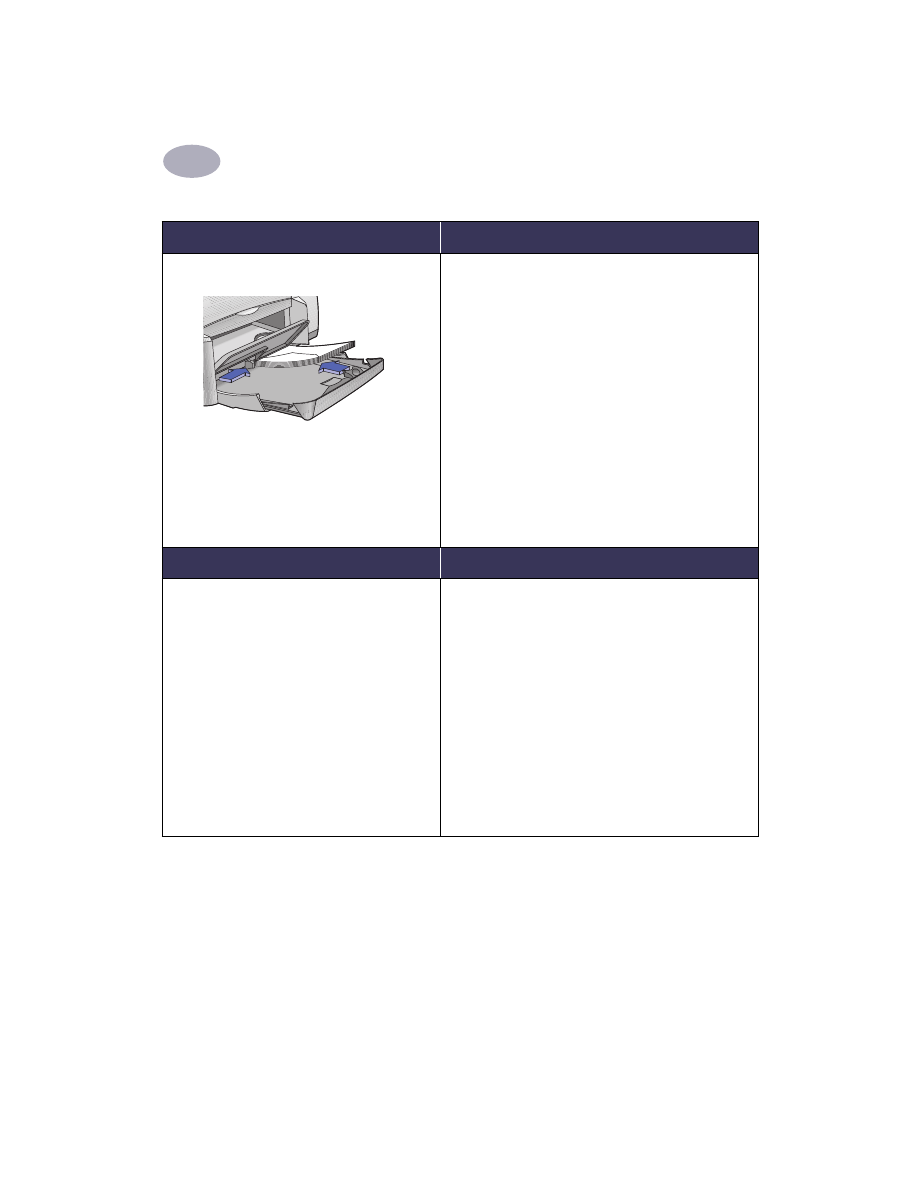
18
Verwenden der Druckersoftware
2
Verwendete Druckmedien
Vorgehensweise
Mehrere Umschläge
1
Ziehen Sie das Zufuhrfach heraus.
2
Schieben Sie beide Papierjustierungen nach außen,
und nehmen Sie das gesamte Papier aus dem
Zufuhrfach.
3
Schieben Sie bis zu 15 Umschläge mit der
Umschlagklappe nach links und nach oben bis zum
Anschlag in das Zufuhrfach ein.
4
Schieben Sie die Papierjustierungen gegen die
Umschläge.
5
Schieben Sie das Zufuhrfach in den Drucker.
6
Wählen Sie in der verwendeten Anwendung die
Option Drucken im Menü Ablage.
7
Wählen Sie die richtigen Druckereinstellungen für
die Art und das Format der Umschläge.
8
Bedrucken Sie die Umschläge.
Erforderliche HP Druckereinstellungen
Praktische Tips
Einrichten der Seite
- Papierformat: Wählen Sie das richtige
Umschlagformat
- Ausrichtung: Wählen Sie
Hochformat
Papierart/Qualität
- Papierart: Wählen Sie
Normalpapier
- Druckqualität: Wählen Sie
Normal
Layout
- Seiten pro Blatt:
1 (Normal)
- Beidseitiger Druck: Nicht markiert
• Legen Sie nie mehr als 15 Umschläge auf einmal ein.
• Richten Sie die Umschläge vor dem Einlegen an den
Kanten aus.
• Vermeiden Sie Umschläge mit Klammern und
Sichtfenstern.
• Vermeiden Sie glänzende oder strukturierte
Umschläge oder Umschläge mit besonders dicken,
schiefen oder eingeknickten Ecken und gewellte,
eingerissene oder auf andere Art beschädigte
Umschläge.
• Falls Ihre Software eine Option für den
Umschlagdruck anbietet, sollten Sie anstelle des hier
beschriebenen Verfahrens die Anleitung der Software
befolgen.
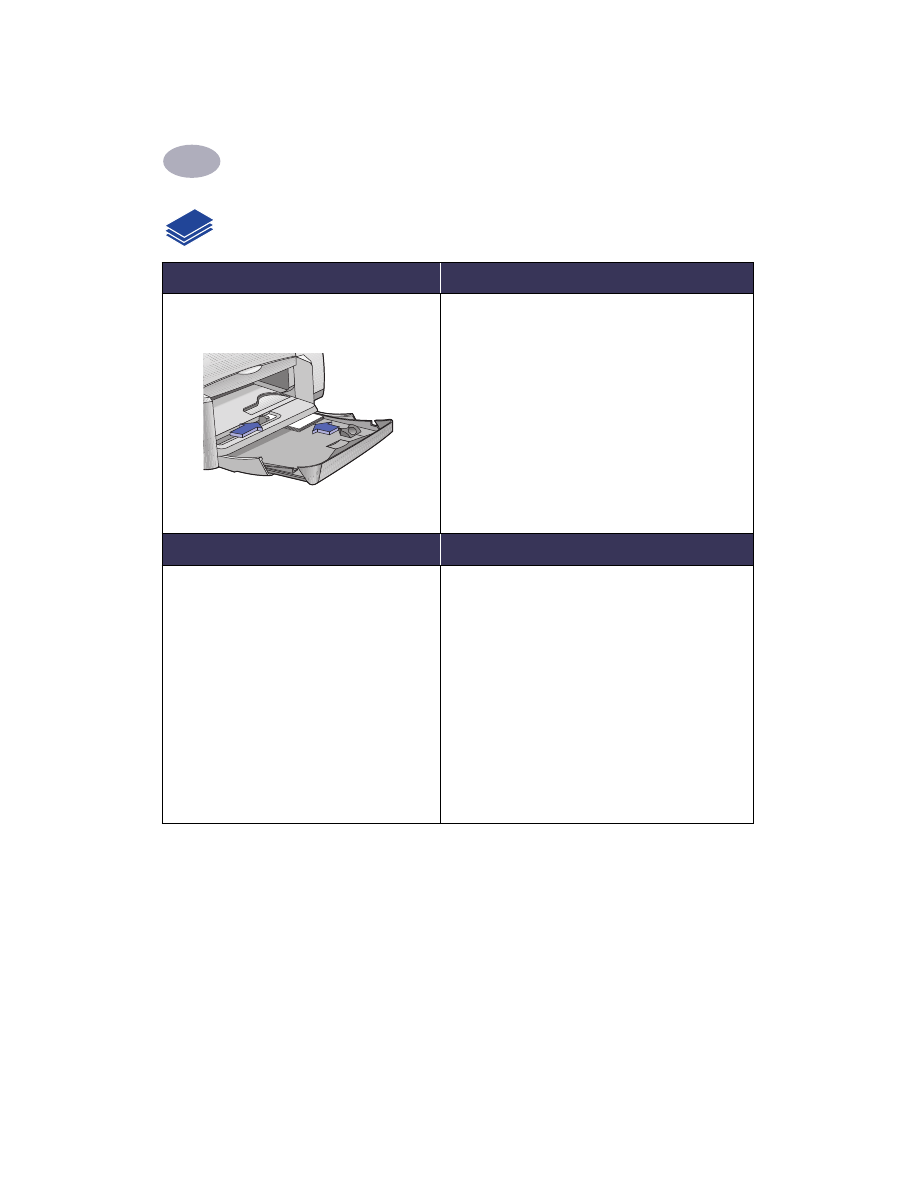
Verwenden der Druckersoftware
2
19
Drucken auf kleinen Papierformaten
Verwendete Druckmedien
Vorgehensweise
Kleine Druckmedien (größer als 100 x
148 mm [4 x 5,63 Zoll])
1
Achten Sie darauf, daß das Zufuhrfach
eingeschoben ist.
2
Klappen Sie die Ausgabefachklappe hoch.
3
Legen Sie die kleinen Druckmedien bis zum
Anschlag in das Zufuhrfach ein.
4
Schieben Sie die Papierjustierungen gegen die
Druckmedien.
5
Klappen Sie die Ausgabefachklappe herunter.
6
Wählen Sie die richtigen Druckereinstellungen für
die Art und das Format der Karten.
7
Beginnen Sie mit dem Drucken.
Erforderliche HP Druckereinstellungen
Praktische Tips
Einrichten der Seite
- Papierformat: Wählen Sie das richtige
Kartenformat
- Ausrichtung: Wählen Sie
Hochformat
Papierart/Qualität
- Papierart: Wählen Sie
Normalpapier
- Druckqualität: Wählen Sie
Normal
Layout
- Seiten pro Blatt:
1 (Normal)
- Beidseitiger Druck: Nicht markiert
• Richten Sie die Karten vor dem Einlegen an den
Kanten aus.
• Wenn Sie in einer Meldung darauf hingewiesen
werden, daß kein Papier eingelegt ist, sollten Sie
überprüfen, ob das Fotopapier bzw. die anderen
kleinen Druckmedien richtig im Zufuhrfach liegen.
Legen Sie die Druckmedien auf der rechten Seite
vollständig in den Drucker ein. Das Zufuhrfach sollte
eingeschoben werden, damit die
Papierlängenjustierung direkt an den Druckmedien
anliegt.
• Druckmedien, die kleiner als 100 x 148 mm
(4 x 5,63 Zoll) sind, sollten einzeln in den
Einzeleinzug eingelegt werden.
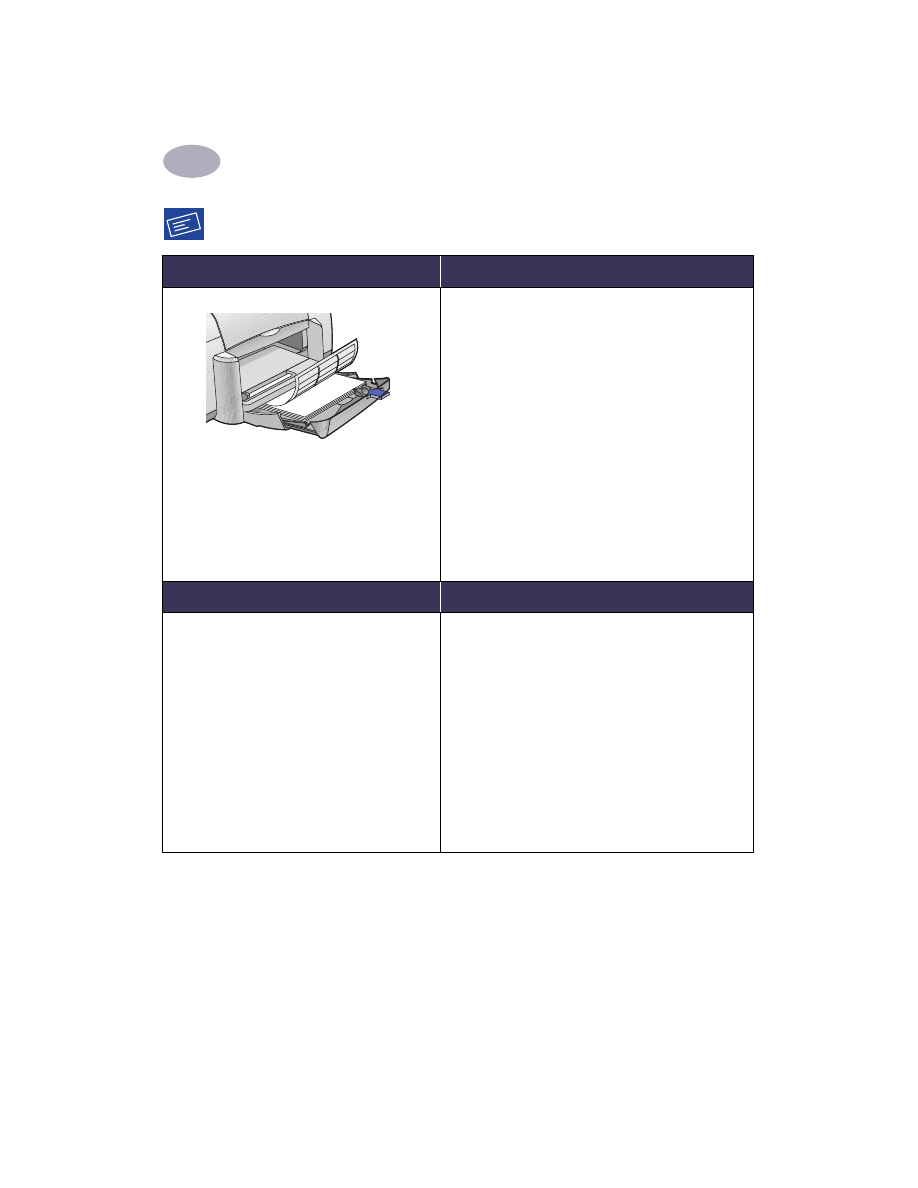
20
Verwenden der Druckersoftware
2
Drucken von Etiketten
Verwendete Druckmedien
Vorgehensweise
1
Ziehen Sie das Zufuhrfach heraus.
2
Schieben Sie beide Papierjustierungen nach außen,
und nehmen Sie das gesamte Papier aus dem
Zufuhrfach.
3
Fächern Sie die Etikettenbögen auf, und stoßen Sie
die Bögen an den Kanten gerade. Legen Sie bis zu
20 Etikettenbögen ein (Etikettenseite nach unten).
4
Schieben Sie die Papierjustierungen gegen die
Blätter.
5
Schieben Sie das Zufuhrfach in den Drucker.
6
Wählen Sie in der verwendeten Anwendung die
Option Drucken im Menü Ablage.
7
Wählen Sie die richtigen Druckereinstellungen für
die Art und das Format der Etiketten.
8
Bedrucken Sie die Etiketten.
Erforderliche HP Druckereinstellungen
Praktische Tips
Einrichten der Seite
- Papierformat: Wählen Sie
A4
oder
Letter
(8,5 x 11 Zoll)
- Ausrichtung: Wählen Sie die richtige
Seitenausrichtung
Papierart/Qualität
- Papierart: Wählen Sie
Normalpapier
- Druckqualität: Wählen Sie
Normal
Layout
- Seiten pro Blatt:
1 (Normal)
- Beidseitiger Druck: Nicht markiert
• Verwenden Sie nur Papieretiketten, die speziell für
Tintenstrahldrucker entwickelt wurden.
• Legen Sie nie mehr als 20 Bögen auf einmal ein.
• Verwenden Sie nur vollständige Bögen mit
Papieretiketten.
• Vermeiden Sie Etikettenbögen, die verklebt oder
verknittert sind oder auf denen sich die Etiketten
bereits ablösen.
• Verwenden Sie
keine
Kunststoff- oder
Klarsichtetiketten. Auf Kunststoff- oder
Klarsichtetiketten kann die Tinte nicht trocknen.
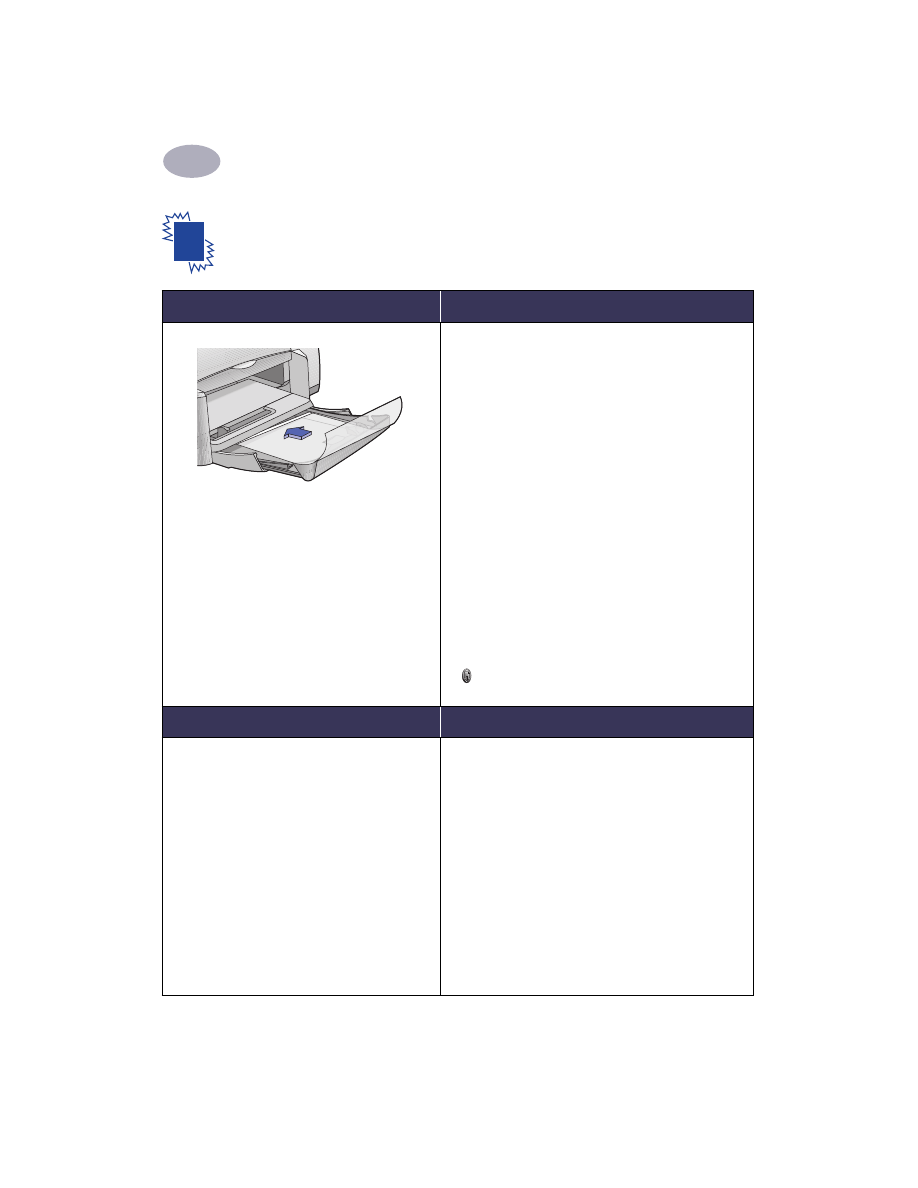
Verwenden der Druckersoftware
2
21
Drucken von Transparentfolien
Verwendete Druckmedien
Vorgehensweise
1
Schieben Sie beide Papierjustierungen nach außen,
und nehmen Sie das gesamte Papier aus dem
Zufuhrfach.
2
Fächern Sie die Transparentfolien auf, und stoßen
Sie die Folien an den Kanten gerade.
3
Legen Sie einen Stapel mit bis zu 25
Transparentfolien mit der rauhen Seite nach unten
und dem Klebestreifen in den Drucker zeigend ein.
4
Schieben Sie die Papierjustierungen gegen die
Transparentfolien.
5
Schieben Sie das Zufuhrfach in den Drucker.
6
Wählen Sie in der verwendeten Anwendung die
Option Drucken im Menü Ablage.
7
Wählen Sie die richtigen Druckereinstellungen für
die Art und das Format der Transparentfolien.
8
Bedrucken Sie die Transparentfolien.
9
Der Drucker wartet automatisch mit dem Ablegen
der Transparentfolien im Ausgabefach, bis die Folien
trocken sind. Drücken Sie die
Wiederaufnahmetaste
, um mit dem Druck fortzufahren.
Erforderliche HP Druckereinstellungen
Praktische Tips
Einrichten der Seite
- Papierformat: Wählen Sie das richtige Format
- Ausrichtung: Wählen Sie die richtige
Seitenausrichtung
Papierart/Qualität
- Papierart: Wählen Sie die Einstellung, die den
eingelegten Transparentfolien entspricht
- Druckqualität: Wählen Sie
Normal
oder
Hoch
Layout
- Seiten pro Blatt:
1 (Normal)
- Beidseitiger Druck: Nicht markiert
• Die besten Ergebnisse erzielen Sie mit HP Premium
Inkjet-Transparentfolien oder HP Premium
Rapid-Dry Inkjet-Transparentfolien. Die
Beschichtung der schnelltrocknenden HP Premium
Rapid-Dry Inkjet-Transparentfolien wurde speziell
für die Tinte von HP entwickelt. Mit diesen Folien
erzielen Sie gestochen scharfe Bilder und scharfen
Text in kürzester Trockenzeit. Außerdem verklemmen
sich diese Folien nicht im Drucker.
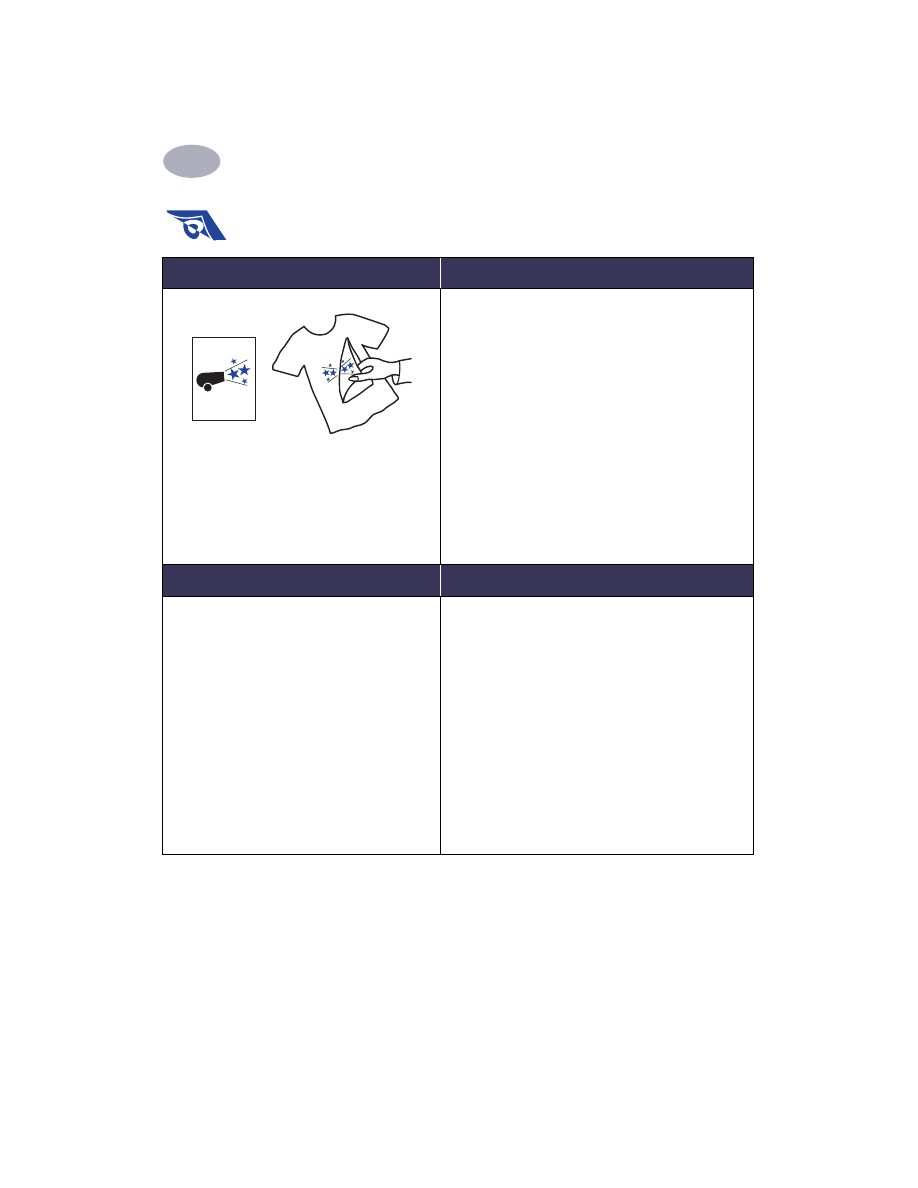
22
Verwenden der Druckersoftware
2
Drucken auf Transferpapier
Verwendete Druckmedien
Vorgehensweise
1
Ziehen Sie das Zufuhrfach heraus.
2
Schieben Sie beide Papierjustierungen nach außen,
und nehmen Sie das gesamte Papier aus dem
Zufuhrfach.
3
Legen Sie das Transferpapier mit der Druckseite
nach unten ein.
4
Schieben Sie die Papierjustierungen gegen die
Blätter.
5
Schieben Sie das Zufuhrfach in den Drucker.
6
Wählen Sie in der verwendeten Anwendung die
Option Drucken im Menü Ablage.
7
Wählen Sie die richtigen Druckereinstellungen für
die Art und das Format des Transferpapiers.
8
Bedrucken Sie das Transferpapier.
Erforderliche HP Druckereinstellungen
Praktische Tips
Einrichten der Seite
- Papierformat: Wählen Sie das richtige Format
- Ausrichtung: Wählen Sie die richtige
Seitenausrichtung
Papierart/Qualität
- Papierart: Wählen Sie
HP Premium
Inkjetpapier
- Druckqualität: Wählen Sie
Hoch
Layout
- Seiten pro Blatt:
1 (Normal)
- Beidseitiger Druck: Nicht markiert
• Wenn der Text bzw. das Bild auf dem T-Shirt so
aussehen soll wie auf dem Bildschirm, müssen Sie
das Dokument spiegelverkehrt ausdrucken. Klicken
Sie dazu auf
Spiegelbild
.
• Sie erzielen die besten Ergebnisse mit
HP Transferpapier zum Aufbügeln.
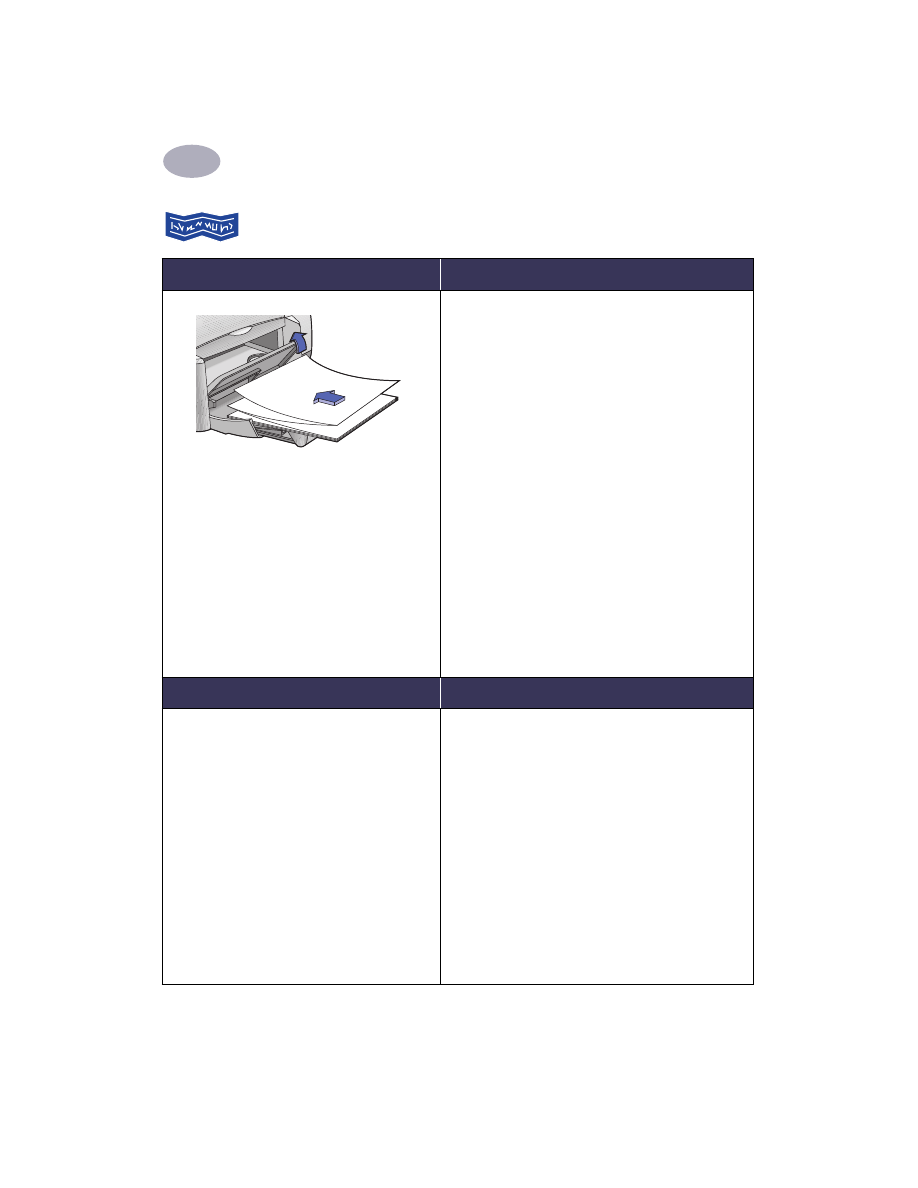
Verwenden der Druckersoftware
2
23
Drucken von Bannern
Verwendete Druckmedien
Vorgehensweise
1
Trennen Sie die erforderliche Anzahl von
Blättern ab (bis zu 20).
2
Trennen Sie gegebenenfalls die perforierten
Seitenstreifen ab.
3
Ziehen Sie das Zufuhrfach heraus.
4
Schieben Sie die Papierjustierungen nach
außen, und nehmen Sie das gesamte Papier
aus dem Zufuhrfach.
5
Heben Sie die Ausgabefachklappe an, und
lassen Sie sie beim Druck der Banner
hochgeklappt.
6
Legen Sie das Bannerpapier so in das
Zufuhrfach ein, daß das abgetrennte Ende in
den Drucker zeigt.
7
Schieben Sie die Papierjustierungen gegen
die Blätter.
8
Schieben Sie das Zufuhrfach in den Drucker.
9
Wählen Sie in der verwendeten Anwendung
die Option Drucken im Menü Ablage.
10
Wählen Sie die richtigen Druckereinstellungen
für Art, Format und Ausrichtung der Banner.
11
Drucken Sie das Banner.
Erforderliche HP Druckereinstellungen
Praktische Tips
Einrichten der Seite
- Papierformat: Wählen Sie
Banner (Letter)
oder
Banner (A4)
- Ausrichtung: Wählen Sie die richtige
Seitenausrichtung
Papierart/Qualität
- Papierart: Wählen Sie
Normalpapier
oder
HP Bannerpapier
- Druckqualität: Wählen Sie
Normal
Layout
- Seiten pro Blatt:
1 (Normal)
- Beidseitiger Druck: Nicht markiert
• Achten Sie beim Bannerdruck darauf, daß die
Ausgabefachklappe hochgeklappt ist.
• Sie erzielen die besten Ergebnisse mit
HP Bannerpapier.
• Schlagen Sie bei Problemen unter „Banner werden
nicht korrekt gedruckt.“ auf Seite 45 nach.
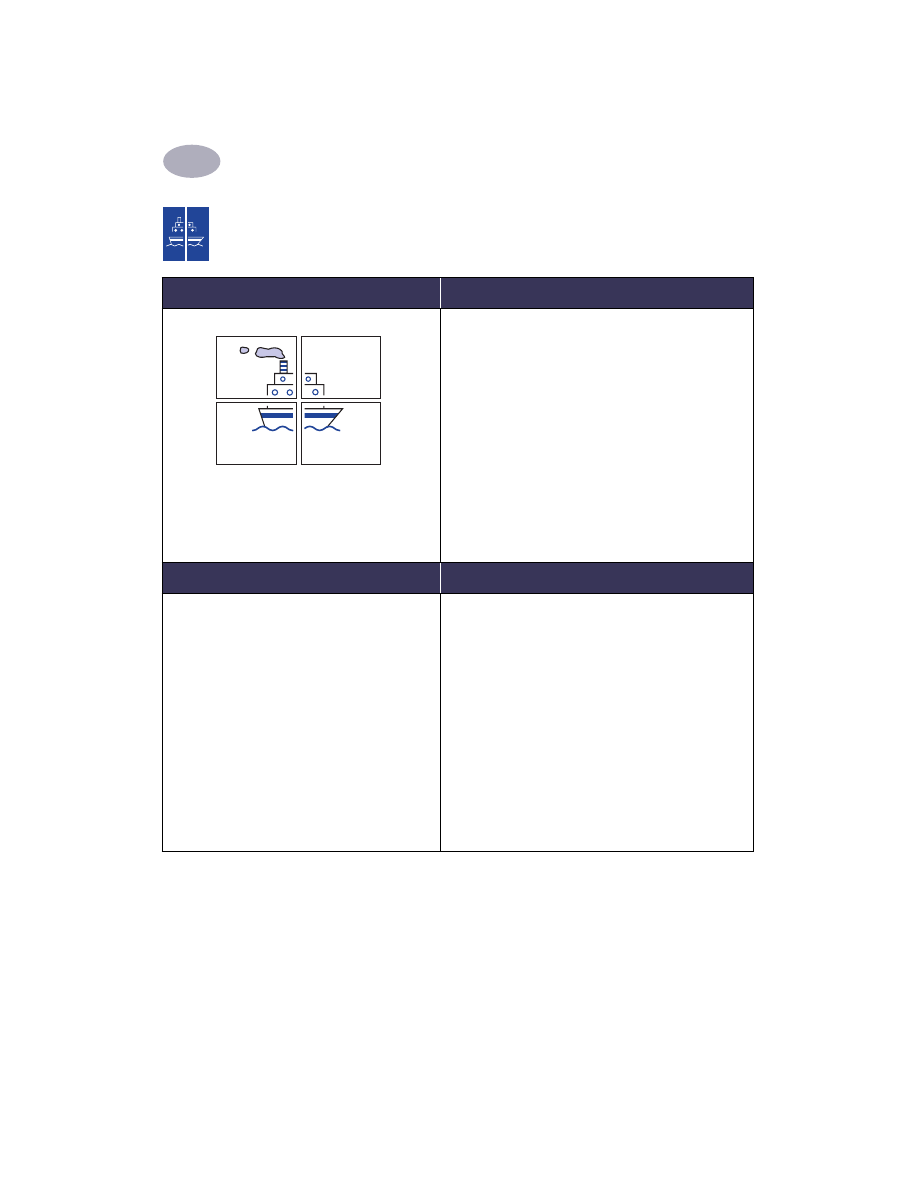
24
Verwenden der Druckersoftware
2
Drucken von Postern
Verwendete Druckmedien
Vorgehensweise
1
Ziehen Sie das Zufuhrfach heraus.
2
Schieben Sie beide Papierjustierungen nach
außen, und legen Sie Papier in das
Zufuhrfach.
3
Schieben Sie die Papierjustierungen gegen die
Blätter.
4
Schieben Sie das Zufuhrfach in den Drucker.
5
Wählen Sie in der verwendeten Anwendung die
Option Drucken im Menü Ablage.
6
Wählen Sie die richtigen Druckereinstellungen für
die Art und das Format des Posters.
7
Drucken Sie das Poster.
Erforderliche HP Druckereinstellungen
Praktische Tips
Einrichten der Seite
- Papierformat: Wählen Sie das richtige Format
- Ausrichtung: Wählen Sie die richtige
Seitenausrichtung
Papierart/Qualität
- Papierart: Wählen Sie
Normalpapier
- Druckqualität: Wählen Sie
Normal
Layout
- Flächendruck: Wählen Sie diese Option
- Seiten pro Blatt:
2x2
,
3x3
oder
4x4
- Beidseitiger Druck: Nicht markiert
• Schneiden Sie nach dem Drucken die Ränder der
einzelnen Blätter ab, und kleben Sie die Blätter
zusammen.
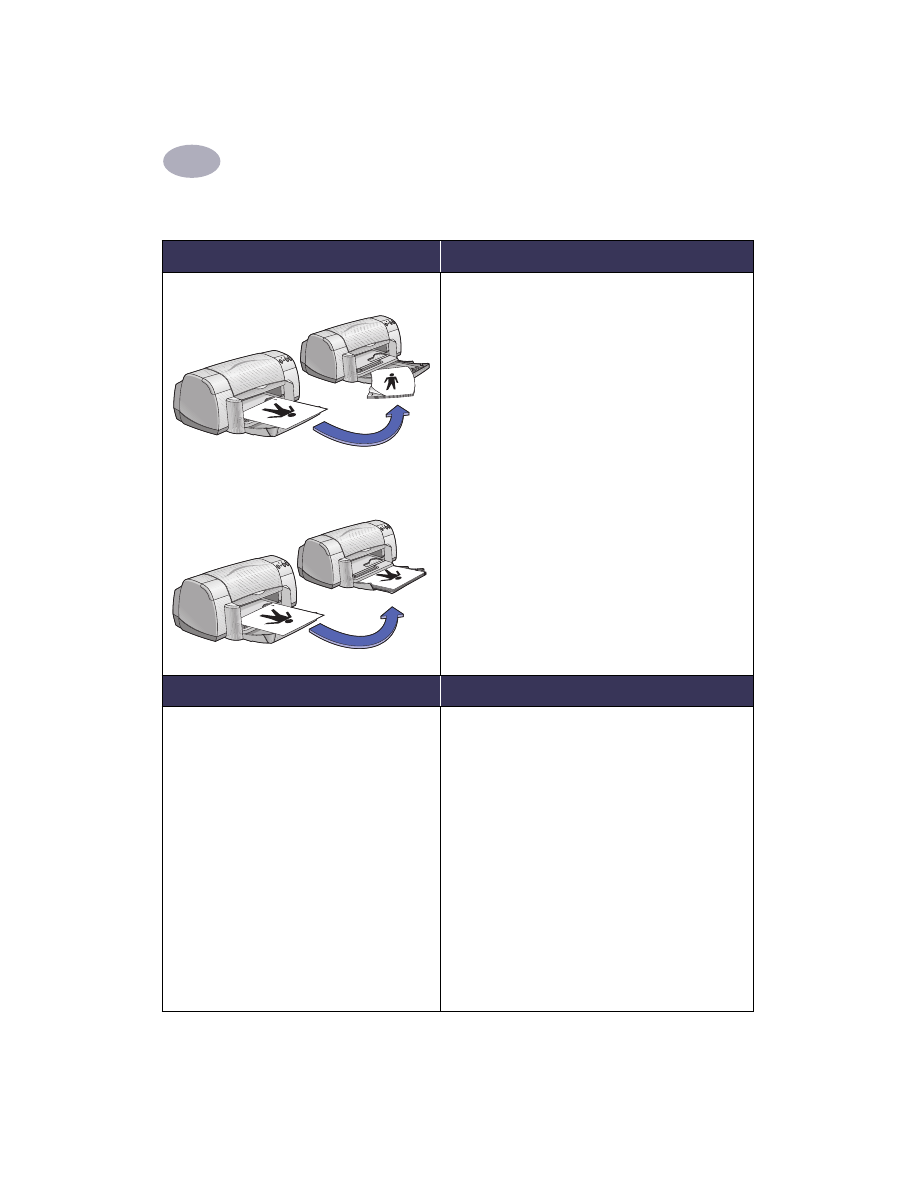
Verwenden der Druckersoftware
2
25
Beidseitiger Druck
Verwendete Druckmedien
Vorgehensweise
Manueller beidseitiger Druck
Buchbindung
Blockbindung
1
Nehmen Sie das gesamte Papier aus dem
Ausgabefach heraus.
2
Legen Sie Papier in das Zufuhrfach ein.
3
Schieben Sie die Papierjustierungen gegen die
Blätter.
4
Schieben Sie das Zufuhrfach in den Drucker.
5
Wählen Sie in der verwendeten Anwendung die
Option Drucken im Menü Ablage.
6
Wählen Sie die richtigen Druckereinstellungen für
die Art und das Format des Papiers.
7
Beginnen Sie mit dem Drucken.
8
Befolgen Sie genau die eingeblendeten
Anweisungen für das erneute Einlegen des Papiers.
9
Klicken Sie in der Bildschirmmeldung auf
Fortfahren
, nachdem Sie das Papier richtig
eingelegt haben.
Erforderliche HP Druckereinstellungen
Praktische Tips
Einrichten der Seite
- Papierformat: Wählen Sie das richtige Format
- Ausrichtung: Wählen Sie die richtige
Seitenausrichtung
Papierart/Qualität
- Papierart: Wählen Sie die richtige Papierart
- Druckqualität: Wählen Sie
Normal
Layout
- Seiten pro Blatt:
1 (Normal)
- Beidseitiger Druck: Markieren Sie dieses
Kästchen, und markieren Sie dann entweder
das Symbol
Buch
(für die Bindung am
seitlichen Rand) oder
Block
(für die Bindung
am oberen Rand). Deaktivieren Sie die Option
Automatisch
.
• Der Drucker bedruckt zuerst eine Seite des Papiers.
Anschließend werden Anweisungen für das erneute
Einlegen des Papiers und die Fortsetzung des Drucks
eingeblendet. Nun wird die Rückseite des Papiers
bedruckt.
• Wenn Sie den beidseitigen Druck automatisch
durchführen möchten, sollten Sie ein Modul für den
Duplexdruck erwerben. Dieses Zubehör ist unter
Umständen nicht in allen Ländern erhältlich (siehe
die Bestellhinweise unter „Verbrauchsmaterialien
und Zubehör“ auf Seite 51).
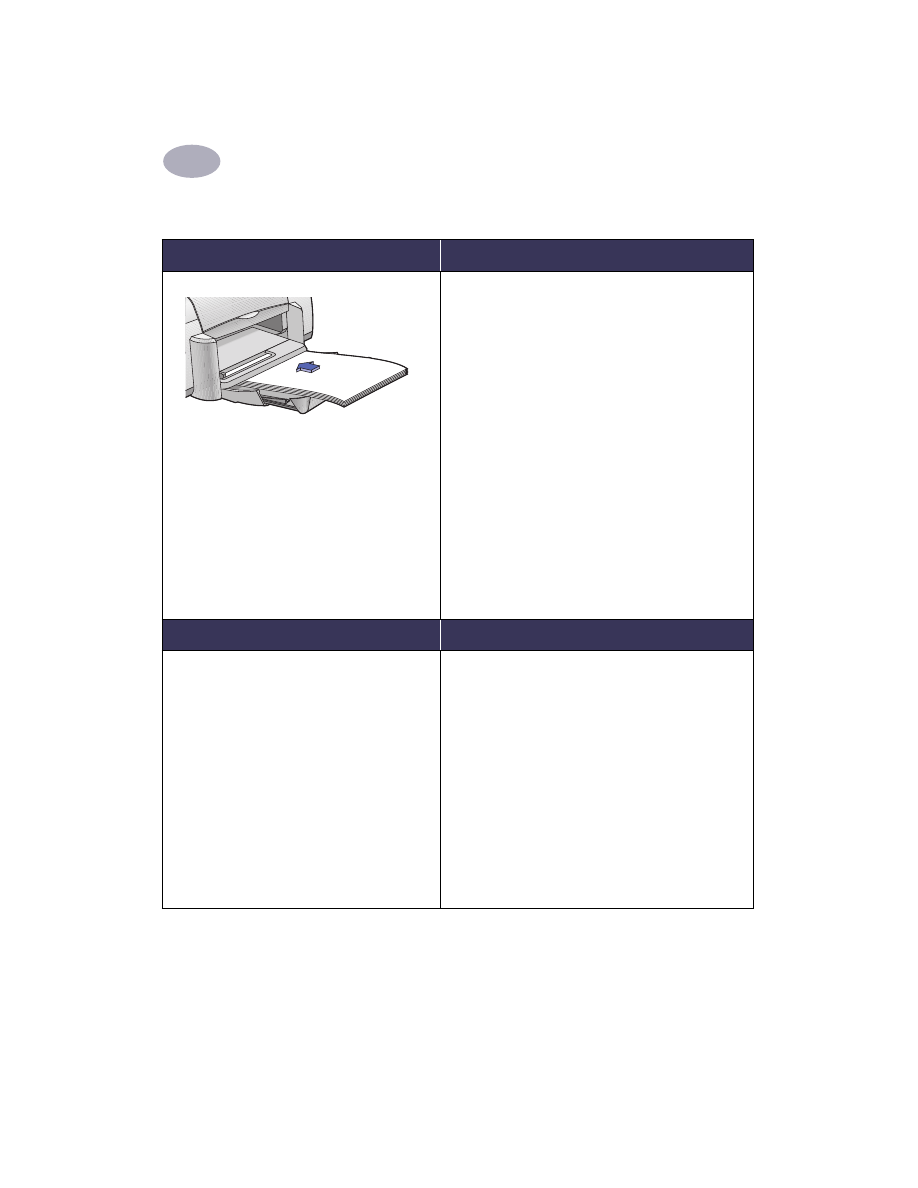
26
Verwenden der Druckersoftware
2
Drucken auf Papier im Format US-Legal (8,5 x 14 Zoll)
Verwendete Druckmedien
Vorgehensweise
1
Heben Sie die Ausgabefachklappe an, und
ziehen Sie das Zufuhrfach heraus.
2
Schieben Sie beide Papierjustierungen nach
außen.
3
Legen Sie einen Stapel Papier im Format
US-Legal mit der Druckseite nach unten in
das Zufuhrfach ein.
Das Papier muß so weit wie möglich
eingeschoben werden. Der überstehende
Teil des Papiers liegt dann auf der Kante des
Zufuhrfachs auf.
4
Schieben Sie die Papierjustierungen gegen
den Stapel.
5
Klappen Sie die Ausgabefachklappe
herunter.
6
Wählen Sie die gewünschten
Druckereinstellungen aus.
7
Drucken Sie das Dokument.
Erforderliche HP Druckereinstellungen
Praktische Tips
Einrichten der Seite
- Papierformat: Wählen Sie das Format
Legal
(8,5 x 14 Zoll)
- Ausrichtung: Wählen Sie die richtige
Seitenausrichtung
Papierart/Qualität
- Papierart: Wählen Sie die richtige Papierart
- Druckqualität: Wählen Sie
Normal
Layout
- Seiten pro Blatt:
1 (Normal)
- Beidseitiger Druck: Nicht markiert
• Lassen Sie das Zufuhrfach beim Drucken auf Papier
im Format
Legal (8,5 x 14 Zoll)
herausgezogen.
• Papier in diesem Format ragt über die Kante des
Zufuhrfachs hinaus.
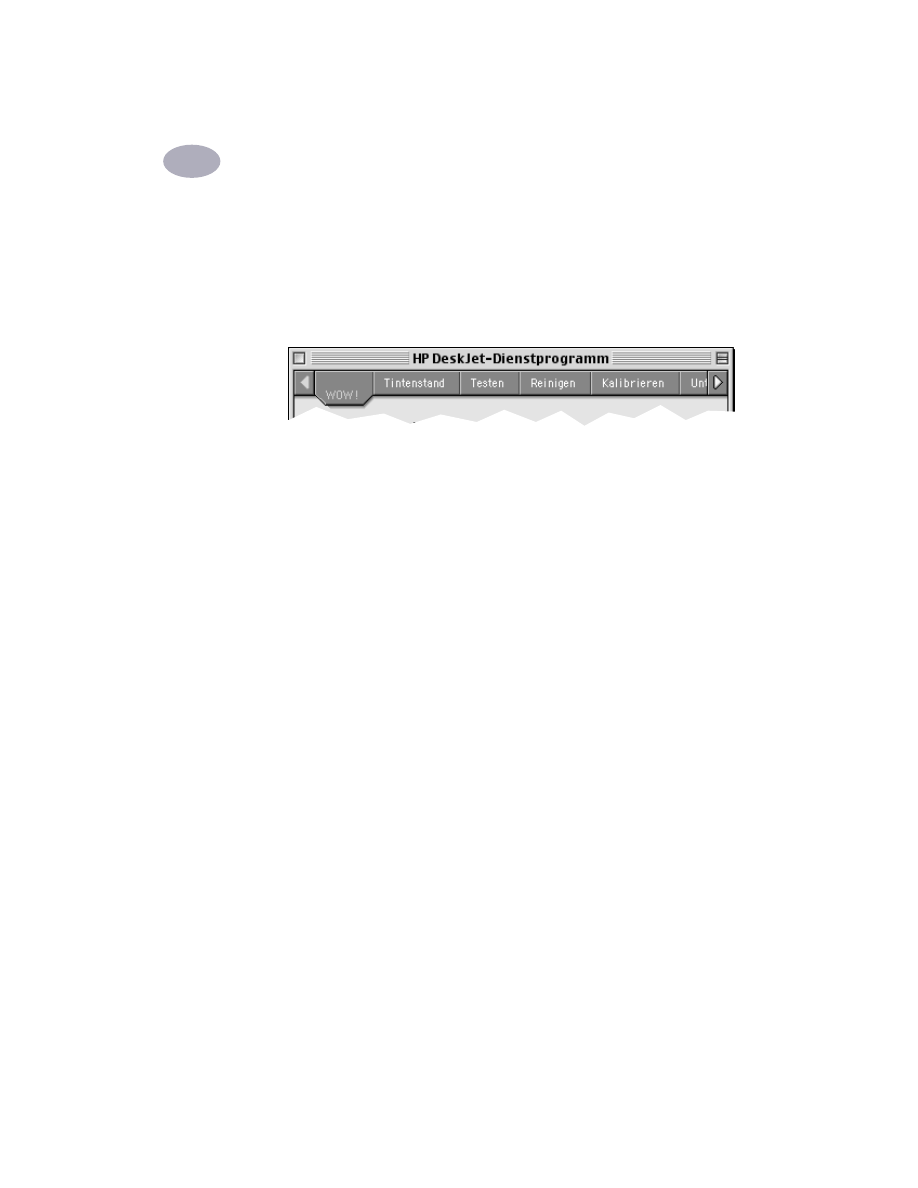
Verwenden der Druckersoftware
2
27