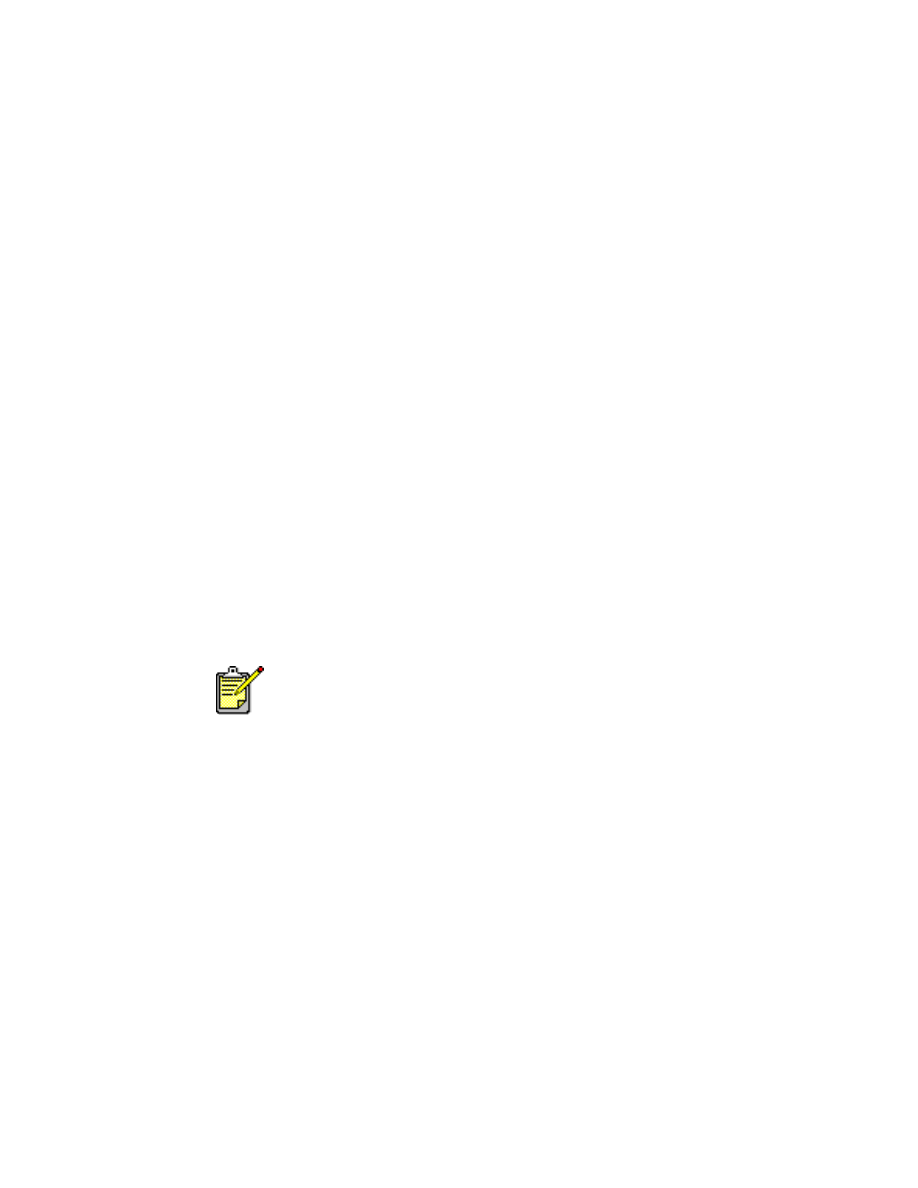
printing with the hp deskjet printer
The printer is controlled by software installed on your computer. The printer
software, also called the printer driver, provides dialog boxes which
communicate your print requests to the printer. Select the printer you are
using as the default printer before printing.
selecting the default printer using the Chooser
Use one of the following methods to select the HP Deskjet 9xx printer you are
using as the default printer in the Chooser.
USB connection
1.
Select
Chooser
from the Apple menu.
2.
Select
hp deskjet xx
in the upper left window of the Chooser screen.
3.
Select
deskjet 9xx
in the right window of the Chooser screen.
4.
Close the Chooser.
AppleTalk network connection
1.
Turn on both the computer and printer and verify that they are connected
to the AppleTalk network.
2.
Select
Chooser
from the Apple menu.
3.
Select the
Active
option next to AppleTalk.
4.
Click the
hp deskjet
icon in the upper left window of the Chooser screen.
5.
Select a zone where the printer is located in the AppleTalk Zones
window.
6.
Select
deskjet 9xx
in the right window of the Chooser screen.
7.
Close the Chooser.
You must use an external print server, such as an HP Jetdirect 300X
External Print Server, to connect the printer to the AppleTalk network.
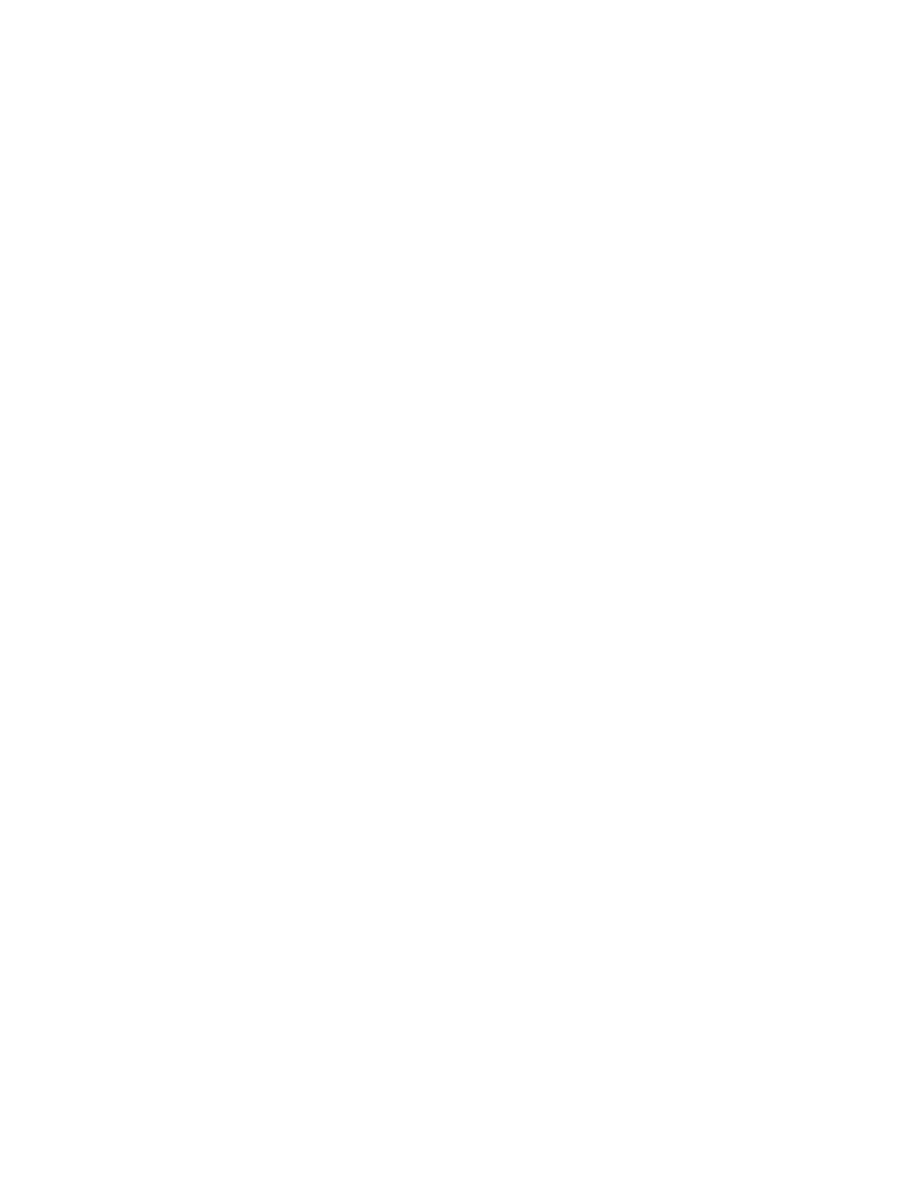
12
selecting the default printer using other options
Other options allow you to select a default printer without using the Chooser.
Try one of these options:
• Click the printer icon on the menu bar, then select
hp
deskjet 9xx
.
• Click the control strip icon on the edge of the desktop to expand the
control strip. Click the printer icon on the control strip, then select
hp
deskjet 9xx
.
• Drag the document you want to print to the
hp deskjet 9xx
printer icon
on the desktop.
• Click the
deskjet 9xx
icon on the desktop, then click
Printing
on the
menu bar. Select
Set Default Printer
.
The Print command sends your documents to the hp deskjet 9xx printer
until you select a new default printer. If you change printers, verify that the
formatting and pagination does not change in the document before you
print it.
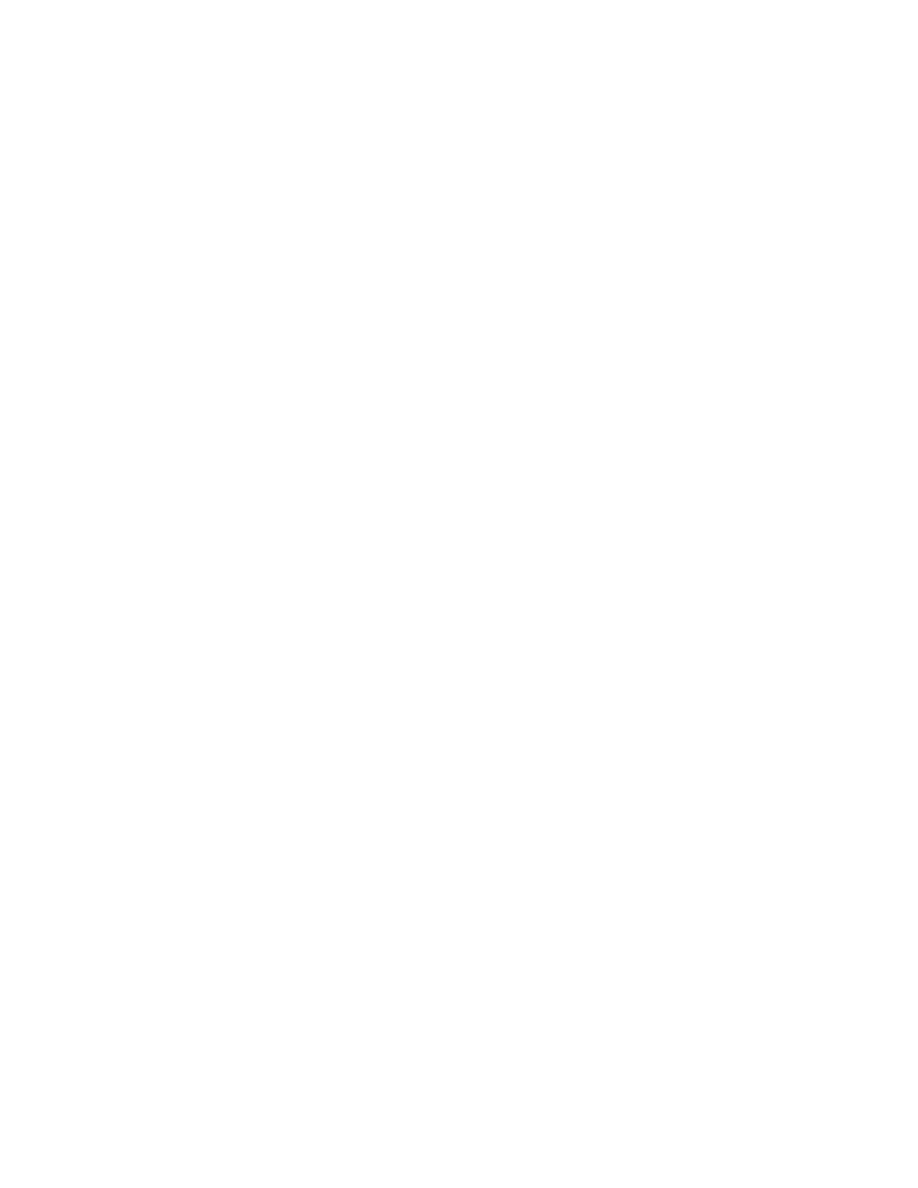
13
selecting print settings
The following instructions provide the most common method of selecting
page layout and print options. The software program you are using may vary
from the method provided.
controlling page layout
1.
Open the file you want to print.
2.
Click
File
>
Page Setup
to display the hp deskjet 9xx Page Setup screen.
3.
Select the following options:
•
Paper size:
Choose the paper size, envelopes, or other media you
have in the In tray.
•
Scaling (%):
Enter a number from 5 to 999. Numbers smaller than 100
reduce the image size, and numbers greater than 100 enlarge it.
Changing the scaling size may also change pagination.
•
Orientation:
Choose the appropriate orientation icon for the document
you are printing.
•
Mirror Image:
Select this option if appropriate.
•
Rotate 180 degrees:
Select this option if appropriate.
•
Two-Sided Safe Margins:
Select this option to adjust margins for two-
sided printing.
4.
Click
OK
to save the layout options.
selecting print options
1.
Open the file you want to print.
2.
Click
File
>
to display the hp deskjet 9xx screen.
The General default option screen appears. Select the number of copies
to print, which pages are to be printed, and the print order on this
screen. You can also view the current print options which are displayed
across the bottom of the screen.
3.
Click the arrows in the General field to view a list of additional options.
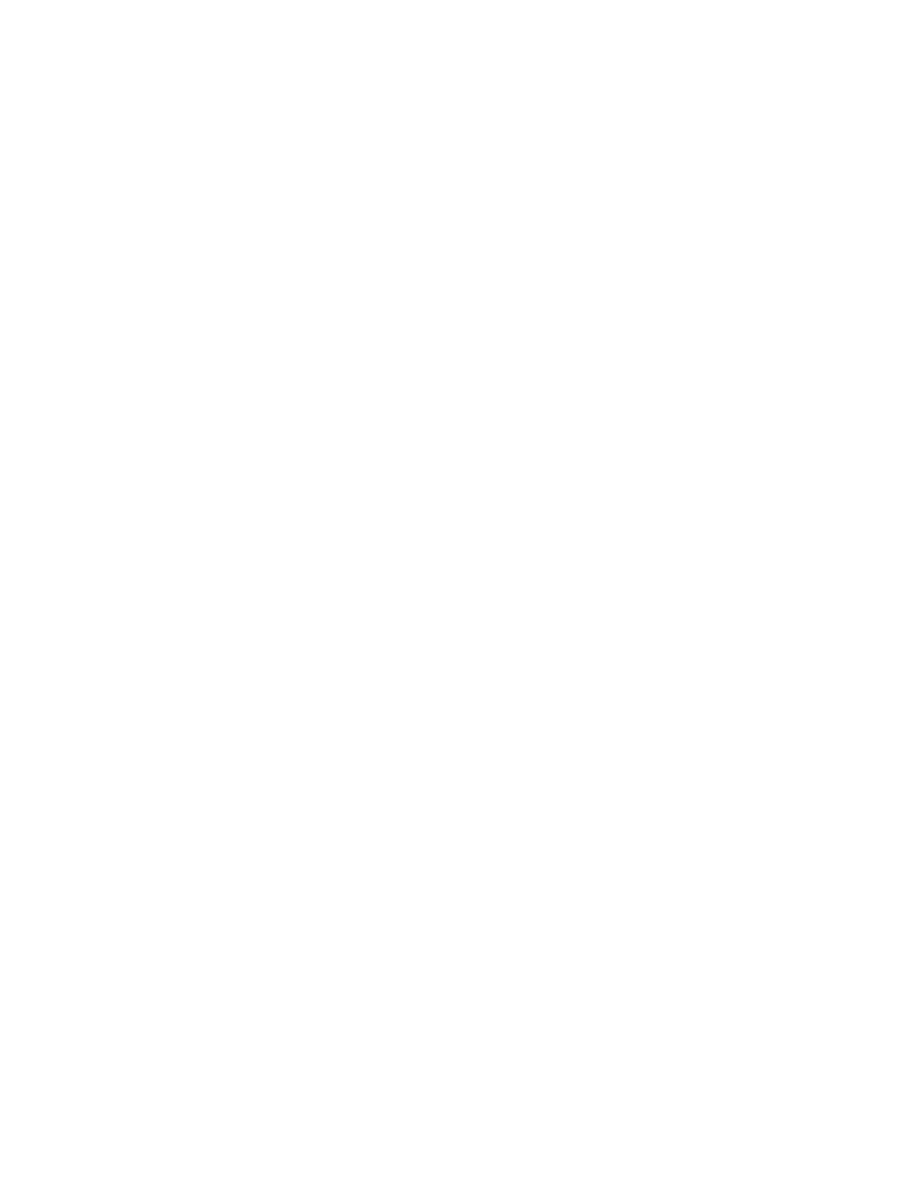
14
4.
Select
Paper Type/Quality
to choose print quality options, paper type, ink
density, and drying time.
5.
Select
Layout
to choose multiple pages per sheet and two-sided printing.
6.
Select
Color
to choose options for color, grayscale, and black and white
image and text resolution.
•
ColorSmart III
allows you to adjust the ink saturation, brightness, and
color tone for print images. The ColorSmart III option also allows you
to disable image enhancements.
•
ColorSync
is used to match colors with other computers using the
ColorSync matching system.
•
Grayscale
prints in shades of gray. You are able to optimize printing
for fax and photocopy prints with this setting.
•
Black & White
prints only black and white with no gray or color. Black
only is not recommended for use with glossy paper.
7.
Select
Background Printing
to choose foreground or background print
options and print time.
• Select
Background
to continue working on a document while printing
takes place.
• Select
Foreground
for faster printing; however, you cannot work on
other tasks until printing is complete.
Other features are also available with Background printing. Double-click
the
hp deskjet 9xx printer
icon on the desktop for:
•
Deleting a print request
- Click the job title or icon, then click the
Trash
icon, or
- Drag the document’s icon to the Trash icon on the desktop.
These methods delete only the print job and not the document.
• Holding/Pausing a print request
- Click the job title or icon, then click the
Pause
button.
The print request pauses until you again select its title then click the
Resume
button.
- Drag the document icon to the Waiting to Print list of documents.
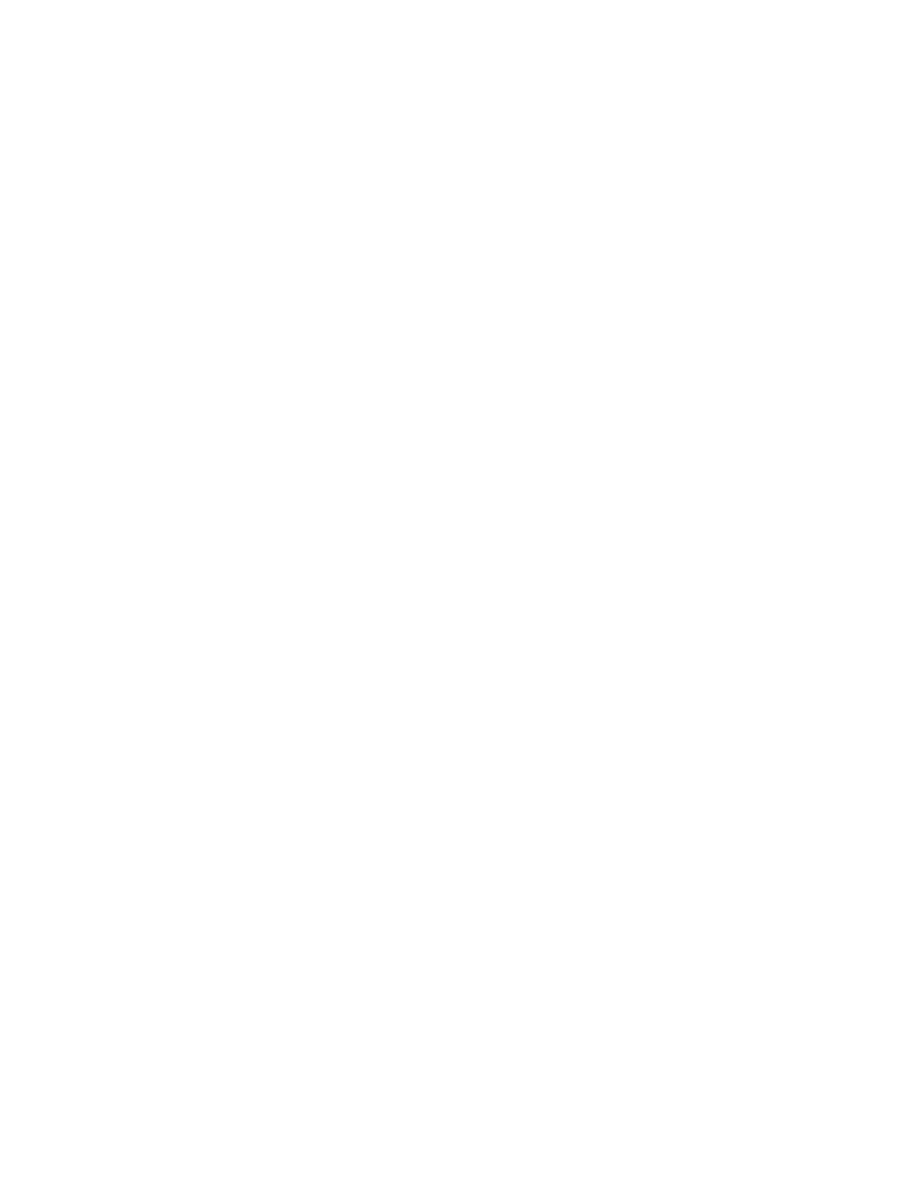
15
• Marking a print request urgent
- Click the job title or icon, then click the
small clock
.
- Click
Urgent
in the dialog box that appears. This action moves the
print request to the top of the list.
• Sorting/changing the order of print request
- Select the column heading for the column you want to sort or
change.
- Select the
Print Time
column heading to view and change print
order.
- Drag and drop the print job title in the Name column to the desired
print order position in the list.
• Stopping and restarting printing
- Select
Stop Print Queue
from the Printing menu option to stop
printing.
- Select
Start Print Queue
from the Printing menu option to resume
printing.
• Changing printers
- To move a print job from one printer to another printer of the same
type, drag the print request icon to the desired printer icon.
- If the printers are not the same type, the printer software will not
allow you to move a print request to an incompatible printer.
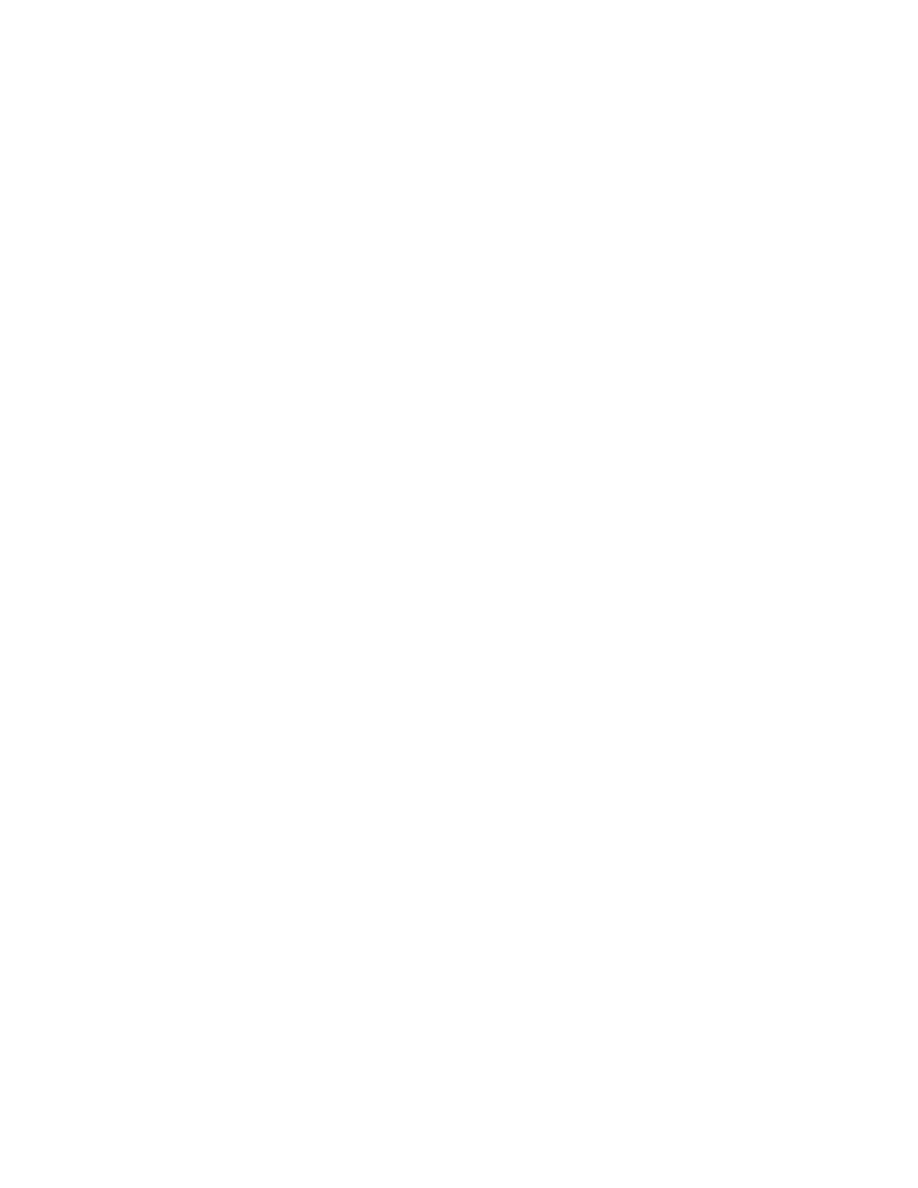
16
using the buttons in the print dialog box
The buttons at the bottom of the Print dialog box include:
Default:
returns the print settings to the system default.
Edit Settings...:
allows you to edit saved print settings.
Save Current Settings...:
allows you to assign a name to the settings and save
them under that name.
Preview:
allows you to view your document before you print it so you can see
how the document will print with the current settings.
Cancel:
cancels settings you have entered and closes the Print dialog box.
OK:
starts printing.
desktop printing
Desktop printing allows you to print several documents at once, or to print a
document that is formatted for printing on a particular printer. Use one of the
following methods to print documents from the desktop:
• Drag the icons of the documents you want to print to the printer icon
on the desktop.
• Select the icons of the documents you want to print, then click
File
>
. Select print options from the hp deskjet 9xx screen, then
click
OK
.
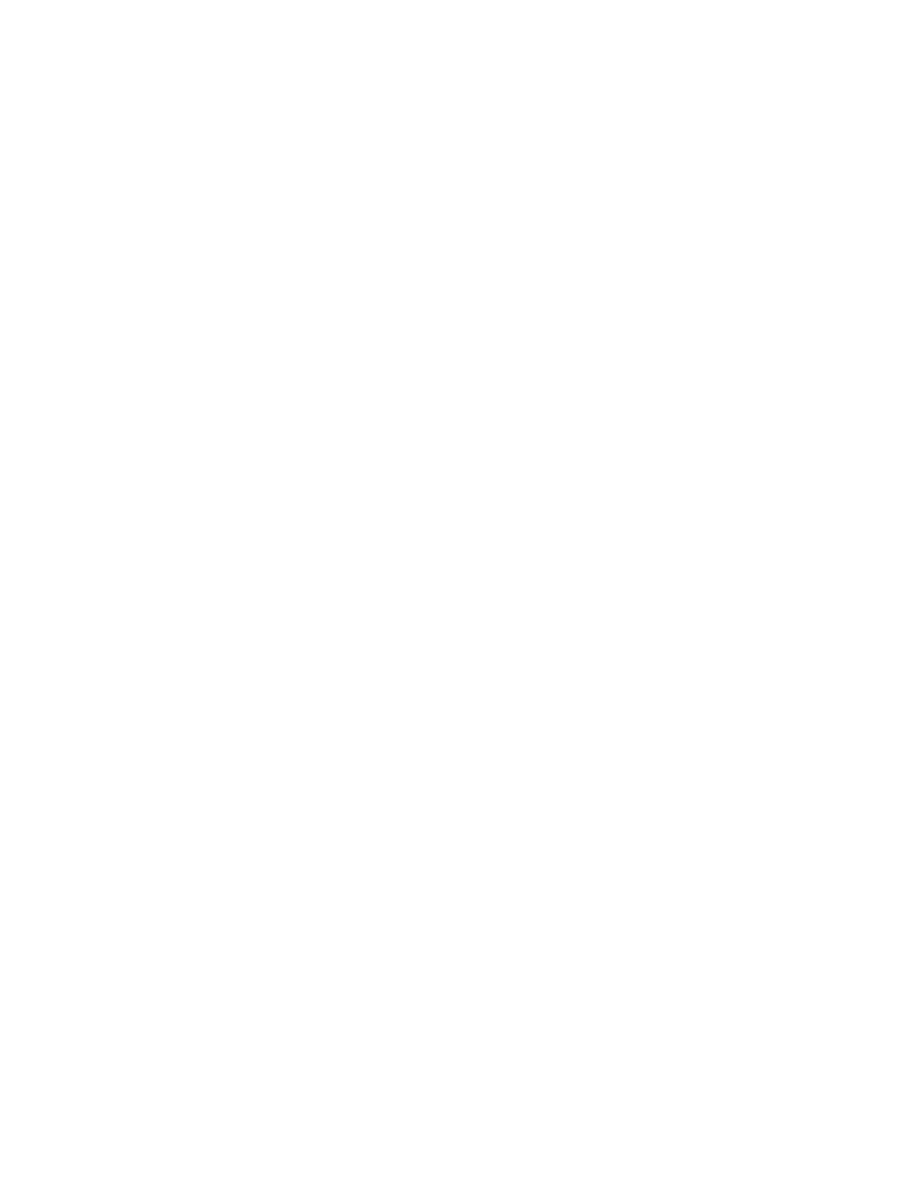
17