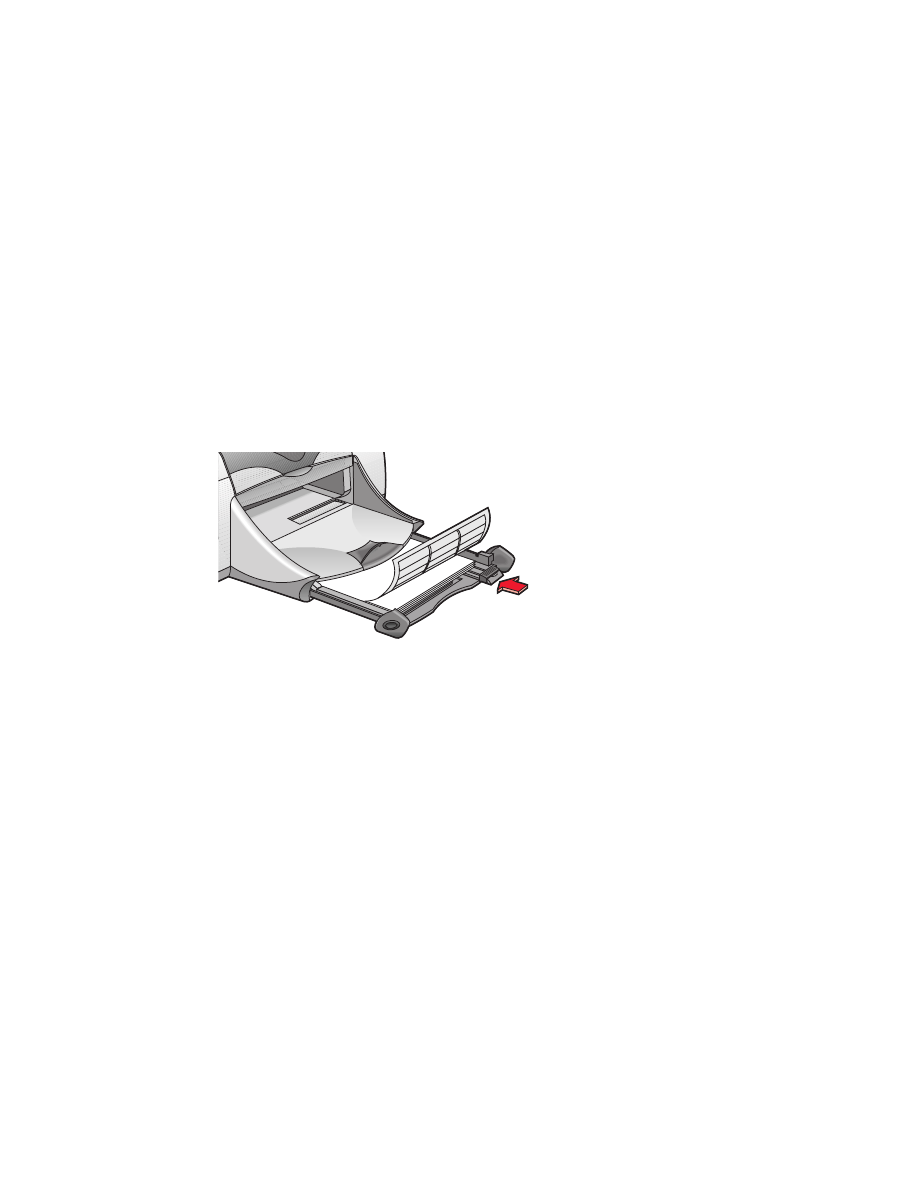
labels
preparing to print
1.
Pull out the In tray.
2.
Slide out both paper guides and remove all paper from the tray.
3.
Fan the edges of the label sheets to separate them, then align the label
edges.
4.
Load no more than 20 label sheets—label side down—in the tray.
5.
Slide the paper guides snugly against the sheets and push in the tray.
printing labels
1.
Open the file you want to print.
2.
Click
File
>
Page Setup
.
3.
Select the following options:
•
Page Size:
A4 Letter
or
US Letter
•
Scaling (%):
Appropriate percentage (100 is the default)
•
Orientation:
Appropriate orientation
4.
Click
OK
.
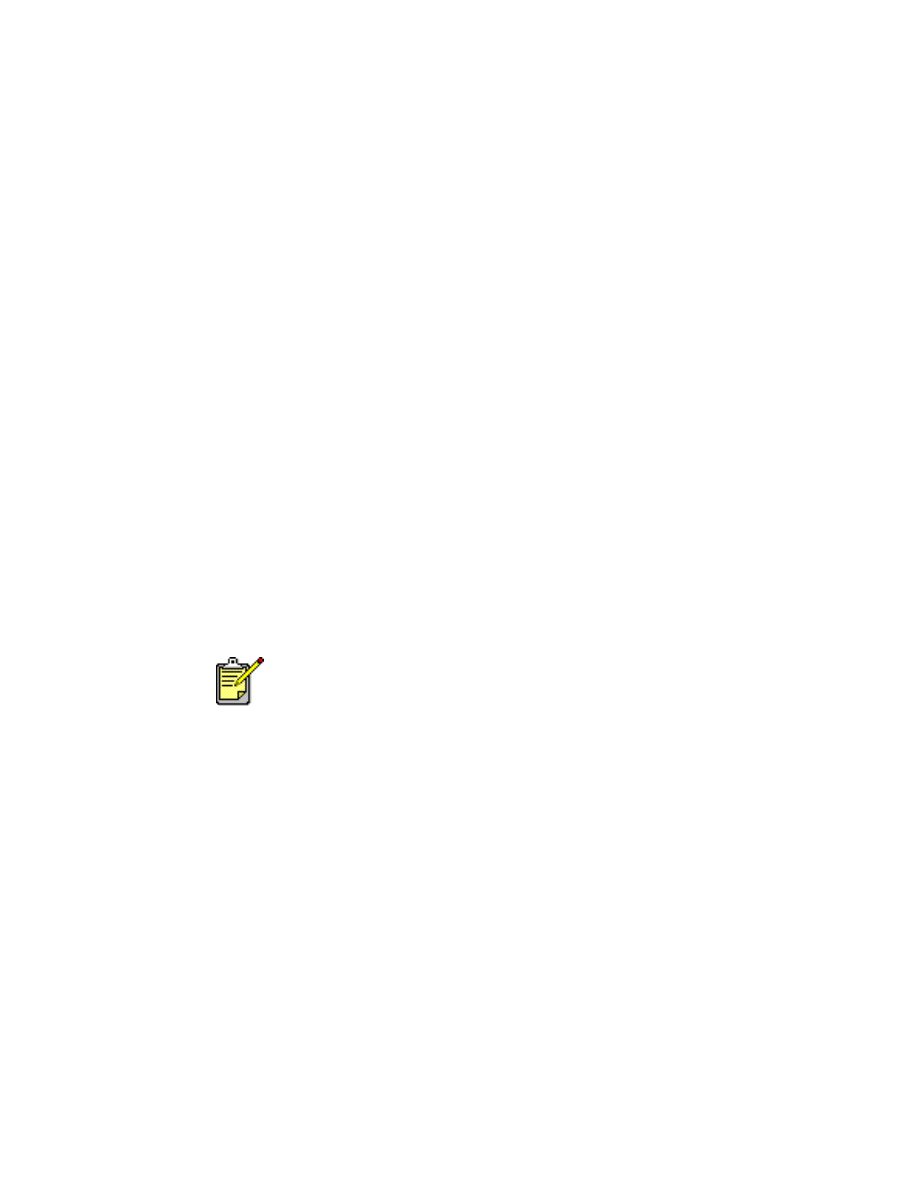
25
5.
Click
File
>
.
The hp deskjet 9xx screen appears displaying the General option screen.
Click the arrows in the General field to select the following options.
6.
Select
Paper Type/Quality
, then choose the following:
•
Paper Type:
plain paper
•
Print Quality:
Normal
7.
Select
Layout
, then choose the following:
•
Pages Per Sheet:
1 (Normal)
•
Print Both Sides:
Unchecked
8.
Click
OK
to print.
printing guidelines
• Use only paper labels that are designed specifically for inkjet printers.
• Never place more than 20 sheets of labels in the In tray at one time.
• Use only full sheets of labels.
• Make sure the sheets are not sticky, wrinkled, or pulling away from the
protective backing.
• Do not use plastic or clear labels. The ink will not dry when used with
these labels.
For best results use HP products.
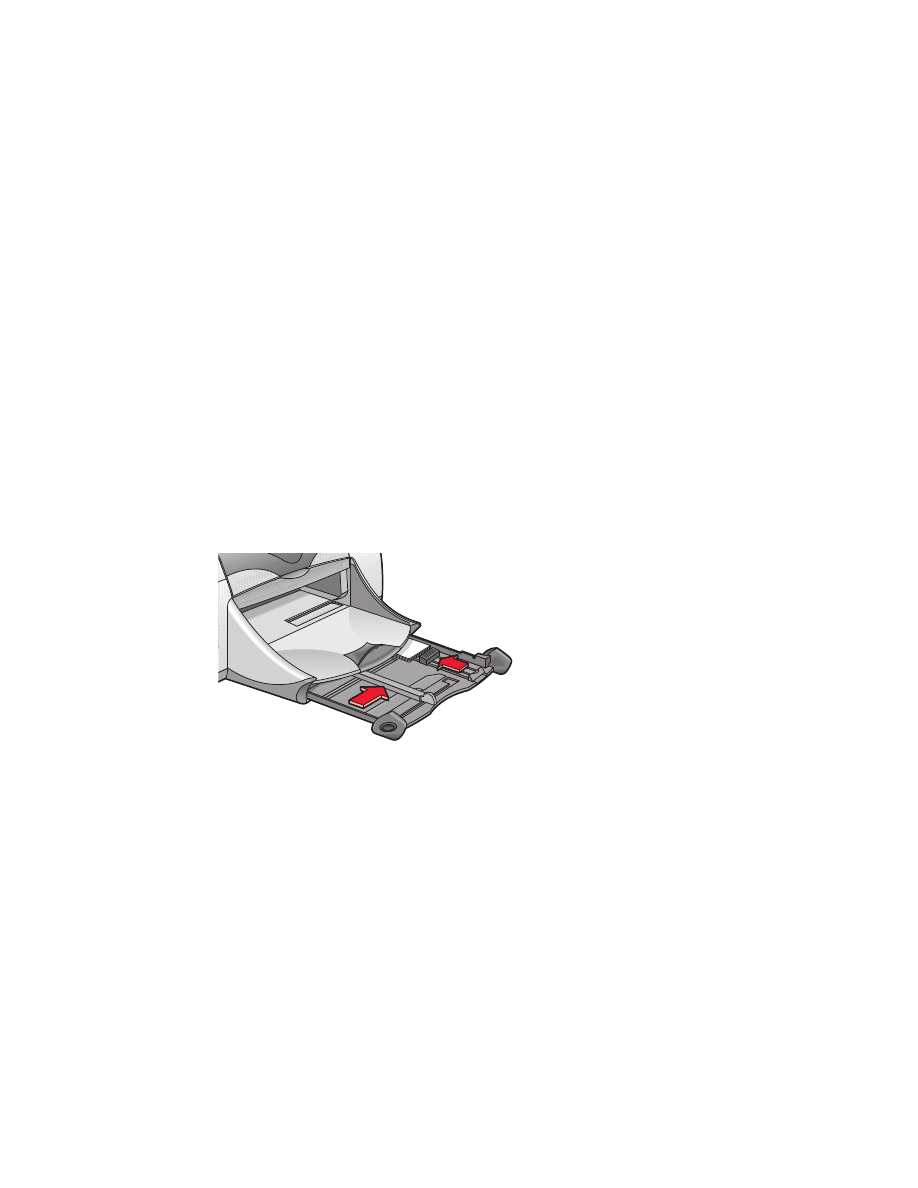
26