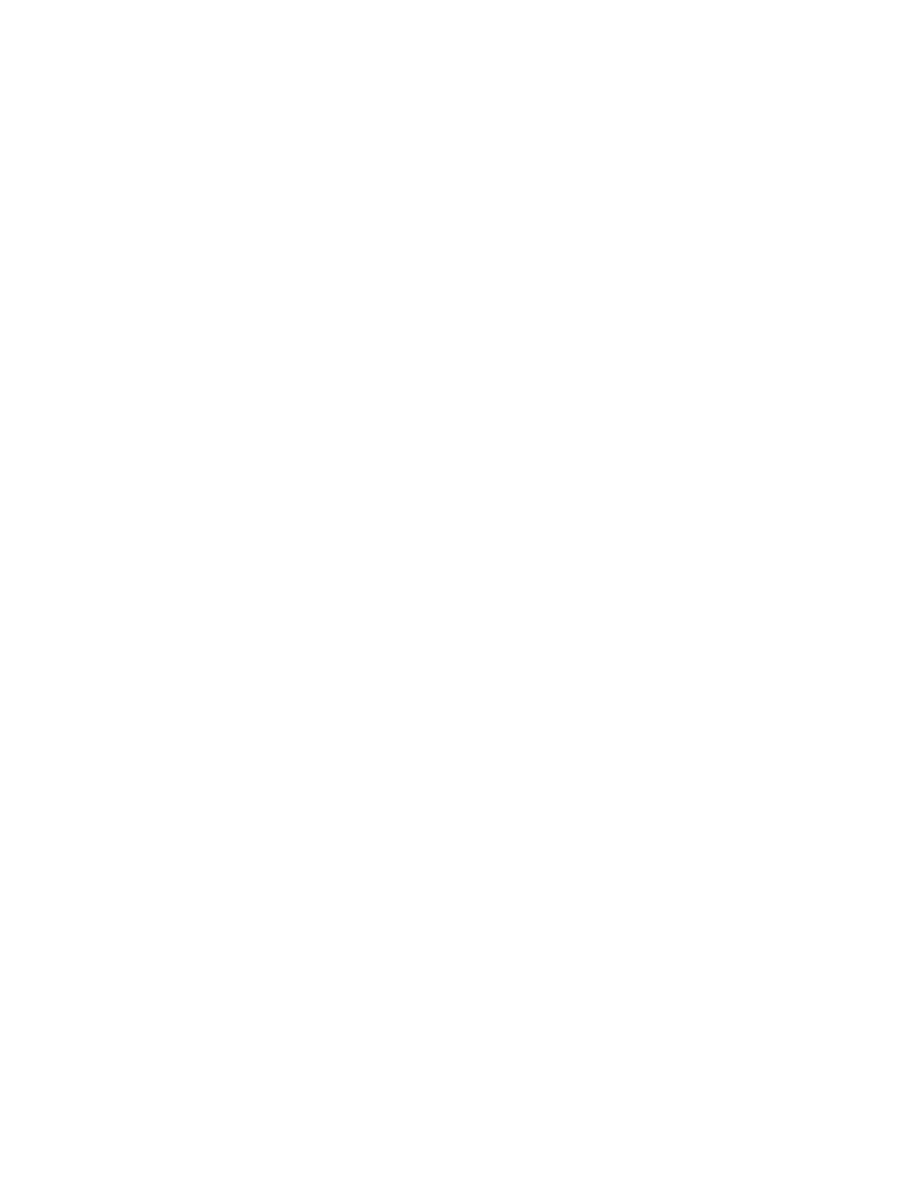
problems with the automatic paper-type
sensor
print quality is different when the automatic option is
selected
The print quality is automatically set to Normal when the Automatic Paper-
Type Option is selected. The print quality may improve when a specific paper
type is selected. Follow these instructions to select a specific paper type:
1.
Open the file you want to print.
2.
Click
File
>
.
The hp deskjet 9xx series screen appears displaying the General option
screen. Click the arrows in the General field to select the following
options.
3.
Select
Paper Type/Quality
, then choose any type
other than
Automatic in
the
Paper Type
option
.
4.
Click
OK
to print.
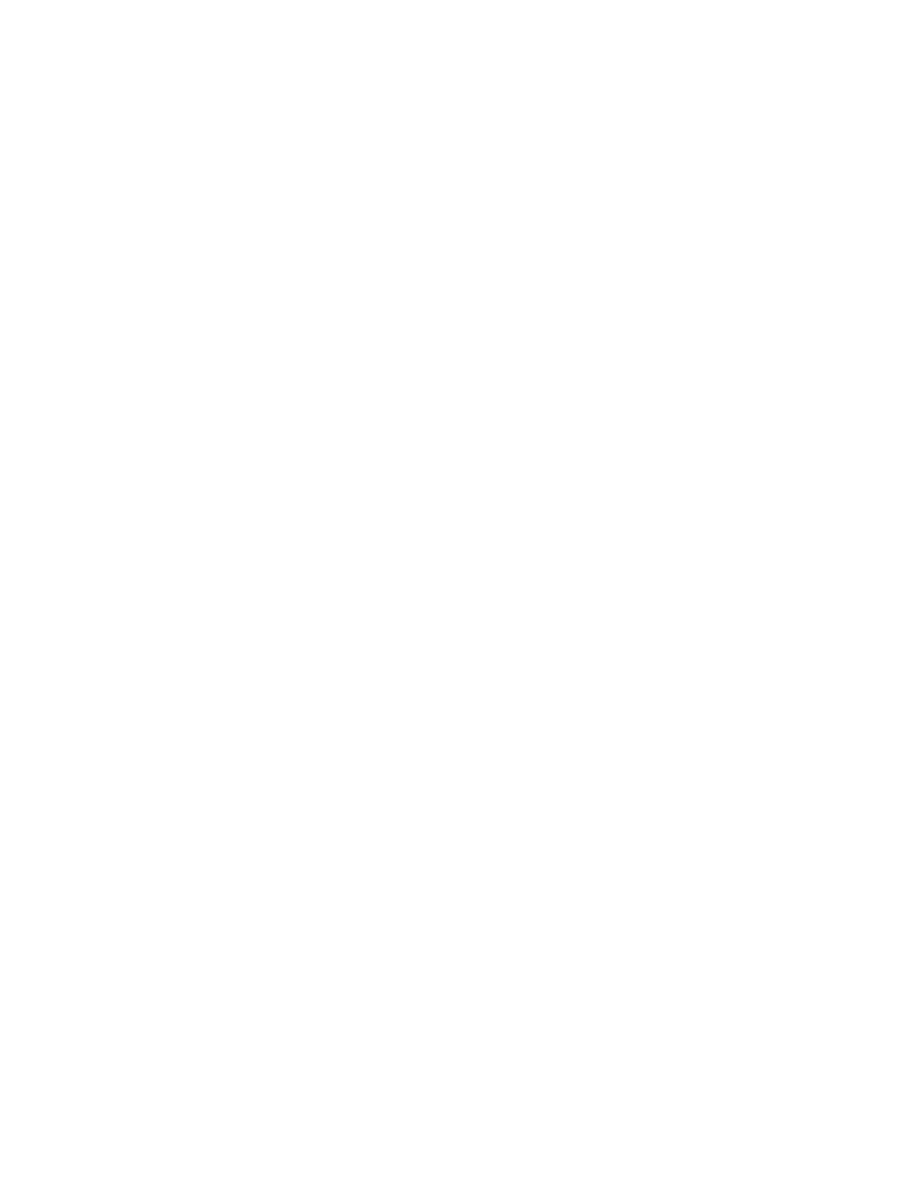
86
optimal paper mode is not used when the automatic option
is selected
1.
Verify that the paper is free of scratches or wrinkles.
The Automatic Paper-Type Sensor is less accurate if the paper is
damaged.
2.
Manually select the appropriate paper type.
The Automatic Paper-Type Sensor sets the paper type to Plain Paper if you
are using one of these media types:
• Letterhead paper
• Stationary that has a printed pattern on the top edge of the paper
• Dark colored paper
• Paper containing metallic fibers
printer ejects the paper
The printer may have been placed in direct sunlight which can affect the
Automatic Paper-Type Sensor. Move the printer away from direct sunlight.
See also:
automatic paper-type sensor
If you continue to have problems, contact
HP Customer Care
.
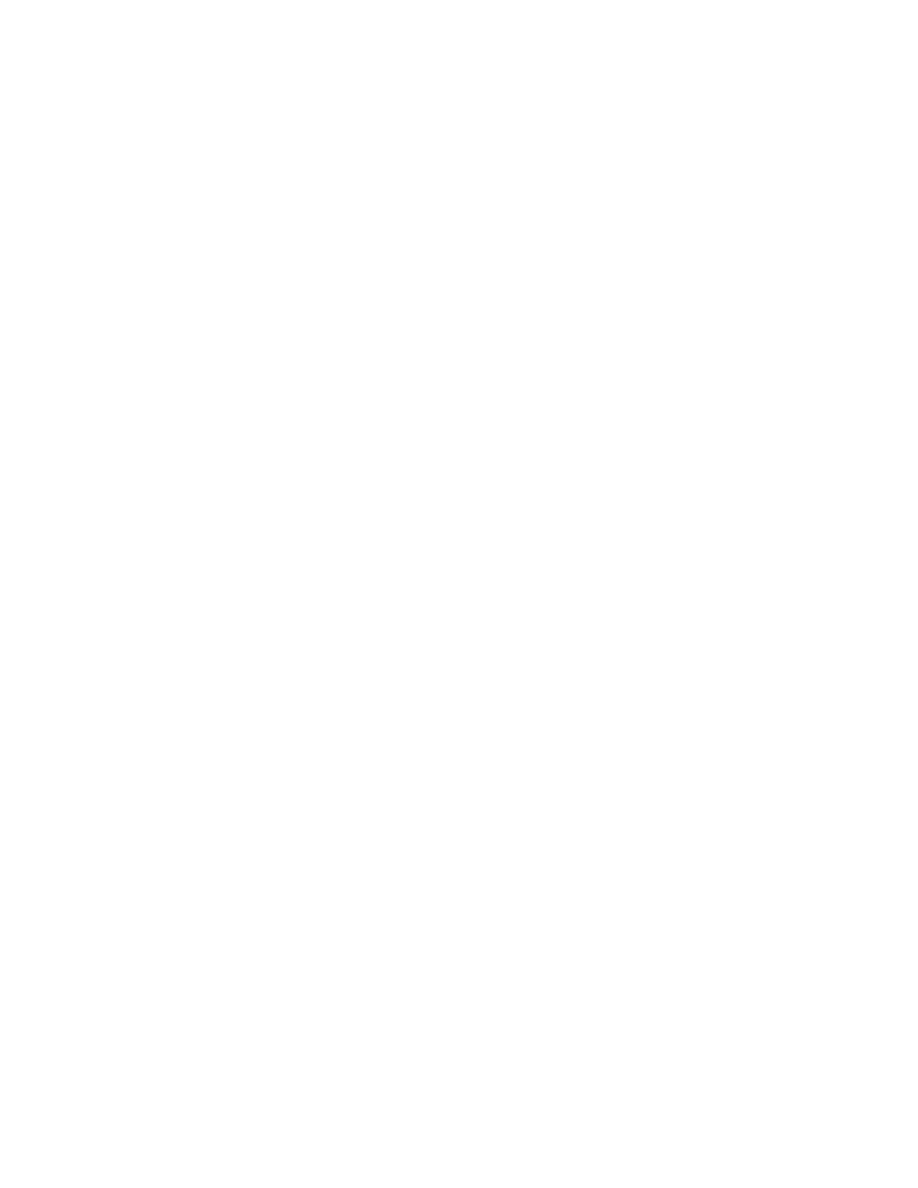
87