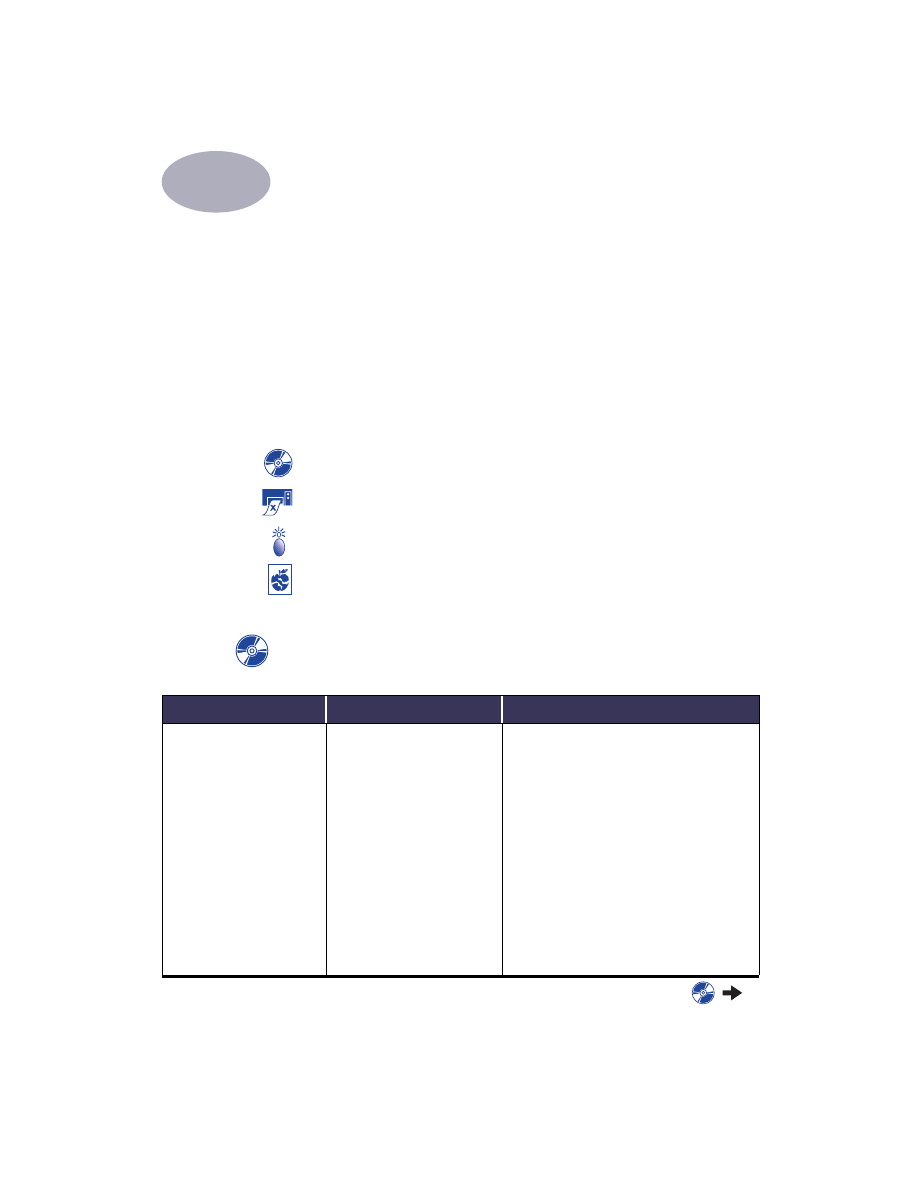
Sugerencias para la resolución de problemas
Puede sentirse frustrado cuando algo falla, pero en las páginas siguientes
encontrará sugerencias para ayudarle a determinar cuál es el problema y cómo
resolverlo.
Asegúrese de que todos los cables estén firmemente conectados. Asegúrese de
usar el cable correcto según el sistema operativo que utilice. Verifique si su
pregunta es similar a las que se enumeran a continuación y siga las instrucciones
de la sección correspondiente:
El software de la impresora no se instala. ¿Qué pasa? Vea las páginas 37–38.
¿Por qué la impresora no imprime nada? Vea las páginas 39–41.
¿Qué significan las luces intermitentes? Vea la página 42.
¿Hay un problema con el material impreso? Vea las páginas 43–46.
El software de la impresora no se instala. ¿Qué pasa?
¿Cuál es el problema?
Causa posible
Para resolver el problema…
Inserté un CD, pero la
computadora no lo pudo
leer.
• No se insertó el CD
correctamente.
O bien
• Quizás la unidad de CD esté
dañada.
O bien
• Quizás el CD esté dañado.
O bien
• Quizás se haya desactivado
la extensión para CD-ROM.
1
Vuelva a insertar el CD e inténtelo otra vez.
Si esto no resuelve el problema…
2
Inserte un CD que está seguro que
funcione. Si ese CD no funciona, quizás sea
necesario reemplazar la unidad de CD.
3
Si otros CD funcionan pero el CD con el
software de la impresora no funciona,
quizás el CD esté dañado. Puede descargar
el software de la impresora desde el sitio
de Soluciones de Soporte HP en WWW, en:
www.hp.com/go/support
4
Si no tiene acceso a Internet, comuníquese
con Soluciones de Soporte HP. Vea la
página 49 para encontrar el número de
teléfono más cercano a su domicilio.
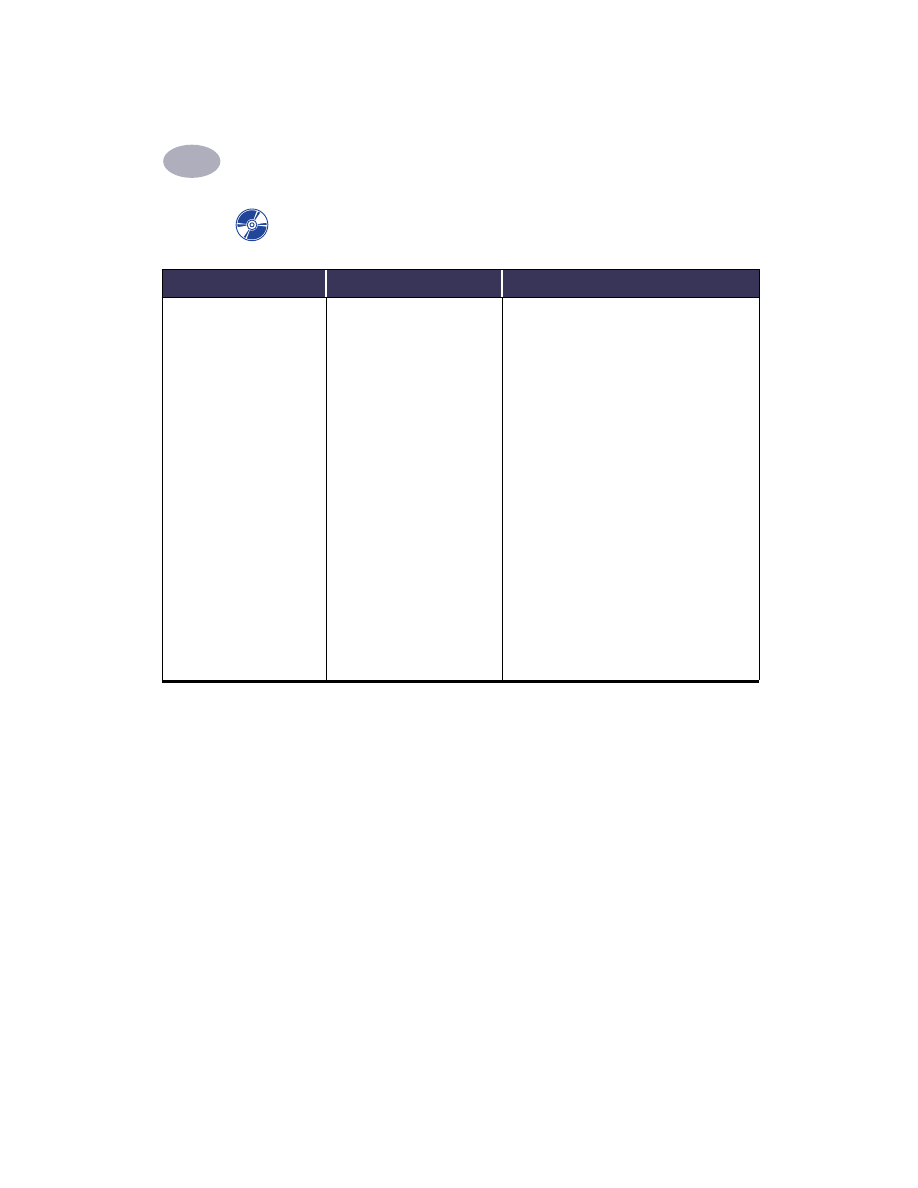
38
Qué hacer cuando algo falla
4
El software no se instaló
correctamente.
O bien
Necesita desinstalar el
software de la impresora
por alguna razón.
• Quizás haya un conflicto
con su programa de
protección contra virus.
O bien
• Quizás haya un conflicto
con otro programa.
O bien
• Quizás haya un conflicto
con un dispositivo periférico
conectado a la impresora.
1
Asegúrese de que la impresora esté
encendida y de que todos los cables estén
conectados firmemente.
2
Cierre cualquier programa de protección
contra virus que esté en ejecución en la
computadora.
3
Desinstale el software de la impresora.
Inserte el CD con el software de la
impresora en la computadora, seleccione
Desinstalar
en el Instalador, luego repita
el procedimiento de instalación.
4
Si ha estado utilizando el software
QuickDraw GX de Apple, ciérrelo. La
impresora HP Deskjet no es compatible
con QuickDraw GX.
Si todavía tiene problemas con la instalación
del software, llame a un distribuidor
autorizado de HP o a Soluciones de Soporte
HP. Encontrará una lista de números
telefónicos del Centro de Soluciones de
Soporte HP más cercano a su domicilio en la
página 49.
El software de la impresora no se instala. ¿Qué pasa?
continuación
¿Cuál es el problema?
Causa posible
Para resolver el problema…
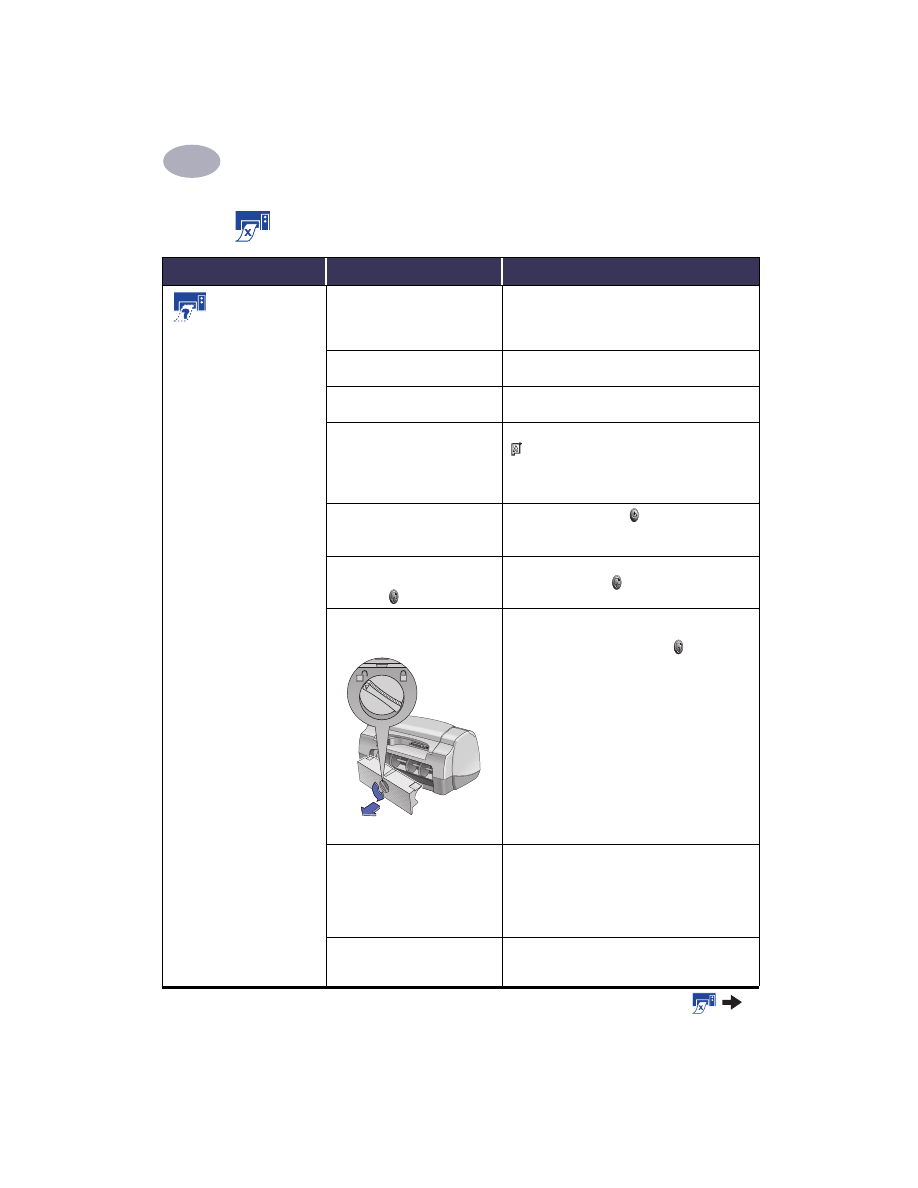
Qué hacer cuando algo falla
4
39
¿Por qué la impresora no imprime nada?
¿Cuál es el problema?
Causa posible
Para resolver el problema…
No salió ninguna
página de la
impresora.
Quizás la alimentación
eléctrica esté desconectada o
un cable esté mal conectado.
1
Asegúrese de que la alimentación eléctrica
esté encendida.
2
Asegúrese de que todos los cables estén
firmemente conectados.
Quizás no haya papel en la
bandeja de ENTRADA.
Verifique nuevamente que haya papel insertado
correctamente en la bandeja de ENTRADA.
Quizás la cubierta superior de
la impresora esté abierta.
Ciérrela.
Quizás haya un problema con
uno de los cartuchos de
impresión.
Si la luz de estado de los cartuchos de impresión
está intermitente, levante la cubierta de la
impresora y verifique el estado de los cartuchos
de impresión. Asegúrese de que los cartuchos
estén instalados correctamente. Vea página 30.
Quizás la impresora esté
funcionando lentamente.
Si la luz de encendido está intermitente, la
impresora está imprimiendo algo. Tenga
paciencia.
La impresora está esperando
que se presione el botón
Reanudar .
Si la luz Reanudar está intermitente, presione
el botón Reanudar .
Quizás haya papel atascado
en la impresora.
1
Quite el papel de la bandeja de ENTRADA
o de SALIDA.
2
Presione el botón Reanudar en la parte
frontal de la impresora.
3
Si estaba imprimiendo etiquetas, verifique
si una etiqueta se ha desprendido de la
hoja al pasar por la impresora.
4
Si eliminó el atasco de papel, vuelva a
imprimir su documento.
5
Si no se ha eliminado el atasco, abra la
puerta de acceso posterior girando la
perilla (en sentido contrario a las agujas
del reloj) y retire la puerta.
6
Retire el papel atascado de la impresora y
vuelva a colocar la puerta de acceso posterior.
7
Vuelva a imprimir el documento.
Quizás la bandeja plegadiza
no esté en la posición bajada.
1
Baje la bandeja plegadiza y extienda la
bandeja de ENTRADA.
2
Deslice ambos ajustadores del papel hacia
afuera.
3
Coloque papel en la impresora e imprima
el documento.
Quizás la puerta de acceso
posterior no esté colocada.
1
Coloque la puerta de acceso posterior y
trábela.
2
Vuelva a imprimir el documento.
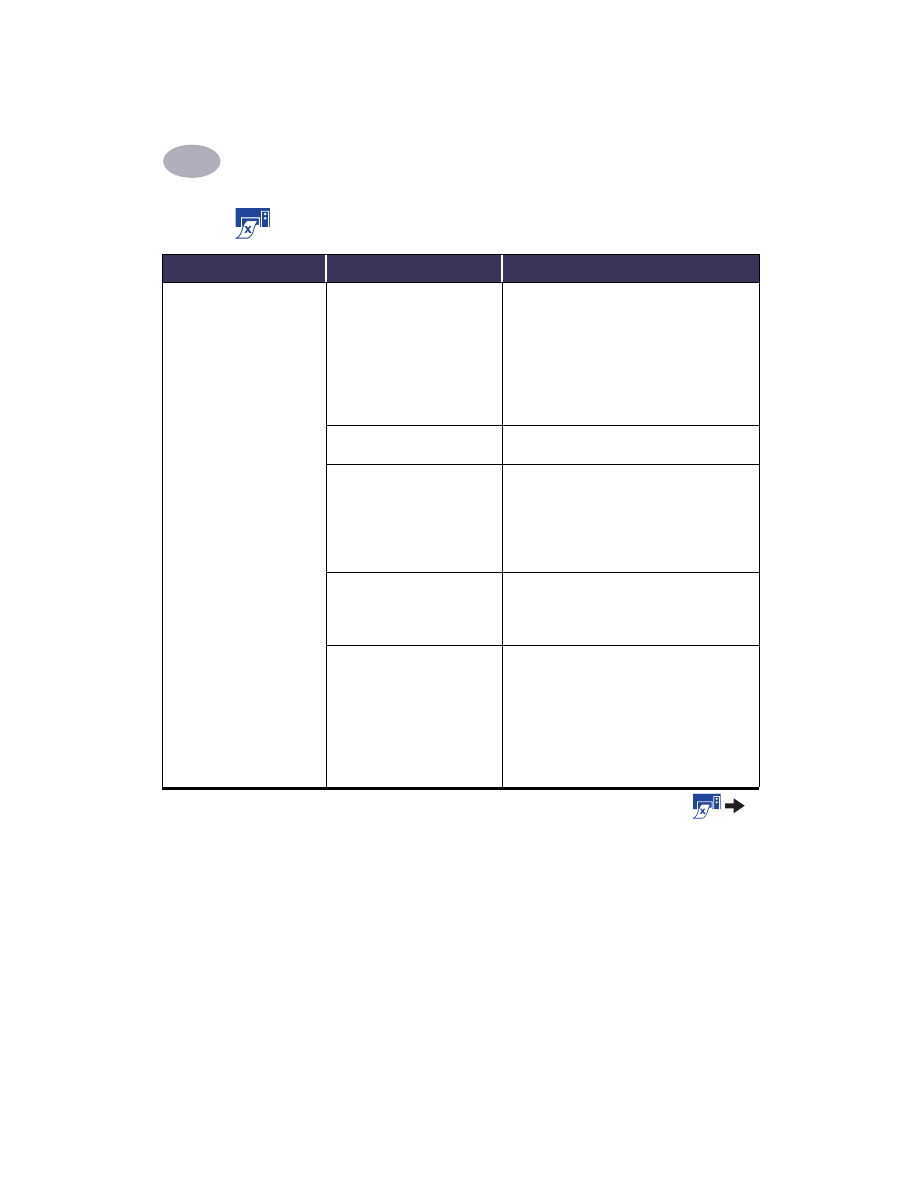
40
Qué hacer cuando algo falla
4
La impresora está
funcionando muy
lentamente.
Quizás su computadora no
reúna los requisitos mínimos
del sistema.
1
Verifique la cantidad de RAM y la
velocidad del procesador de su
computadora.
2
Libere espacio en el disco duro de la
computadora. Si hay menos de 100 MB de
espacio libre en el disco duro, el
procesamiento de los trabajos de
impresión puede tardar más.
Quizás estén abiertos varios
programas a la vez.
Cierre los programas innecesarios.
Quizás esté utilizando
software antiguo de la
impresora.
Verifique la versión del controlador de
impresora que está utilizando. Consulte el
sitio web de HP para obtener las
actualizaciones más recientes del software
(vea la página 48 para obtener las direcciones
de los sitios web).
Quizás esté imprimiendo un
documento complejo que
contenga gráficos o
fotografías.
Tenga paciencia. Los documentos largos y
complejos que contienen gráficos o
fotografías se imprimen más despacio que los
documentos de texto.
Quizás se haya especificado
Automática
para la opción
Tipo de papel.
Cuando se especifica Automática como tipo
de papel, la impresora examina la primera
página de un trabajo de impresión para
determinar el tipo de papel adecuado. Este
proceso puede tardar unos segundos. Para
evitarlo, elija un tipo de papel específico en
lugar de utilizar el ajuste predeterminado
Automática
.
¿Por qué la impresora no imprime nada? continuación
¿Cuál es el problema?
Causa posible
Para resolver el problema…
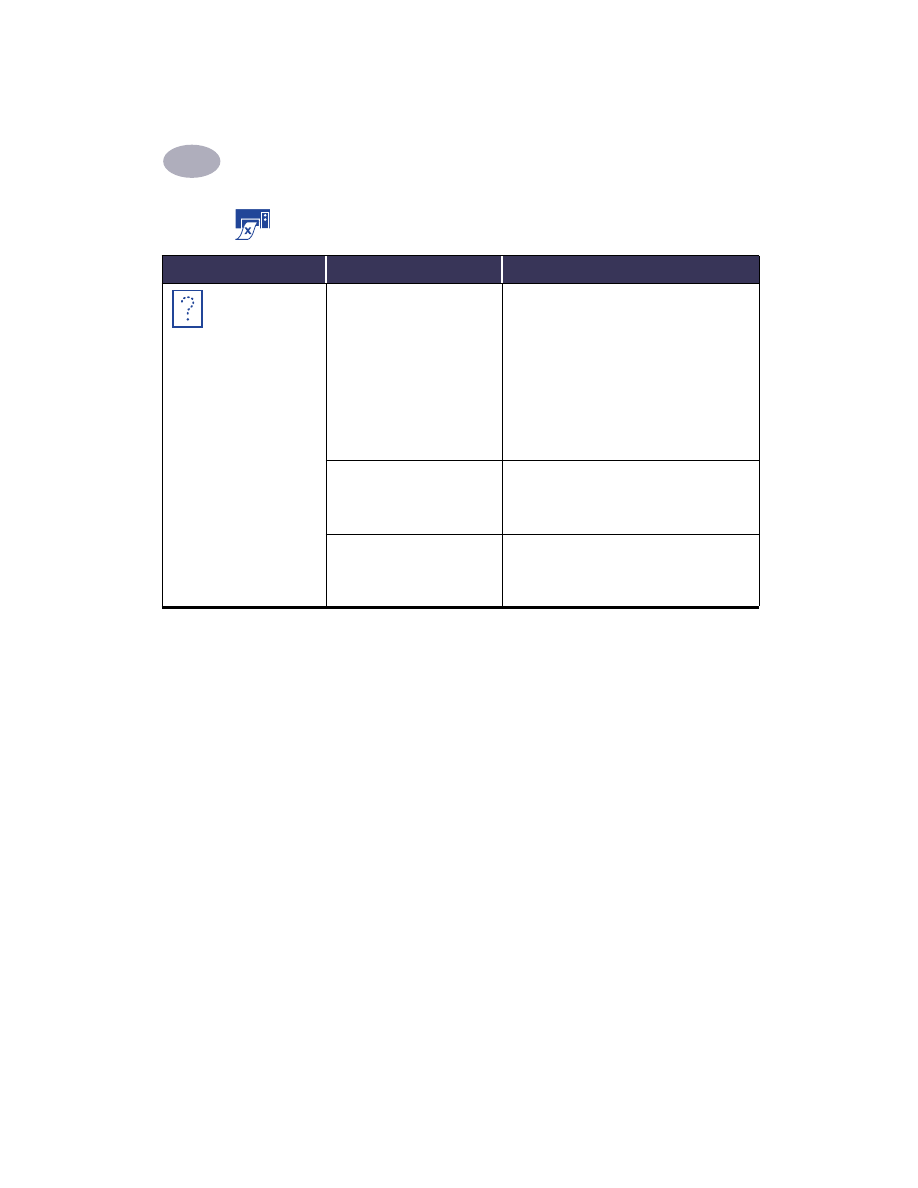
Qué hacer cuando algo falla
4
41
Salió una página en
blanco.
Quizás se haya acabado la
tinta.
1
Levante la cubierta de la impresora y
verifique los iconos de estado de los
cartuchos de impresión para comprobar si
se ha acabado la tinta. Vea “Estado de los
cartuchos de impresión” en la página 28.
2
Si se ha acabado la tinta, reemplace el
cartucho de impresión. Vea “Reemplazo de
los cartuchos de impresión” en la
página 30.
3
Vuelva a imprimir el documento.
Quizás se le haya olvidado
quitar la cinta de vinilo del
cartucho de impresión.
Asegúrese de quitar la cinta protectora de
vinilo de cada uno de los cartuchos. Vea
“Reemplazo de los cartuchos de impresión”
en la página 30.
Quizás esté intentando
imprimir un fax.
1
Guarde el fax como gráfico, por ejemplo
TIFF.
2
Colóquelo en un documento de un
procesador de texto e imprímalo desde allí.
¿Por qué la impresora no imprime nada? continuación
¿Cuál es el problema?
Causa posible
Para resolver el problema…
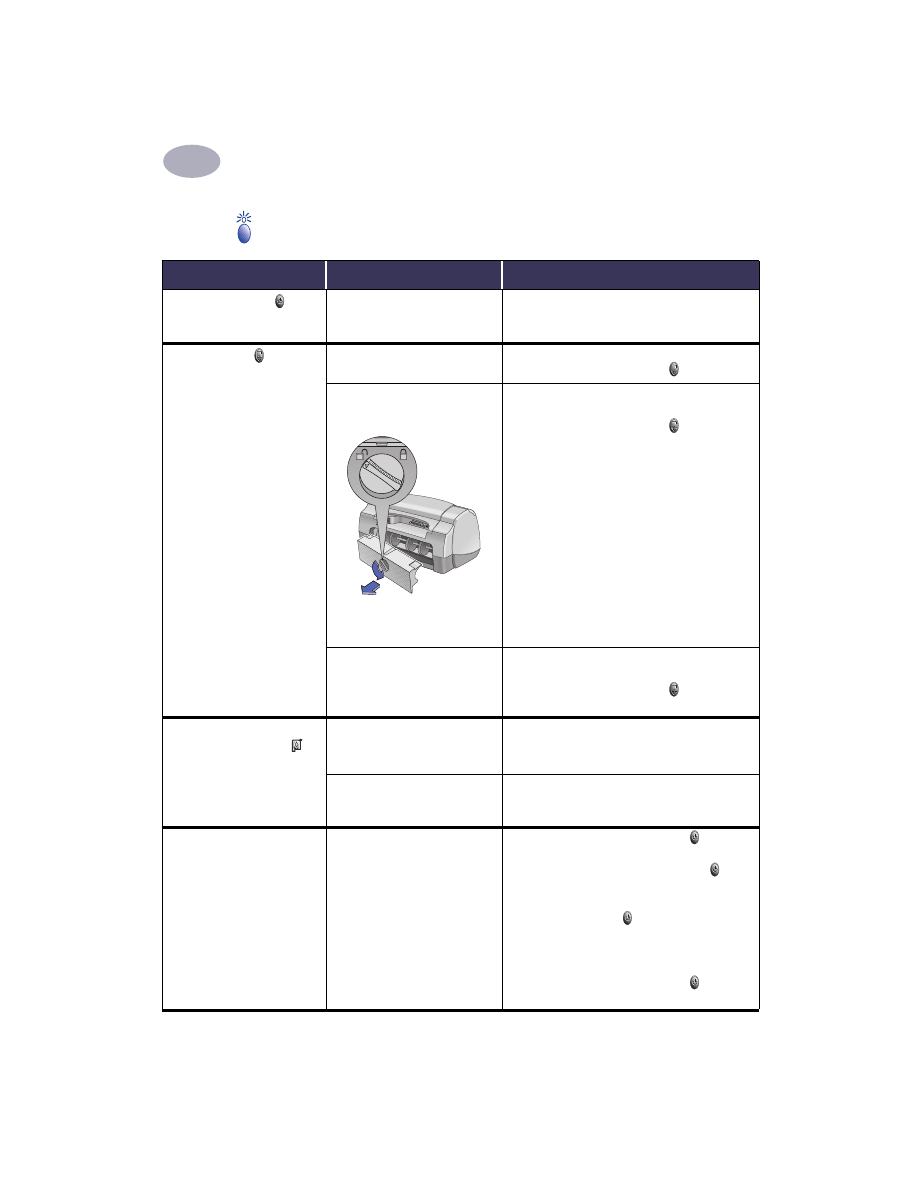
42
Qué hacer cuando algo falla
4
¿Qué significan las luces intermitentes?
¿Cuál es el problema?
Causa posible
Para resolver el problema…
La luz de encendido está
intermitente.
Quizás la impresora esté
recibiendo datos.
Tenga paciencia. La luz dejará de estar
intermitente cuando la impresora termine de
recibir la información.
La luz Reanudar está
intermitente.
Quizás se haya acabado el
papel.
1
Coloque papel en la impresora.
2
Presione el botón Reanudar .
Quizás haya papel atascado en
la impresora.
1
Quite el papel de la bandeja de ENTRADA
o de SALIDA.
2
Presione el botón Reanudar en la parte
frontal de la impresora.
3
Si estaba imprimiendo etiquetas, verifique si
una etiqueta se ha desprendido de la hoja al
pasar por la impresora.
4
Si eliminó el atasco de papel, vuelva a
imprimir su documento.
5
Si no se ha eliminado el atasco, abra la
puerta de acceso posterior girando la perilla
(en sentido contrario a las agujas del reloj)
y retire la puerta.
6
Retire el papel atascado de la impresora y
vuelva a colocar la puerta de acceso posterior.
7
Vuelva a imprimir el documento.
Quizás esté imprimiendo un
documento a doble cara
manualmente y el primer lado
ha terminado de imprimirse.
1
Siga las instrucciones en la pantalla que le
indican cómo insertar el papel.
2
Presione el botón Reanudar .
La luz de estado de los
cartuchos de impresión
está intermitente.
Quizás esté abierta la cubierta
superior.
Ciérrela.
Quizás haya un problema con
uno de los cartuchos de
impresión.
Consulte
“Estado de los cartuchos de
impresión” en la página 28.
Todas las luces están
intermitentes.
Quizás se necesite reiniciar la
impresora.
1
Presione el botón de encendido para
apagar la impresora. Luego presione
nuevamente el botón de encendido para
volver a encenderla.
2
Si esto no resuelve el problema, presione el
botón de encendido para apagar la
impresora.
3
Desconecte la impresora.
4
Vuelva a conectar la impresora.
5
Presione el botón de encendido para
volver a encender la impresora.
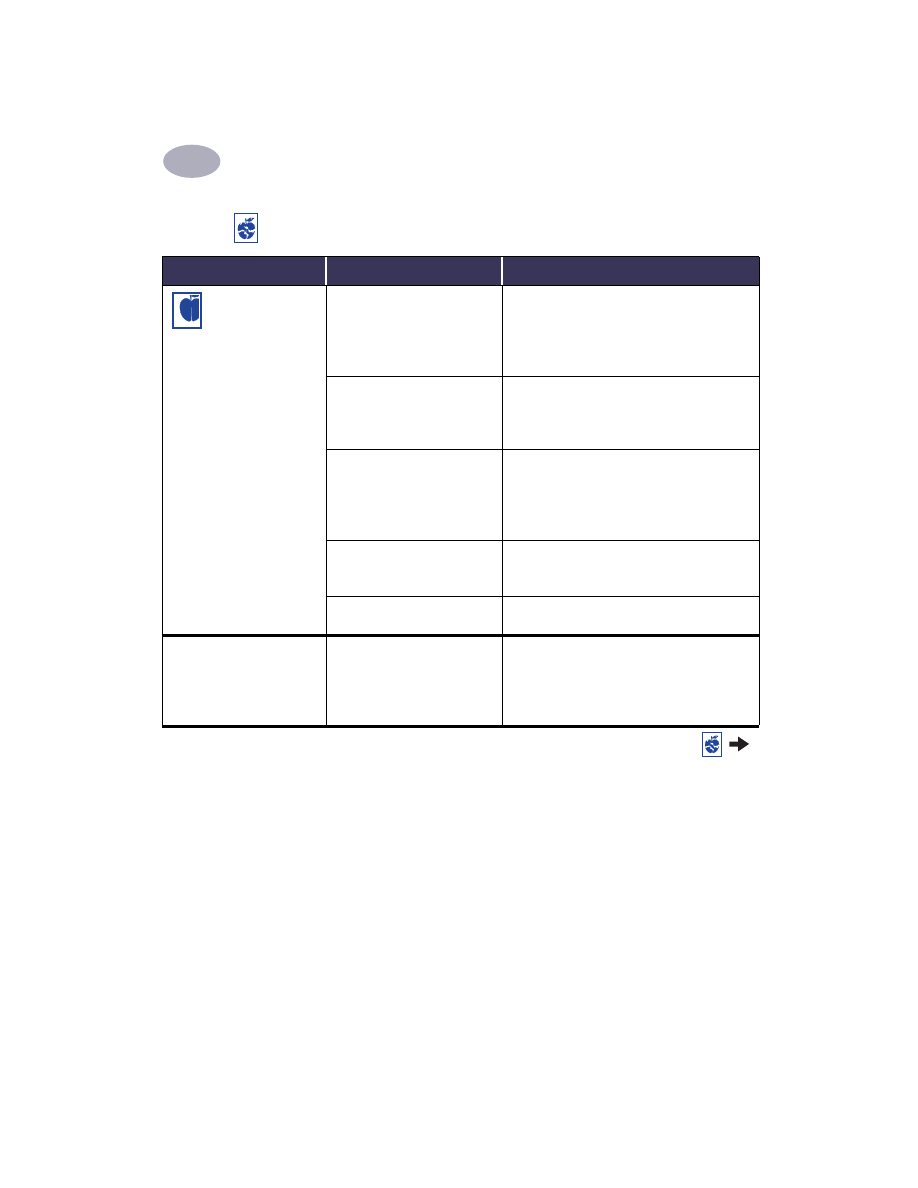
Qué hacer cuando algo falla
4
43
¿Hay un problema con el material impreso?
¿Cuál es el problema?
Causa posible
Para resolver el problema…
Faltan partes del
documento o están en un
lugar equivocado.
Quizás haya seleccionado la
orientación incorrecta del
papel.
Asegúrese de seleccionar la orientación
correcta (vertical u horizontal) en el cuadro de
diálogo
Ajustar página
. Vea “Ajustar página
– Control del diseño de página” en la
página 7.
Quizás haya seleccionado un
tamaño de papel incorrecto.
Asegúrese de seleccionar el tamaño correcto
de papel en el cuadro de diálogo
Ajustar
página
. Vea “Ajustar página – Control del
diseño de página” en la página 7.
Quizás esté intentando
imprimir texto o gráficos más
grandes que el tamaño del
papel.
Asegúrese de elegir un porcentaje de
ampliación/reducción correcto para el texto y
los gráficos del documento. Vea “Tamaño de
papel, escala y orientación de la página” en la
página 7.
Quizás haya seleccionado los
márgenes incorrectos.
Asegúrese de que los márgenes quepan
dentro del área imprimible. Vea “Márgenes
mínimos de impresión” en la página 60.
Quizás por error haya dejado
activado el ajuste
Mosaico
.
Desactive
Mosaico
en el panel
Disposición
.
Vea “Disposición” en la página 10.
El documento se imprime
inclinado o no está
centrado.
Quizás no se haya colocado
el papel correctamente en la
impresora.
1
Asegúrese de que el papel esté orientado
correctamente en la bandeja de ENTRADA.
2
Asegúrese de que los ajustadores del
papel toquen firmemente los lados de las
hojas.
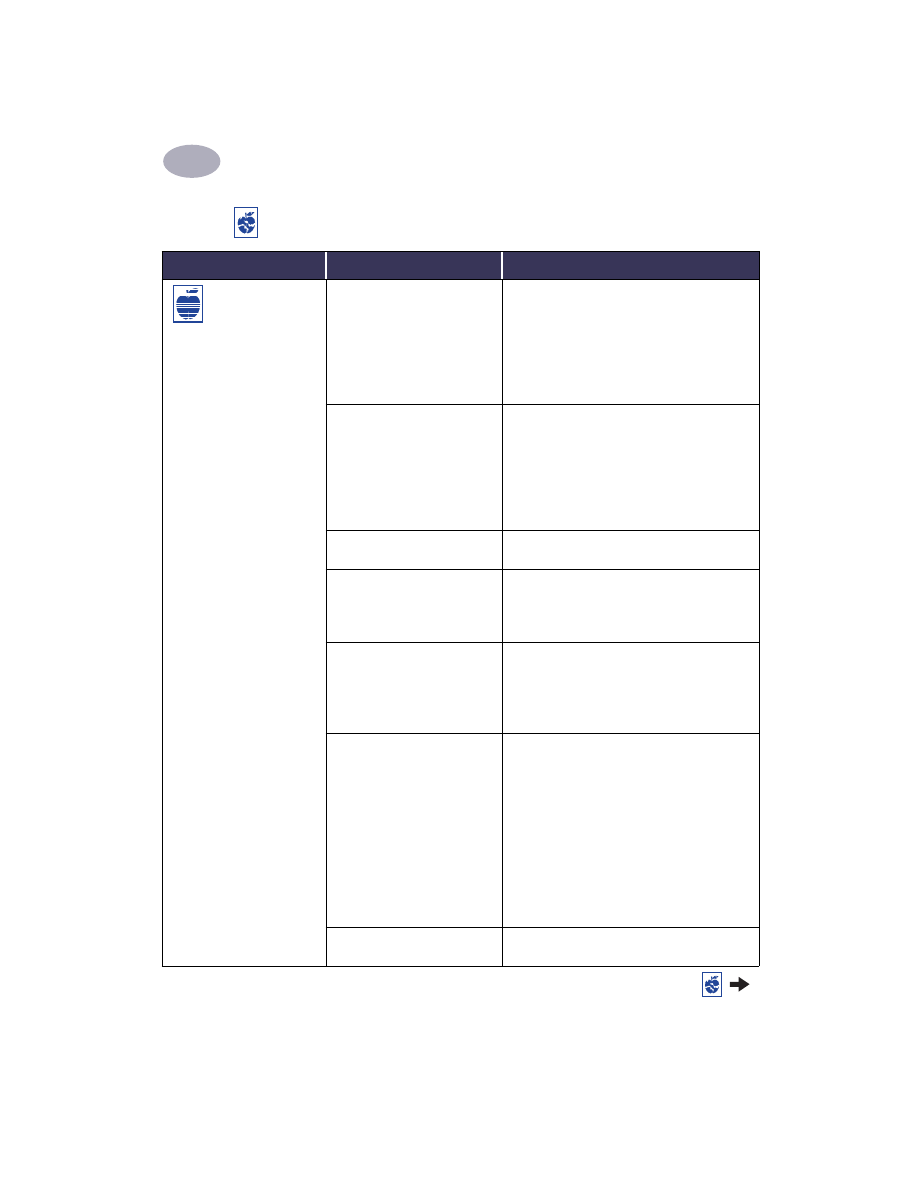
44
Qué hacer cuando algo falla
4
La calidad de
impresión es mala.
Quizás se esté acabando la
tinta.
1
Verifique el estado de los cartuchos de
impresión. Vea “Estado de los cartuchos de
impresión” en la página 28.
2
Si se está acabando la tinta, reemplace el
cartucho de impresión. Vea “Reemplazo de
los cartuchos de impresión” en la
página 30.
Quizás no esté utilizando el
papel o medio de impresión
adecuado para lo que está
imprimiendo.
• Asegúrese de utilizar medios de impresión
apropiados para las impresoras HP Deskjet.
• La calidad de impresión mejora
significativamente si se imprime en papel
diseñado específicamente para ciertos
propósitos (fotografías, por ejemplo), en
lugar de papel corriente.
Quizás esté imprimiendo en el
lado incorrecto del papel.
Asegúrese de que el papel esté colocado con
el lado de impresión hacia abajo.
Quizás no haya seleccionado
el tipo de papel correcto en el
software de la impresora.
Asegúrese de seleccionar el tipo de papel
correcto en el cuadro de diálogo
Tipo/
calidad de papel
. Vea “Tipo/calidad de
papel” en la página 10.
Quizás esté utilizando el
modo Borrador.
Si la impresión aparece descolorida o
apagada, haga clic en
Normal
u
Óptima
en
lugar de Borrador en el cuadro de diálogo
Tipo/calidad de papel
. Vea “Tipo/calidad de
papel” en la página 10.
Si hay manchas de tinta,
quizás se esté depositando
demasiada tinta en el papel.
Haga clic en
Normal
o
Borrador
en lugar de
Óptima en el cuadro de diálogo
Tipo/calidad
de papel
. Vea “Tipo/calidad de papel” en la
página 10. Además, quizás convenga reducir
la
Densidad
de la tinta o aumentar el
Tiempo
de secado
.
1
Elija
Imprimir
en el menú
Archivo
.
2
Elija
Control de tinta
en el menú
General
.
3
Utilice los controles deslizantes para
ajustar la densidad de la tinta y el tiempo
de secado.
Quizás sea necesario limpiar
los cartuchos de impresión.
Vea “Limpieza de los cartuchos de impresión”
en la página 33.
¿Hay un problema con el material impreso? continuación
¿Cuál es el problema?
Causa posible
Para resolver el problema…
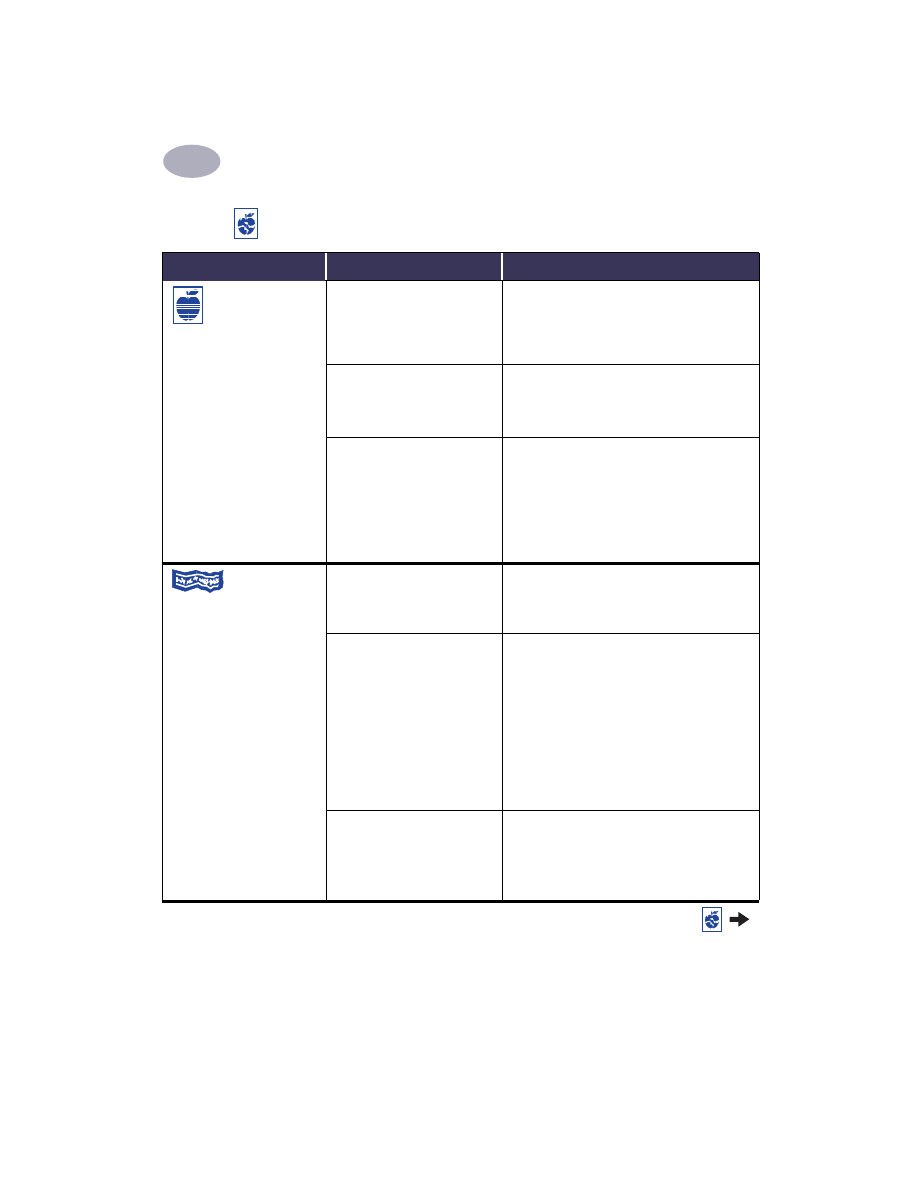
Qué hacer cuando algo falla
4
45
La calidad de
impresión es mala.
(continuación)
Quizás se le haya olvidado
quitar la cinta de vinilo del
cartucho de impresión.
Asegúrese de quitar la cinta protectora de
vinilo de cada uno de los cartuchos. Vea
“Reemplazo de los cartuchos de impresión”
en la página 30.
Quizás haya seleccionado el
ajuste incorrecto de “Imagen”
en el panel
Color
del cuadro
de diálogo
Imprimir
.
Haga clic en el botón
Restab. ajustes por
omisión
en el panel
Color
del cuadro de
diálogo
Imprimir
. Vea “Color” en la página 11.
Quizás los cartuchos de
impresión estén mal
alineados.
Si las tintas de color y negro no están
alineadas en la página impresa, abra la
Utilidad HP Deskjet
situada en la carpeta
Utilidades del directorio principal del disco
duro. Haga clic en el panel
Calibrar
y luego
en el botón
Alinear
. Vea “Utilidad HP Deskjet”
en la página 27.
Las pancartas
no se imprimen
correctamente.
Quizás se le haya olvidado
levantar la aleta de la bandeja
de SALIDA.
Asegúrese de que la aleta de la bandeja de
SALIDA esté en la posición levantada.
Quizás haya problemas con el
papel.
• Si varias hojas se alimentaron juntas en la
impresora, desdoble y vuelva a doblar el
papel.
• Si el papel no se alimenta correctamente en
la impresora, asegúrese de que el borde
suelto del papel continuo esté orientado
hacia la impresora (consulte la página 23).
• Si el papel se arruga al pasar por la
impresora, quizás no sea del tipo adecuado
para imprimir pancartas.
Quizás se le haya olvidado
seleccionar
Papel continuo
en el software de la impresora.
Asegúrese de seleccionar el tamaño de papel
Papel continuo Letter
o
Papel continuo A4
en el cuadro de diálogo
Ajustar página
. Vea
“Tamaño de papel, escala y orientación de la
página” en la página 7.
¿Hay un problema con el material impreso? continuación
¿Cuál es el problema?
Causa posible
Para resolver el problema…
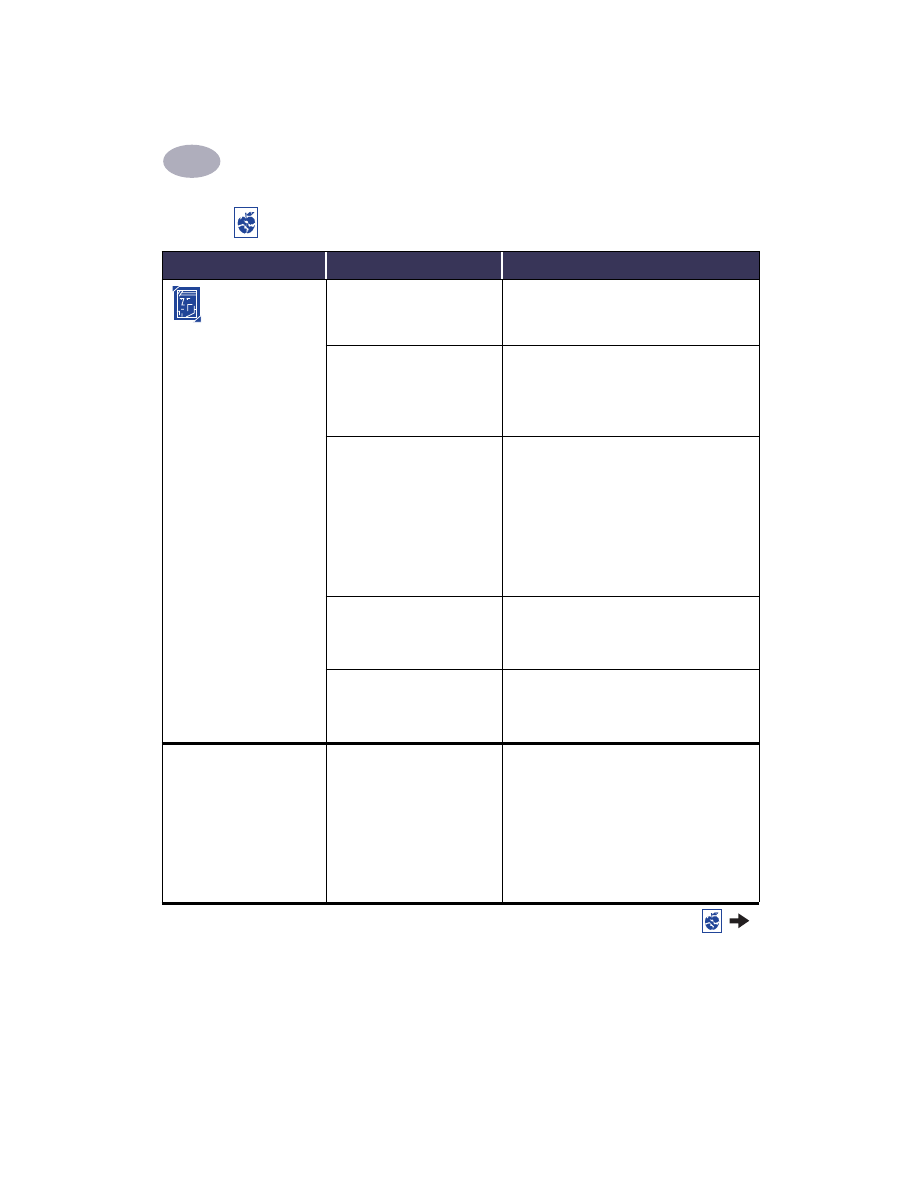
46
Qué hacer cuando algo falla
4
Las fotografías no
se imprimen correctamente.
Quizás no haya colocado el
papel fotográfico
correctamente en la bandeja.
Inserte el papel fotográfico con el lado
satinado hacia abajo.
Quizás la bandeja para fotos
no esté totalmente insertada.
1
Revise las instrucciones para imprimir en la
página 15.
2
Asegúrese de que los ajustadores de la
longitud del papel toquen firmemente los
lados del papel fotográfico.
Quizás no haya seleccionado
el
Tipo/calidad de papel
correcto.
1
Abra el cuadro
Tipo/calidad de papel
. Vea
“Tipo/calidad de papel” en la página 10.
2
Seleccione Papel fotográfico HP como el
Tipo de papel
.
3
Seleccioné Óptima como la
Calidad
.
4
Seleccione Foto de alta resolución para
lograr una resolución de impresión
superior.
5
Imprima el documento.
Quizás no haya elegido la
calidad de impresión
Óptima
.
1
Pase al cuadro de diálogo
Tipo/calidad de
papel
. Vea “Tipo/calidad de papel” en la
página 10.
2
Elija la calidad de impresión
Óptima
.
Quizás la fotografía no esté
en un formato electrónico
(digital).
Tome una fotografía digital, escanee una
fotografía u obtenga un archivo electrónico
de su foto en una tienda de equipo
fotográfico.
Cuando el tipo de papel
utiliza el ajuste
predeterminado
Automática
, la calidad de
impresión es diferente.
Cuando se utiliza el ajuste
predeterminado
Automática
como tipo de papel, el ajuste
de la calidad de impresión
cambia automáticamente a
Normal
. Si se selecciona un
tipo de papel específico para
Tipo de papel
, se puede
ajustar la
Calidad
.
Después de seleccionar el Tipo de papel, elija
la Calidad de impresión deseada. Vea “Tipo/
calidad de papel” en la página 10.
¿Hay un problema con el material impreso? continuación
¿Cuál es el problema?
Causa posible
Para resolver el problema…
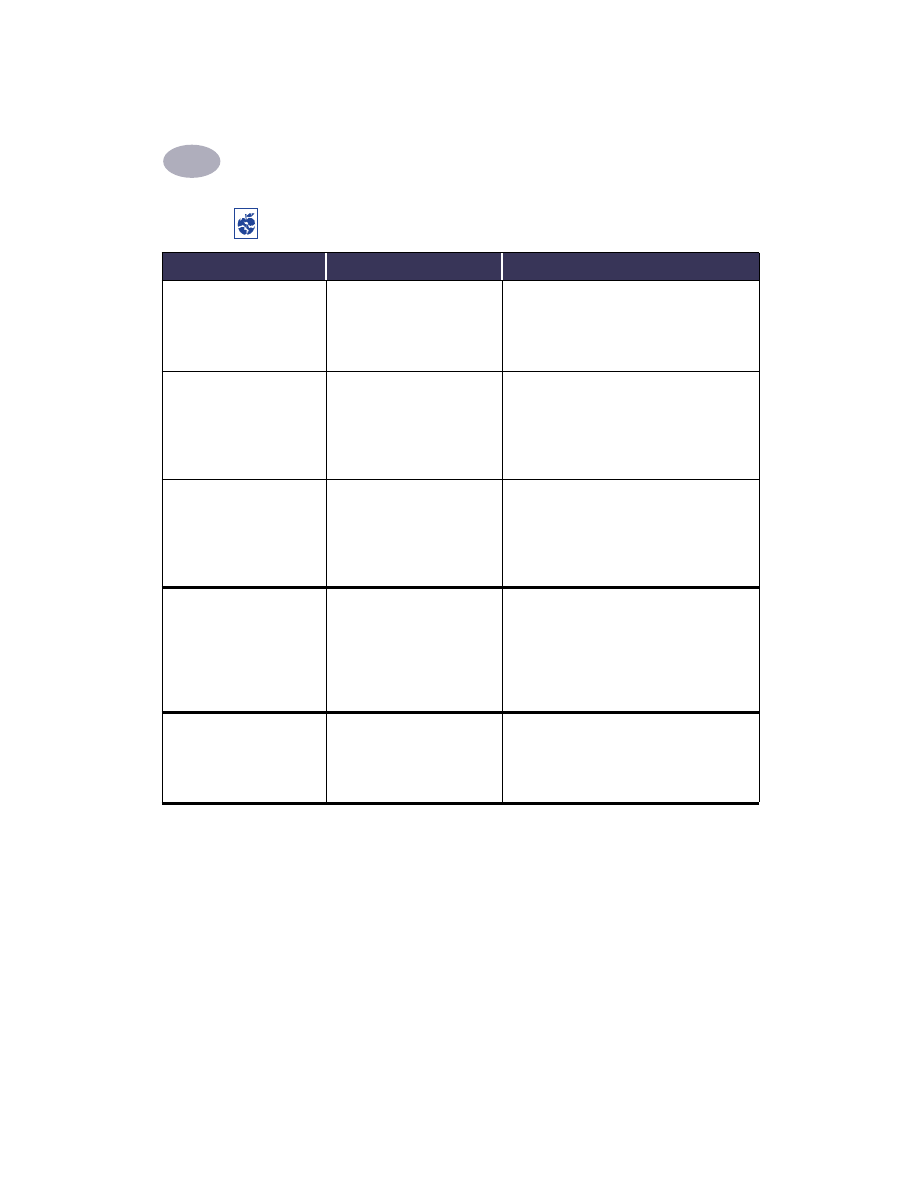
Qué hacer cuando algo falla
4
47
Se ha especificado
Automática
como el Tipo
de papel, pero la impresora
no utiliza el modo de papel
óptimo.
Quizás el papel esté marcado,
rayado o arrugado.
El sensor automático del tipo de papel es
menos preciso si el papel está dañado.
Asegúrese de que el papel esté libre de
marcas, rayas y arrugas.
Quizás esté utilizando papel
con membrete.
• El sensor automático del tipo de papel
siempre utiliza el ajuste Papel corriente para
esta clase de papel.
• Seleccione manualmente el tipo de papel
adecuado. Vea “Tipo/calidad de papel” en la
página 10.
Quizás el papel sea de un
color oscuro o contenga
fibras metálicas.
• Es posible que el sensor automático del tipo
de papel elija el ajuste Papel corriente para
esta clase de papel.
• Seleccione manualmente el tipo de papel
adecuado. Vea “Tipo/calidad de papel” en la
página 10.
Se ha especificado
Automática
como el tipo
de papel, pero cuando se
está preparando para
imprimir, la impresora
expulsa una hoja de papel
en blanco.
Quizás se haya colocado la
impresora bajo la luz solar
directa, lo cual afecta al
sensor automático del tipo de
papel.
Mueva la impresora para que no reciba la luz
solar directa.
El margen de
encuadernación aparece en
el lugar incorrecto cuando
se intenta imprimir en
ambas caras.
Quizás haya seleccionado la
orientación incorrecta del
papel.
• Asegúrese de seleccionar la opción correcta
para
Encuadernación
en el panel
Disposición
del cuadro de diálogo Imprimir.
Vea “Disposición” en la página 10.
¿Hay un problema con el material impreso? continuación
¿Cuál es el problema?
Causa posible
Para resolver el problema…
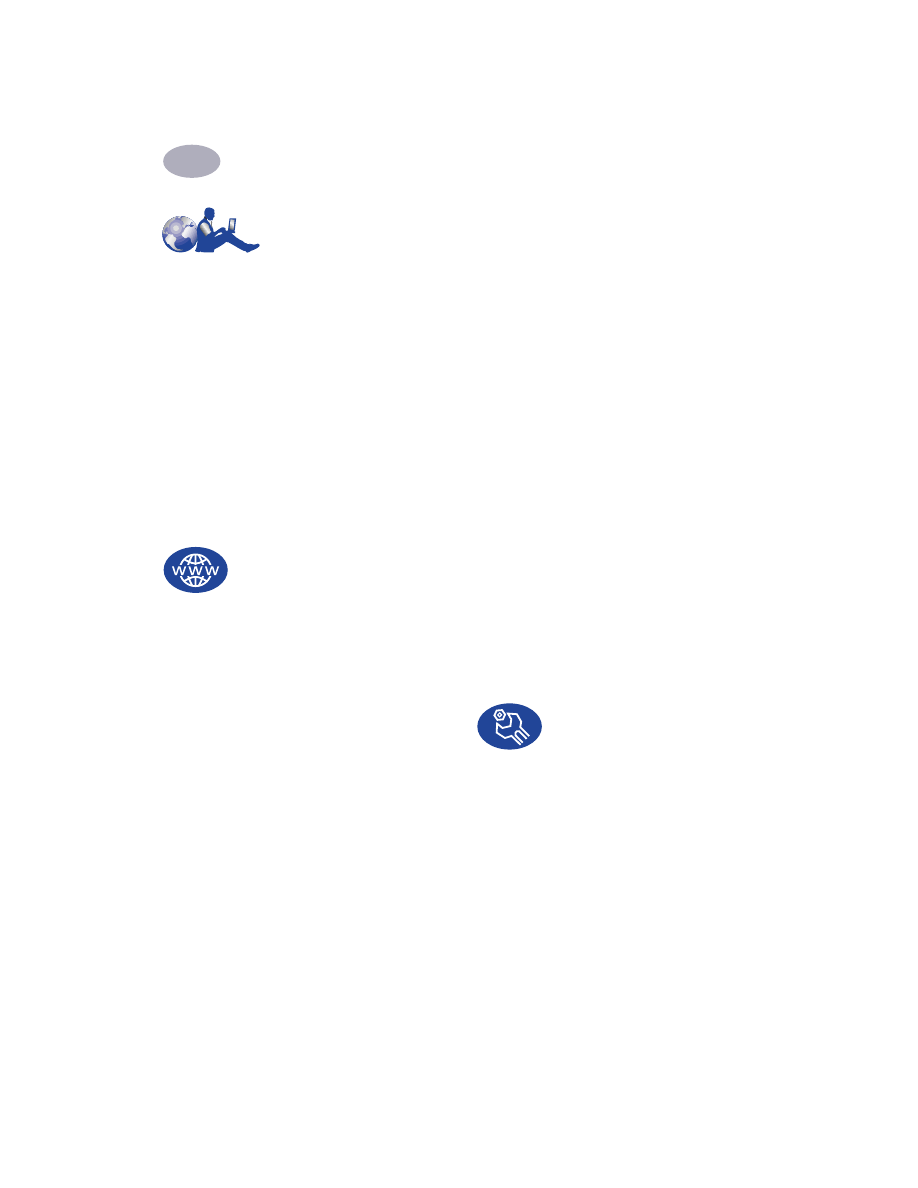
48
Qué hacer cuando algo falla
4
Soluciones de
Soporte HP
Las impresoras HP Deskjet cumplen la norma en
cuanto a calidad y fiabilidad, de modo que puede
estar tranquilo, su elección ha sido excelente. Sin
embargo, en caso de que necesite ayuda, tiene a su
disposición las Soluciones de Soporte HP para
proporcionarle consejos de expertos sobre el uso
de la impresora HP o para contestar preguntas
específicas sobre el problema que tenga. Ya sea “en
línea” o por teléfono, encontrará la asistencia que
necesite y la encontrará rápidamente.
Información electrónica de soporte
Si tiene un módem conectado a la computadora y
está suscrito a un servicio en línea o tiene acceso
directo a Internet, puede obtener una variedad de
información sobre la impresora.
Soluciones de Soporte HP
en línea
¡Encuentre la solución rápida con el ratón!
Soluciones de Soporte HP en línea
, en
http://www.hp.com/support/home_products
, es
un excelente lugar para obtener respuestas a sus
preguntas sobre productos HP. Obtendrá acceso
instantáneamente a toda clase de información,
desde sugerencias útiles para imprimir hasta las
actualizaciones más recientes de productos y
software, disponible las 24 horas al día, siete días
de la semana, sin costo alguno.
Soluciones de Soporte HP mediante foros de
usuarios
Son fáciles de usar. Son informativos. Consulte
nuestros foros de usuarios en línea. Simplemente
revise los mensajes existentes dejados por otros
usuarios de HP para buscar respuestas a sus
preguntas. También puede enviar preguntas al foro
y consultarlo más tarde para obtener ideas y
sugerencias de usuarios expertos y operadores de
sistemas. Puede ir directamente a los foros de
usuarios desde
http://www.hp.com/go/support/
Consejos telefónicos para los clientes de
HP (EE.UU. solamente)— Línea gratuita
de asistencia automatizada
Si desea escuchar soluciones sencillas y rápidas
para contestar preguntas comunes relacionadas
con las impresoras HP Deskjet, llame gratis a
nuestra línea de asistencia automatizada, al
(877) 283-4684.
Software de la impresora
El software de la impresora (también conocido
como controlador de impresora) permite que la
impresora se comunique con la computadora. HP
ofrece varias opciones para obtener el software de
la impresora y actualizaciones:
•
Descargue el software de la impresora desde el
sitio web de HP
http://www.hp.com/go/support/
•
Si se encuentra en los EE.UU. y necesita una
actualización del software, puede hacer su
pedido llamando al (661) 257-5565. Para las
actualizaciones del software se le cobra
únicamente el costo del CD y del envío.
•
Si se encuentra fuera de los EE.UU. y no puede
descargar el controlador desde el
sitio web de
HP
, llame al
Centro de Soluciones de Soporte
HP
más cercano a su domicilio (vea la página 49).
Reparaciones
Si en alguna ocasión su impresora necesita
reparación, simplemente llame al
Centro de