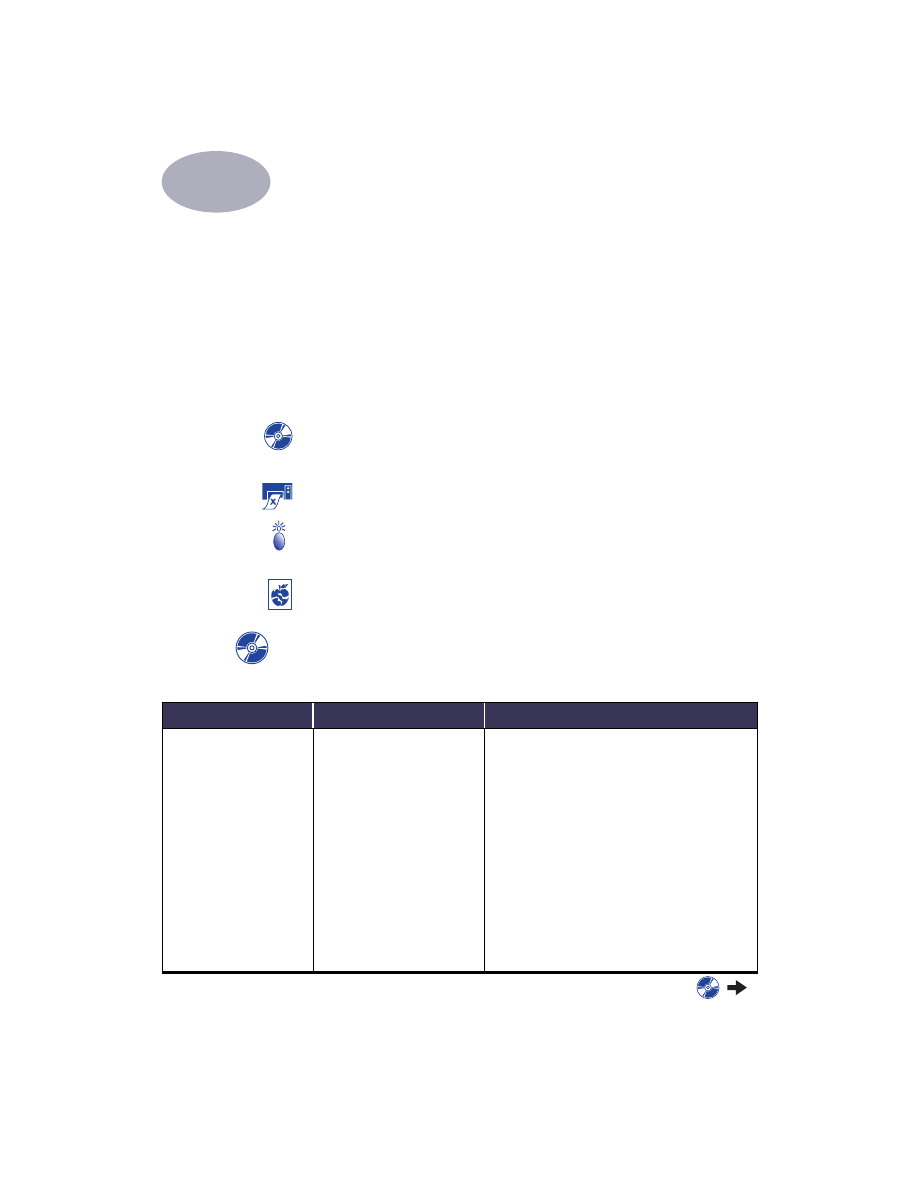
Conseils de dépannage
Ce n'est jamais agréable de rencontrer un problème. Les pages de cette section
présentent des conseils pour vous aider à identifier le problème et le résoudre.
Vérifiez si les connexions sont correctes. Assurez-vous que vous utilisez le câble
qui convient à votre système d’exploitation. Vérifiez si votre question figure dans la
liste ci-dessous et suivez les instructions indiquées dans la réponse
correspondante :
Le logiciel d’impression ne s’installe pas, quel est le problème ? Reportez-
vous aux pages 37–38.
Rien ne s’imprime. Reportez-vous aux pages 39–41.
Quelle est la signification du clignotement des voyants ? Reportez-vous à la
page 42.
Y-a-t-il un problème avec votre imprimé ? Reportez-vous aux pages 43–46.
Le logiciel d’impression ne s’installe pas, quel est
le problème?
Quel est le problème ?
Cause possible
Pour résoudre le problème...
J’ai inséré un CD mais
l’ordinateur ne peut pas
le lire.
• Le CD a été mal inséré.
OU
• Le lecteur de cédérom est
défectueux.
OU
• Le cédérom est défectueux.
OU
• L’extension de CD est
désactivée.
1
Réinsérez le cédérom et essayez à nouveau. Si
le problème persiste…
2
Essayez d’insérer un cédérom qui fonctionne
correctement. S’il ne fonctionne pas non plus,
vous devez remplacer votre lecteur de CD-ROM.
3
Si l’autre cédérom fonctionne mais pas celui du
logiciel d’impression, ce dernier est défectueux.
Téléchargez le logiciel d’impression depuis le
site Internet du Service Clientèle HP à :
www.hp.com/go/support
4
Si vous n’avez pas accès à l’Internet, contactez le
Service Clientèle HP. Reportez-vous à la page 49
pour obtenir le numéro de téléphone
à composer.
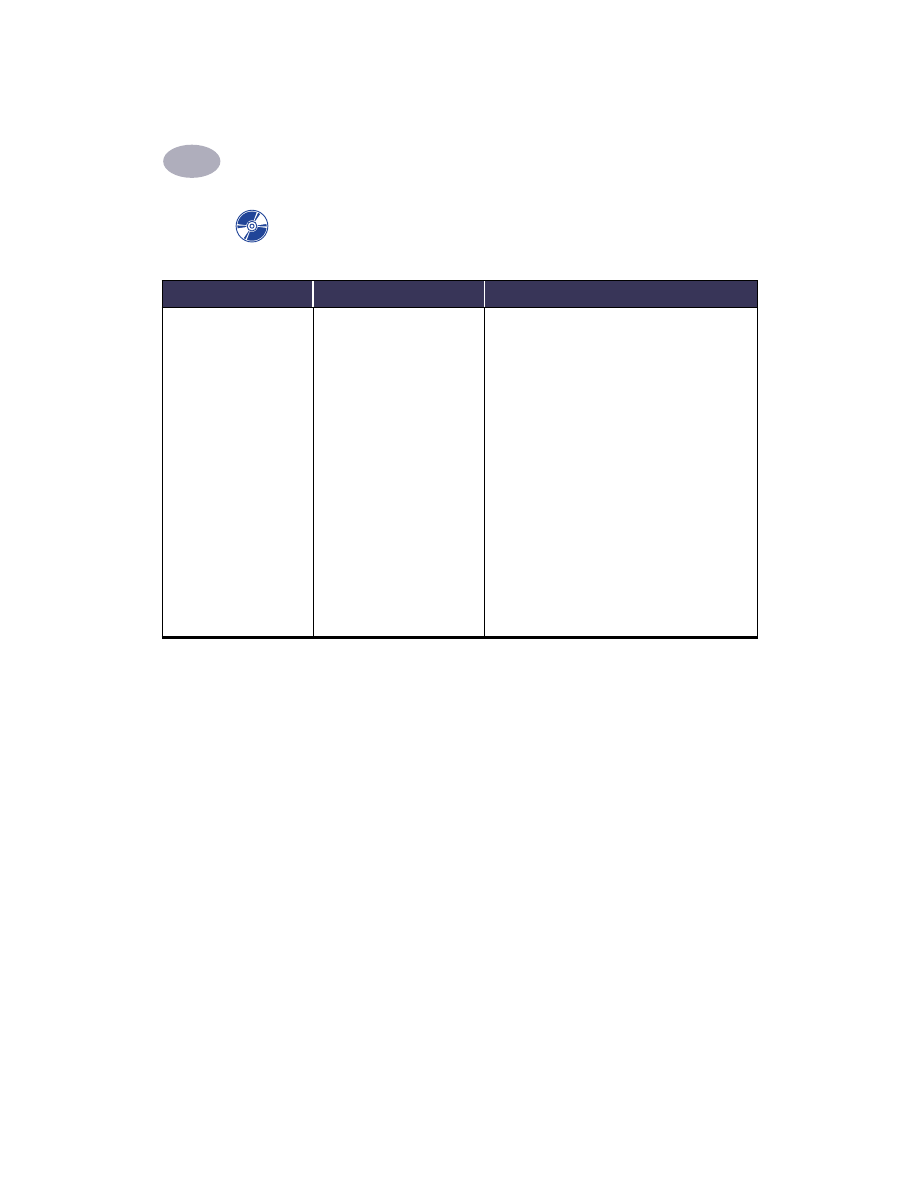
Dépannage
4
38
Le logiciel n'a pas été
installé correctement.
OU
vous devez désinstaller le
logiciel d'impression.
• Il peut entrer en conflit avec
votre logiciel anti-virus.
OU
• Il peut entrer en conflit avec
un autre logiciel.
OU
• Il peut y avoir un conflit avec
un périphérique connecté à
l’imprimante.
1
Assurez-vous que votre imprimante est sous
tension et que tous les câbles sont
correctement branchés.
2
Quittez tout programme anti-virus en cours
d’exécution.
3
Désinstallez votre logiciel d’impression. Insérez
le cédérom du logiciel d’impression dans
l’ordinateur, puis sélectionnez
Désinstaller
depuis l’Installation. Recommencez ensuite la
procédure d’installation.
4
Si vous utilisez le logiciel QuickDraw GX de
Apple, désactivez-le. Votre imprimante
HP Deskjet n’est pas compatible avec
QuickDraw GX.
Si vous rencontrez toujours des problèmes lors de
l’installation du logiciel, contactez un distributeur
agréé HP ou le Service Clientèle HP. Pour
connaître le numéro du Service Clientèle HP à
composer, reportez-vous à la page 49.
Le logiciel d’impression ne s’installe pas, quel est
le problème? (suite)
Quel est le problème ?
Cause possible
Pour résoudre le problème...
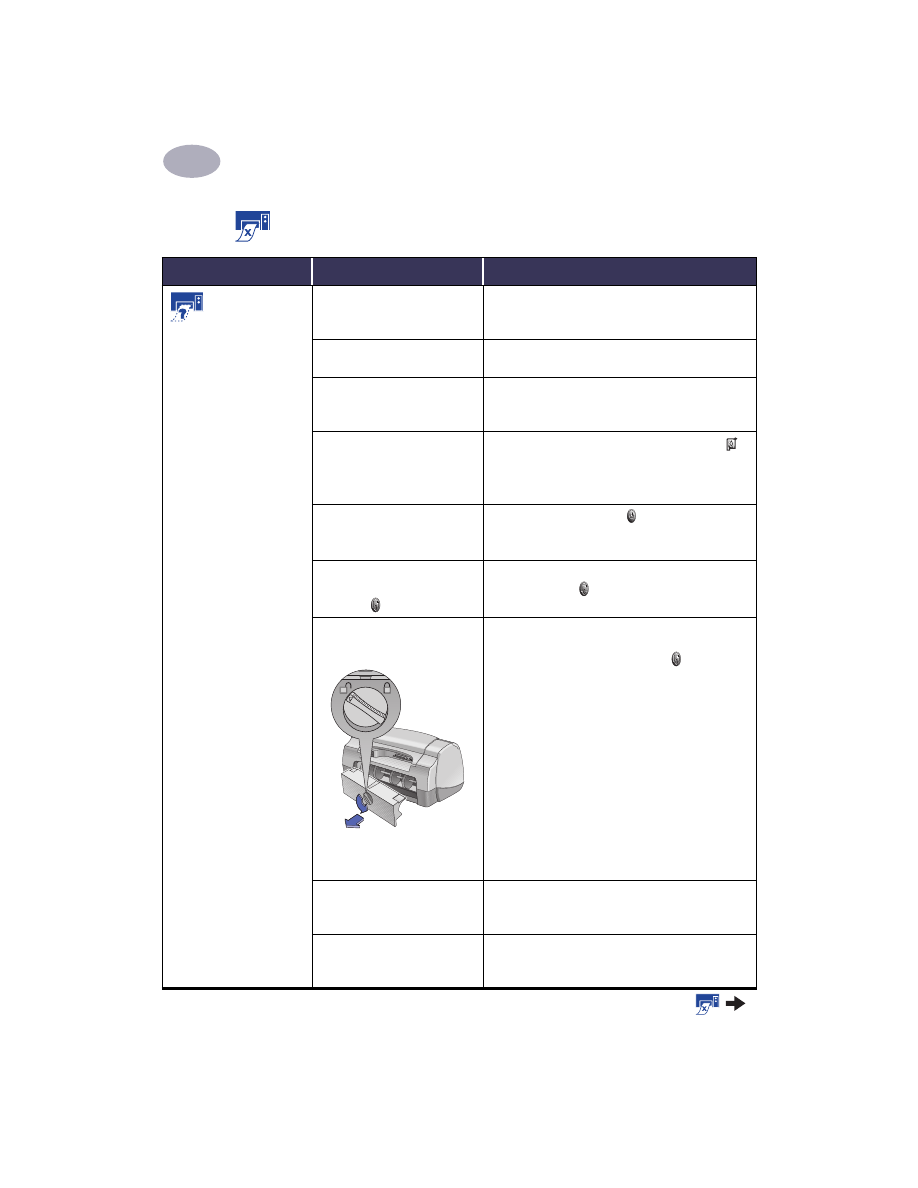
39
Dépannage
4
Rien ne s’imprime
Quel est le problème ?
Cause possible
Pour résoudre le problème...
Aucune page ne
sort de
l’imprimante
Il n'y a aucune alimentation
électrique ou une connexion est
détachée.
Vérifiez si l’imprimante est sous tension.
Vérifiez si toutes les connexions sont bien établies.
Le bac d’ENTREE peut être vide. Vérifiez que le support est correctement chargé dans
le bac d’ENTREE.
Le capot supérieur de
l’imprimante est peut-être
soulevé.
Refermez le capot supérieur de l'imprimante.
Un problème peut être lié à
l’une des cartouches
d’impression.
Si le voyant d’état des cartouches d’impression
clignote, soulevez le capot de l’imprimante et vérifiez
l’état des cartouches d’impression. Vérifiez si elles
sont correctement installées. Consultez page 30.
L’imprimante peut être lente.
Si le voyant d’alimentation clignote, l’imprimante
est en train de traiter des données. Patientez
quelques minutes.
L’imprimante attend que vous
appuyiez sur la touche
de reprise .
Si le voyant de reprise clignote, appuyez sur la
touche de reprise .
Il y a peut-être un bourrage de
papier.
1
Retirez le papier coincé du bac d’ENTREE ou du
bac de SORTIE.
2
Appuyez sur la touche de reprise située à
l’avant de l’imprimante.
3
Si vous étiez en train d’imprimer des étiquettes,
vérifiez qu’aucune étiquette ne s’est détachée de
la feuille pendant son passage dans l’imprimante.
4
Si vous avez réussi à remédier au bourrage de
papier, essayez d’imprimer à nouveau.
5
Si le bourrage de papier persiste, ouvrez le capot
d’accès arrière en tournant la poignée (dans le
sens contraire des aiguilles d’une montre) et
retirez le capot.
6
Retirez le papier coincé de l’imprimante, puis
remettez le capot d’accès arrière.
7
Imprimez votre document.
Le bac repliable n’est pas baissé.
1
Abaissez le bac repliable et tirez le bac d’ENTREE.
2
Ecartez les deux guides de réglage du papier.
3
Chargez du papier et imprimez votre document.
Il se peut que le capot d’accès
arrière ne soit pas enclenché.
1
Insérez le capot d’accès arrière et enclenchez
la poignée.
2
Imprimez votre document.
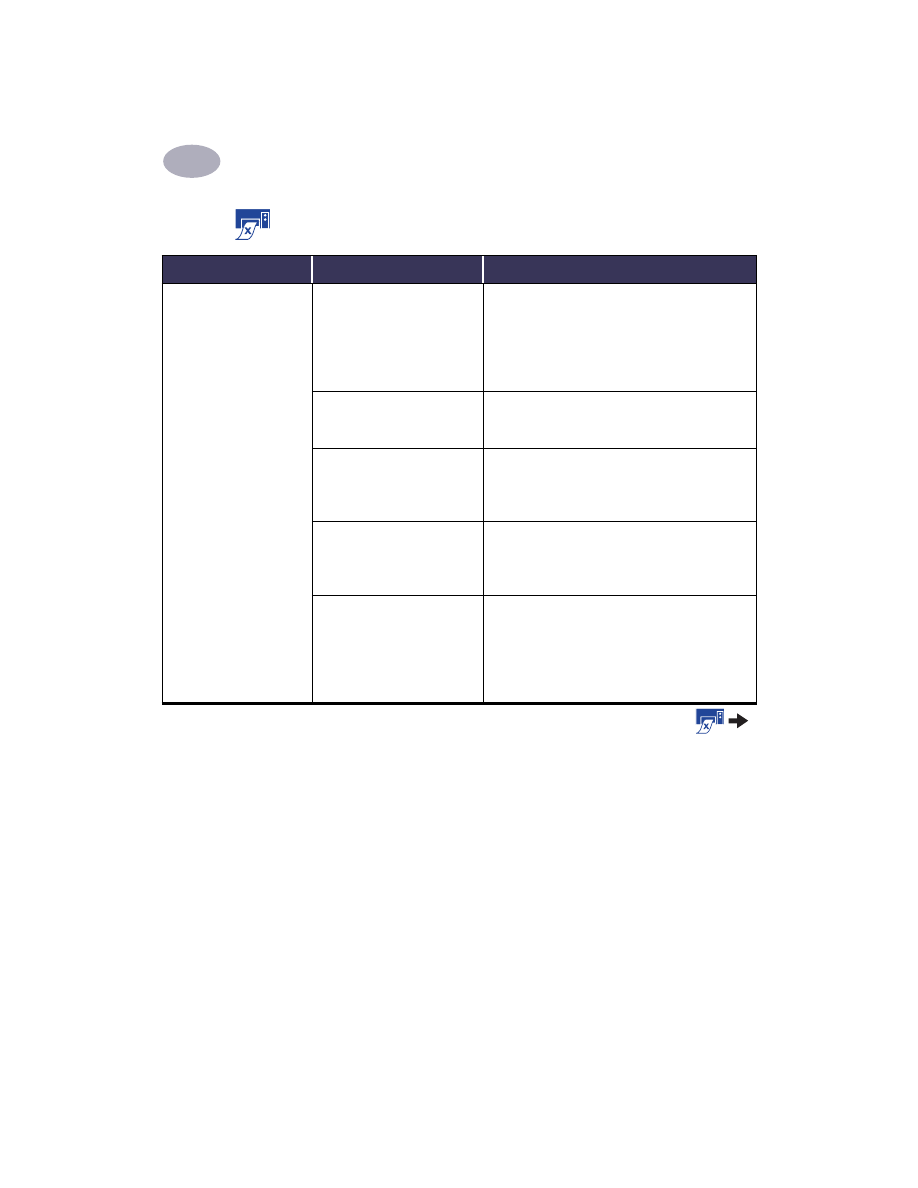
Dépannage
4
40
L’imprimante est très lente.
Votre ordinateur ne possède pas
la configuration minimale
nécessaire.
1
Vérifiez la quantité de MEV et la vitesse du
microprocesseur de l’ordinateur.
2
Libérez un peu d’espace sur le disque dur de
l’ordinateur. Un espace-disque inférieur à 100 Mo
peut se traduire par une durée d’impression plus
longue.
Vous avez peut-être plusieurs
logiciels ouverts
simultanément.
Fermez tous les programmes que vous n'utilisez pas.
Il se peut que votre logiciel
d’impression doive être mis
à jour.
Vérifiez le logiciel d’impression que vous utilisez.
Vérifiez le site Internet HP pour toute mise à jour du
logiciel éventuelle (voir page 48 pour les adresses
Internet).
Vous imprimez peut-être un
document complexe, contenant
des graphiques ou
des photographies.
Patientez quelques minutes. Les grands documents
complexes contenant des graphiques ou des
photographies sont plus lents à imprimer que des
documents contenant du texte.
L’option Type de papier peut
être réglée sur
Automatique
.
Lorsque le type de papier est réglé sur Automatique,
l’imprimante analyse la première page du document
et détermine le type de papier approprié. Cette
opération peut durer quelques secondes. Pour éviter
ceci, choisissez un type de papier spécifique plutôt
que de recourir au réglage
Automatique
par défaut.
Rien ne s’imprime (suite)
Quel est le problème ?
Cause possible
Pour résoudre le problème...
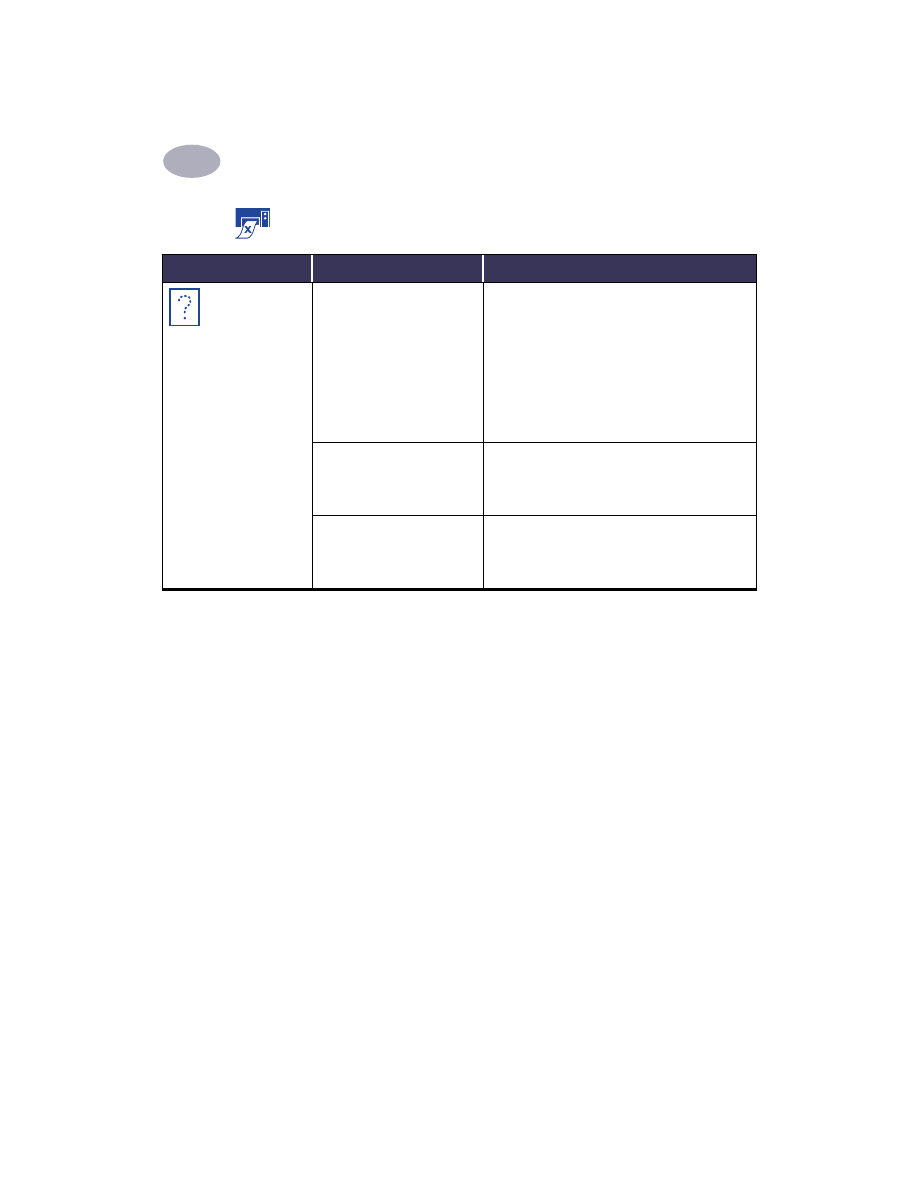
41
Dépannage
4
Une page vierge est
sortie de l’imprimante.
Il se peut qu’une des cartouches
soit vide.
1
Soulevez le capot supérieur et regardez les icônes
d’état pour vérifier si aucune cartouche
d’impression n’est vide.
Consultez « Etat des cartouches d’impression » à
la page 28
2
Si une cartouche est vide, remplacez-la. Consultez
« Remplacement des cartouches d’impression » à
la page 30
3
Imprimez votre document.
Vous avez peut-être oublié de
retirer la bande en vinyle d’une
cartouche d’impression.
Vérifiez si vous avez bien retiré la bande en vinyle
protégeant les gicleurs de chaque cartouche
d’impression. Consultez « Remplacement des
cartouches d’impression » à la page 30.
Vous essayez d’imprimer
une télécopie.
1
Enregistrez la télécopie en un format graphique
tel que TIFF.
2
Ouvrez ensuite le fichier à partir d’un traitement
de texte pour lancer l’impression.
Rien ne s’imprime (suite)
Quel est le problème ?
Cause possible
Pour résoudre le problème...
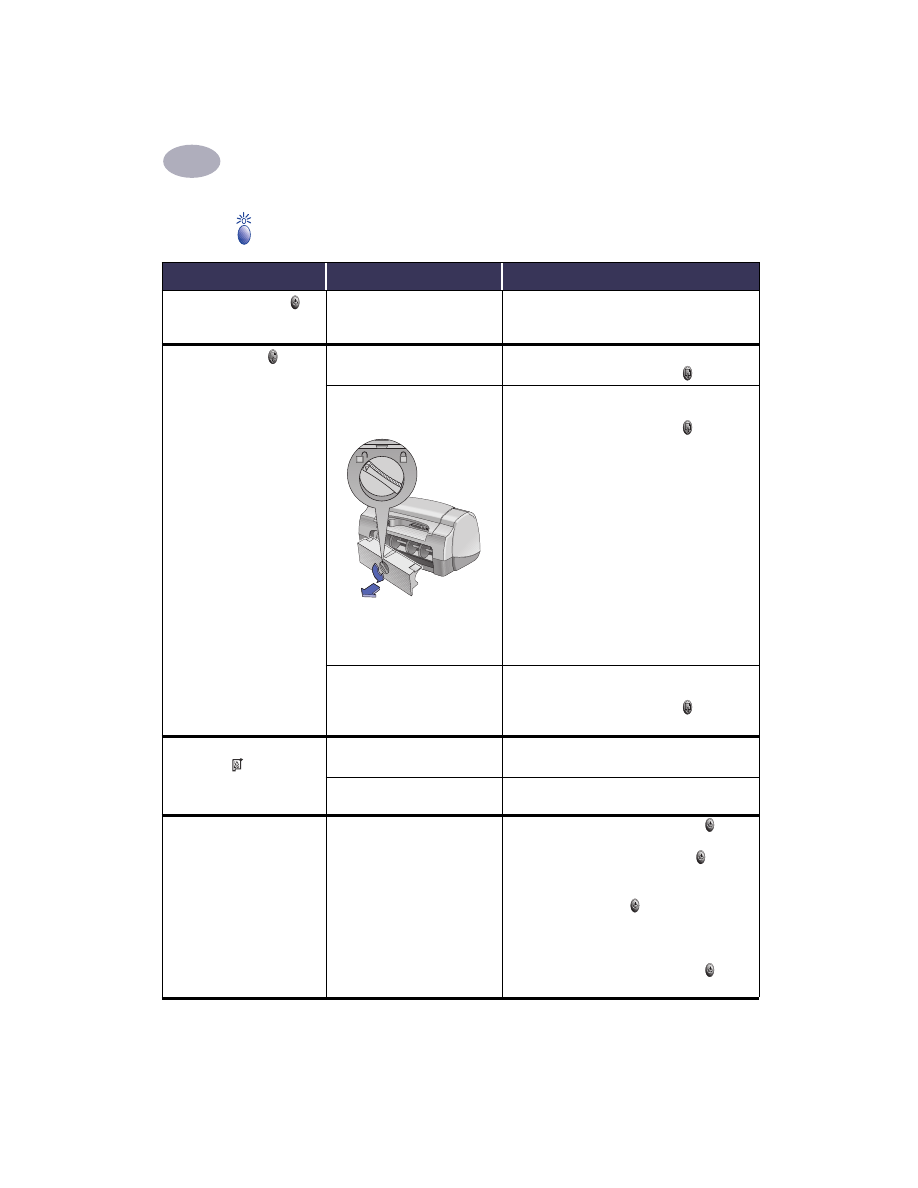
Dépannage
4
42
Quelle est la signification du clignotement des voyants ?
Quel est le problème ?
Cause possible
Pour résoudre le problème...
Le voyant d’alimentation
clignote.
Votre imprimante peut être en train
de recevoir des données.
Patientez quelques minutes. Le voyant s’arrête de
clignoter lorsque l’imprimante a reçu toutes les
données.
Le voyant de reprise clignote. Il n’y a plus de papier.
1
Chargez du papier.
2
Appuyez sur la touche de reprise .
Il y a peut-être un bourrage de
papier.
1
Retirez le papier coincé du bac d’ENTREE ou du
bac de SORTIE.
2
Appuyez sur la touche de reprise située à
l’avant de l’imprimante.
3
Si vous étiez en train d’imprimer des étiquettes,
vérifiez qu’aucune étiquette ne s’est détachée de
la feuille pendant son passage
dans l’imprimante.
4
Si vous avez réussi à remédier au bourrage de
papier, essayez d’imprimer à nouveau.
5
Si le bourrage de papier persiste, ouvrez le capot
d’accès arrière en tournant la poignée (dans le
sens contraire des aiguilles d’une montre) et
retirez le capot.
6
Retirez le papier coincé de l’imprimante, puis
remettez le capot d’accès arrière.
7
Imprimez votre document.
Vous êtes peut-être en train
d’imprimer recto-verso
manuellement et l’impression du
recto est terminée.
1
Suivez les instructions affichées à l’écran pour
savoir comment recharger le papier.
2
Appuyez sur la touche de reprise .
Le voyant d’état des cartouches
d’impression
clignote.
Le capot supérieur est peut-être
soulevé.
Refermez le capot d’accès de l’imprimante.
Un problème peut être lié à l’une
des cartouches d’impression.
Consultez
« Etat des cartouches d’impression » à la
page 28.
Tous les voyants clignotent.
L’imprimante doit être réamorcée.
1
Appuyez sur la touche d’alimentation pour
mettre l’imprimante hors tension. Appuyez
ensuite sur la touche d’alimentation pour
remettre l’imprimante sous tension.
2
Si le problème n’est pas résolu, appuyez sur la
touche d’alimentation pour mettre
l’imprimante hors tension.
3
Débranchez l’imprimante.
4
Rebranchez-la.
5
Appuyez sur la touche d’alimentation pour
mettre l’imprimante sous tension.
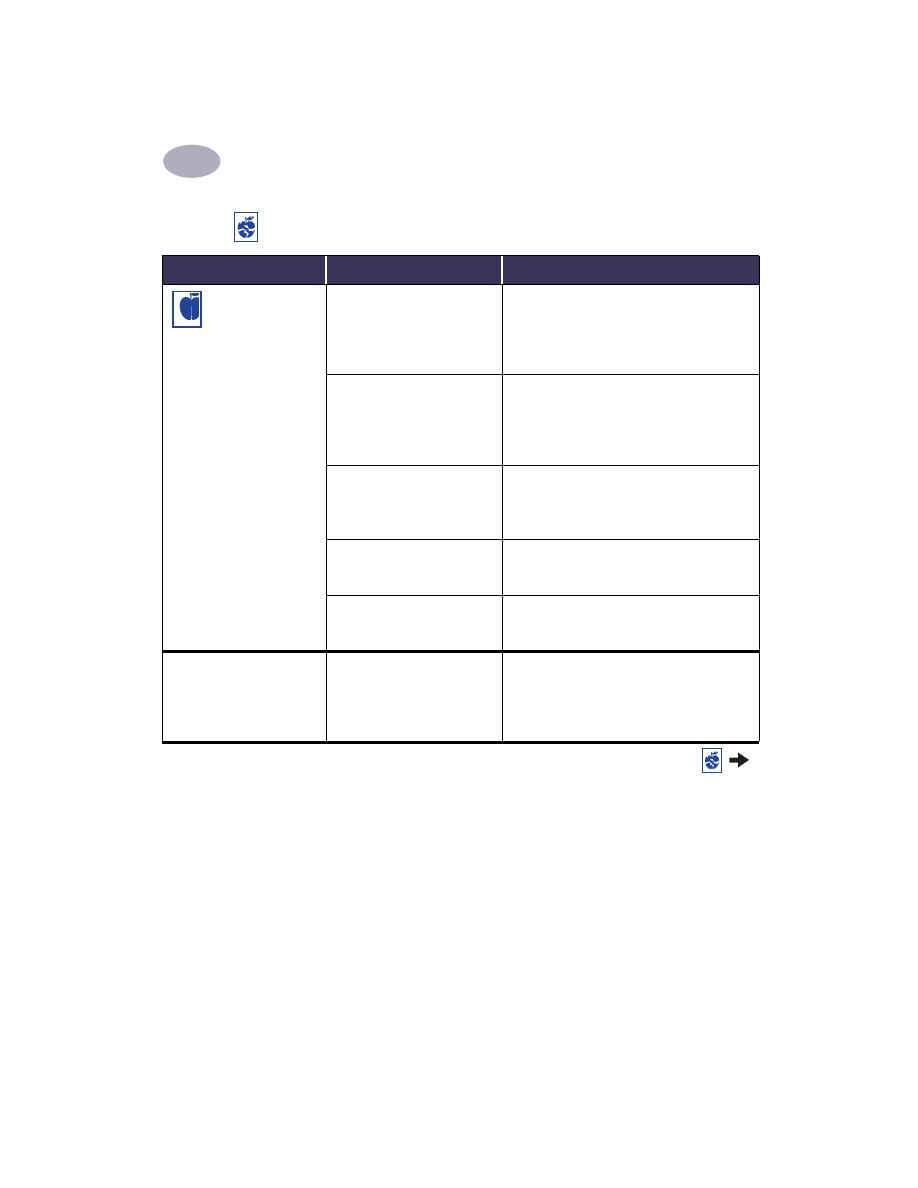
43
Dépannage
4
Y-a-t-il un problème avec votre imprimé ?
Quel est le problème ?
Cause possible
Pour résoudre le problème...
Certaines parties
du document sont
manquantes ou la mise en
page est incorrecte
Vous avez choisi la mauvaise
orientation du papier.
Vérifiez si vous avez sélectionné la bonne
orientation (Française ou Italienne) dans la
zone de dialogue
Format d’impression
.
Consultez « Format d’impression – gestion de
la disposition » à la page 7.
Vous avez choisi le mauvais
format du papier.
Vérifiez si vous avez sélectionné le bon format
dans la zone de dialogue
Format
d’impression
. Consultez « Format
d’impression – gestion de la disposition » à la
page 7.
Vous essayez d’imprimer du
texte ou des graphiques qui
sont plus grands que le
format du papier utilisé.
Vérifiez si le texte et les graphiques sont à la
bonne échelle dans votre document.
Consultez « Format du papier, échelle et
orientation » à la page 7.
Vous avez posé des marges
incorrectes.
Vérifiez si les marges se trouvent dans la zone
d’impression. Consultez « Marges
d’impression minimales » à la page 60.
Vous avez par mégarde activé
l’option
Mosa
ï
que
.
Otez la coche de l’option
Mosa
ï
que
dans le
tableau
Aperçu
. Consultez « Disposition » à
la page 10.
L’impression est penchée ou
décalée.
Le papier est mal chargé.
1
Vérifiez si le support chargé dans le bac
d’ENTREE est orienté correctement.
2
Vérifiez si les guides de réglage de largeur
et de longueur du papier reposent bien
contre le support.
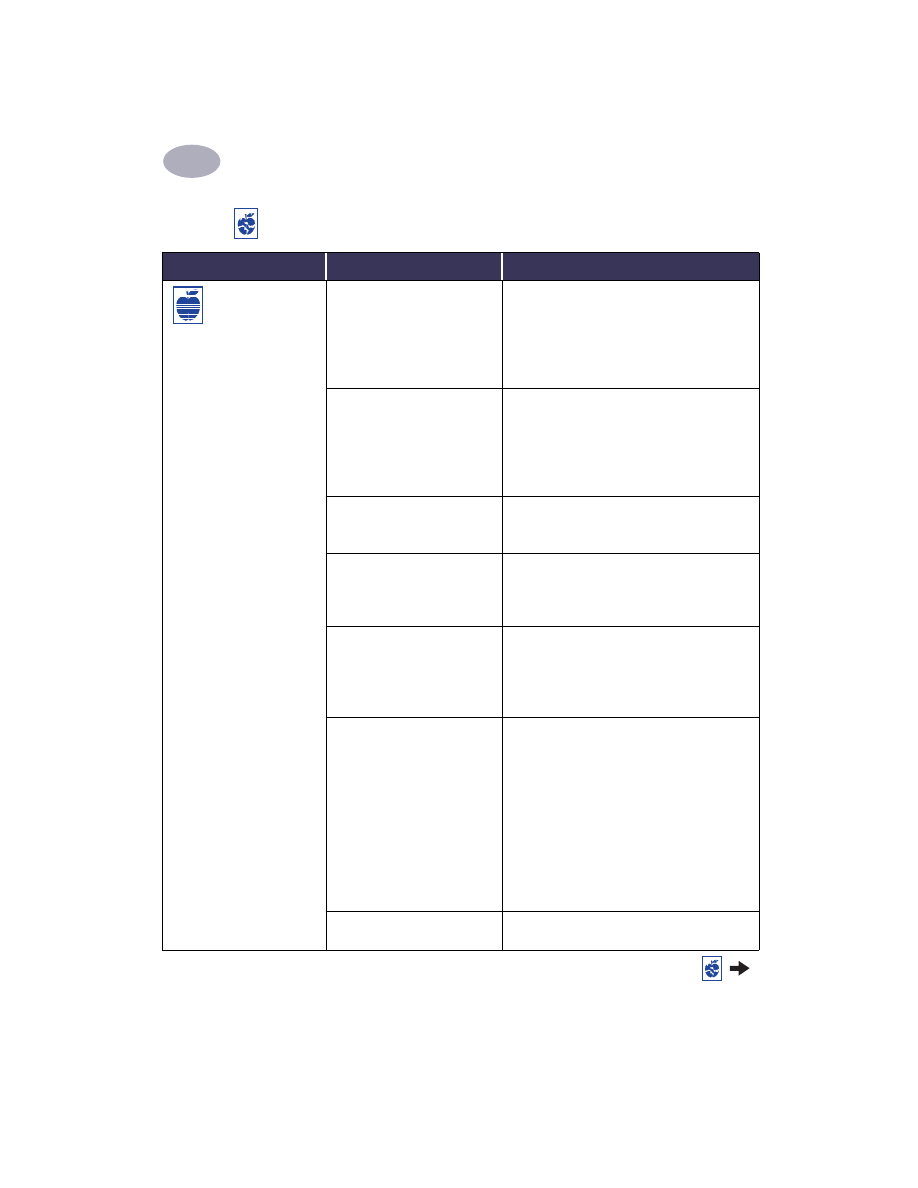
Dépannage
4
44
La qualité
d'impression est médiocre.
Il se peut qu’une des
cartouches soit vide.
1
Vérifiez l’état des cartouches d’impression.
Consultez « Etat des cartouches
d’impression » à la page 28.
2
Si une cartouche est vide, remplacez-la.
Consultez « Remplacement des cartouches
d’impression » à la page 30.
Vous n’utilisez pas le support
approprié pour le type
d’impression voulu.
• Vérifiez si vous utilisez un support conçu
pour les imprimantes HP Deskjet.
• La qualité d’impression s’améliore beaucoup
plus sur un papier spécialement conçu pour
un certain type d’impression (photographies,
par exemple) que sur du papier ordinaire.
Il est possible que vous ayez
imprimé sur le mauvais côté
du support.
Vérifiez si le support est chargé avec le recto
tourné vers le bas.
Vous n’avez pas sélectionné le
type de papier correct dans le
logiciel d’impression.
Vérifiez si vous avez sélectionné le bon type
de papier dans la zone de dialogue
Type de
papier/Qualité
. Consultez « Type et qualité
du papier » à la page 10.
Vous imprimez peut-être en
mode Brouillon.
Si l’impression semble délavée ou trouble,
cliquez sur
Normale
ou
Supérieure
au lieu de
Brouillon dans la zone de dialogue
Type de
papier/Qualité
. Consultez « Type et qualité
du papier » à la page 10.
Si l’encre macule, vous utilisez
trop d’encre.
Cliquez sur
Normale
ou
Brouillon
au lieu de
Supérieure dans la zone de dialogue
Type de
papier/Qualité
. Consultez « Type et qualité
du papier » à la page 10. Réduisez aussi la
Densité
d’encre ou augmentez la
Durée de
séchage.
1
Choisissez
Imprimer
dans le menu
Fichier
.
2
Choisissez
Contrôles de l’encre
dans le
menu
Général
.
3
Utilisez les glissières pour régler la densité
d’encre et la durée de séchage.
Il vous faut peut-être nettoyer
les cartouches d’impression.
Consultez « Nettoyage des cartouches
d’impression » à la page 33.
Y-a-t-il un problème avec votre imprimé ? (suite)
Quel est le problème ?
Cause possible
Pour résoudre le problème...
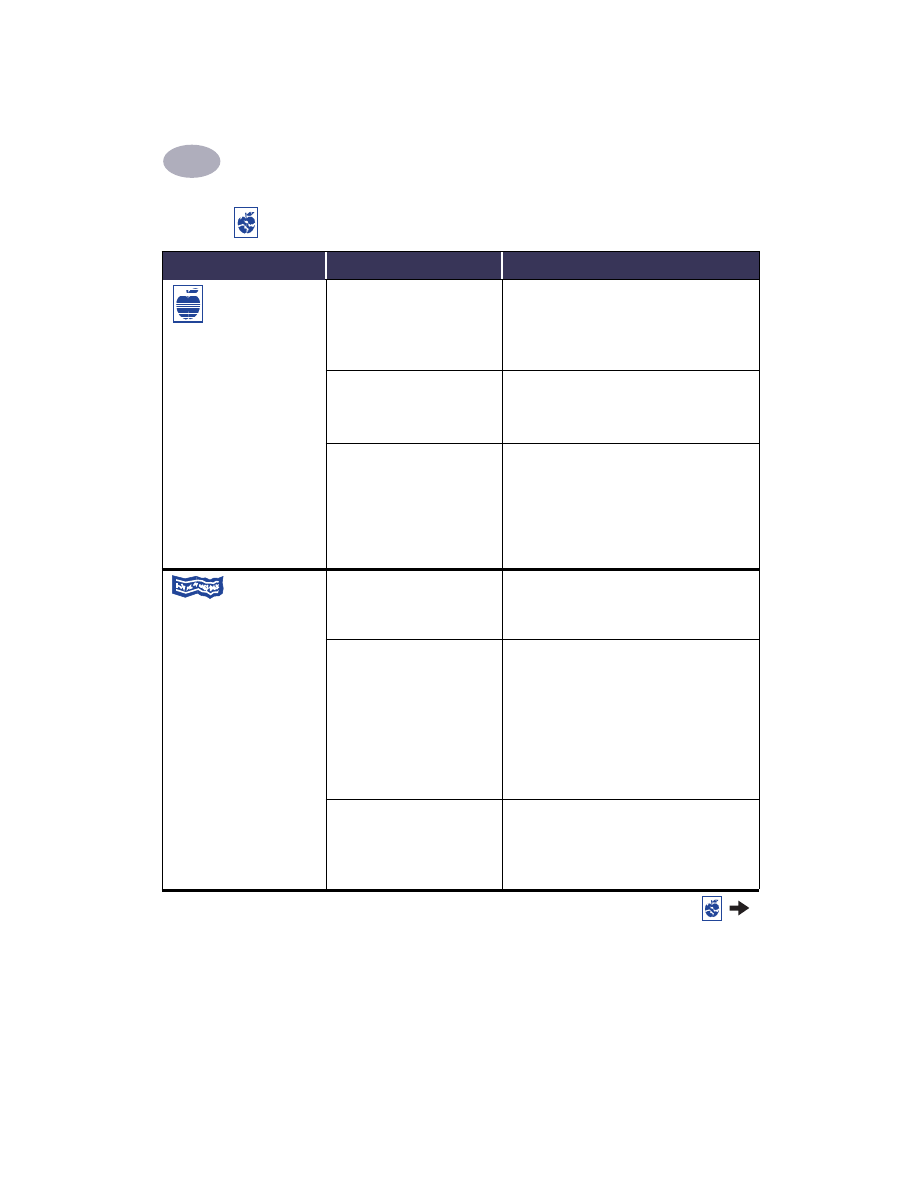
45
Dépannage
4
La qualité
d'impression est médiocre.
(suite)
Vous avez peut-être oublié de
retirer la bande en vinyle
d’une cartouche d’impression.
Vérifiez si vous avez bien retiré la bande en
vinyle protégeant les gicleurs de chaque
cartouche d’impression. Consultez
« Remplacement des cartouches
d’impression » à la page 30.
Vous avez choisi un paramètre
d’« Image » incorrect dans la
palette des
Couleurs
de la
zone de dialogue
Imprimer
.
Cliquez sur le bouton
Restaurer les valeurs
par défaut
dans le tableau
Couleur
de la
zone de dialogue
Imprimer
. Consultez
« Couleur » à la page 11.
Vos cartouches d’impression
sont mal alignées.
Si les encres couleur et noire ne s’alignent pas
sur la page, utilisez l’
Utilitaire HP Deskjet
qui
se trouve dans le dossier Utilitaires du
répertoire principal de votre disque dur.
Cliquez sur l’onglet
Calibrage
puis cliquez
sur le bouton
Aligner
. Consultez « Utilitaire
HP Deskjet » à la page 27.
Les banderoles
ne s’impriment pas
correctement.
Vous avez oublié de relever le
volet du bac de SORTIE.
Assurez-vous que le volet du bac de SORTIE
est relevé.
Vous avez un problème lié au
papier.
• Si l’imprimante charge plusieurs feuilles en
même temps, dépliez puis repliez le papier.
• Si l’imprimante ne charge pas correctement
le papier, assurez-vous que le bord détaché
du papier banderole est dirigé vers
l’imprimante (voir page 23).
• Si le papier se froisse lors de son passage
dans l’imprimante, cela signifie qu’il n’est
peut-être pas adapté à ce type d’impression.
Vous avez omis de
sélectionner
Banderole
sous
le logiciel.
Vérifiez si vous avez sélectionné le format
Papier-banderole U.S. Letter ou A4
dans la
zone de dialogue
Format d’impression
.
Consultez « Format d’impression – gestion de
la disposition » à la page 7.
Y-a-t-il un problème avec votre imprimé ? (suite)
Quel est le problème ?
Cause possible
Pour résoudre le problème...
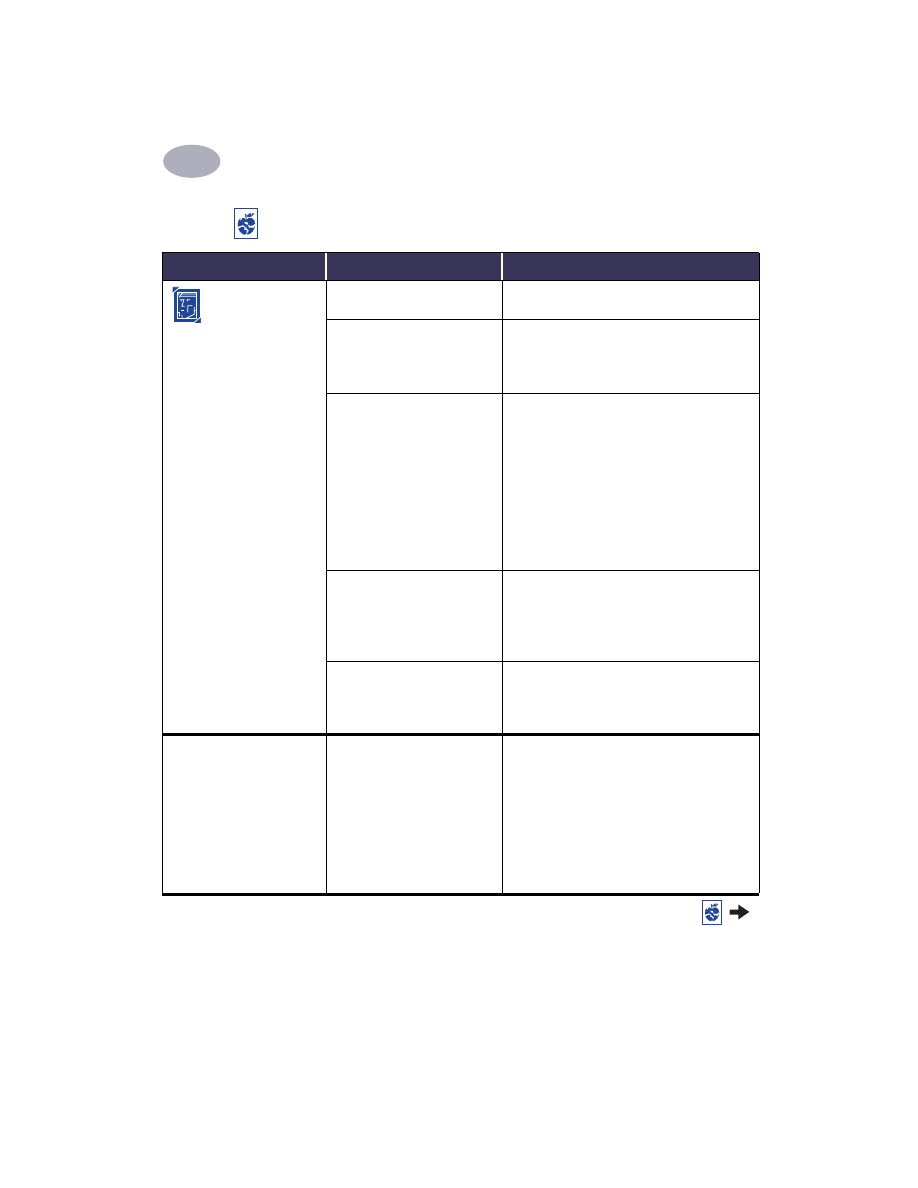
Dépannage
4
46
Les photos ne
s’impriment pas
correctement.
Vous n’avez pas correctement
inséré le support photo.
Insérez le support photo avec le côté glacé
tourné vers le bas.
Le papier photo n’est pas
complètement enfoncé.
1
Reportez-vous aux instructions
d’impression à la page 15.
2
Assurez-vous que les guides de réglage du
papier reposent contre le papier photo.
Vous n’avez peut-être pas
sélectionné le réglage correct
de
Type de papier/Qualité.
1
Affichez la zone de dialogue
Type de
papier/Qualité
. Consultez « Type et
qualité du papier » à la page 10.
2
Sélectionnez le type de papier
Papier
photo HP
.
3
Sélectionnez la qualité d’impression
Supérieure
.
4
Sélectionnez Photo haute résolution pour
améliorer la résolution de l’impression.
5
Imprimez votre document.
Vous n’avez pas choisi la
qualité d’impression
Supérieure
.
1
Affichez la zone de dialogue
Type de
papier/Qualité
. Consultez « Type et
qualité du papier » à la page 10.
2
Sélectionnez la qualité d’impression
Supérieure
.
La photo peut ne pas être
en format électronique
(numérique).
Prenez une photo numérique, numérisez une
photo ou demandez à votre photographe de
vous fournir un fichier électronique de
votre photo.
Lorsque le type de papier
est réglé sur
Automatique,
la qualité d’impression
est différente.
Lorsque le type de papier est
réglé sur
Automatique,
la
qualité d’impression est
réglée automatiquement sur
Normale
. Si le
Type de
papier
est réglé à un type de
papier spécifique, la
Qualité
d’impression a peut-être
besoin d’être réglée.
Après avoir sélectionné le type de papier,
choisissez la Qualité d’impression voulue.
Consultez « Type et qualité du papier » à la
page 10.
Y-a-t-il un problème avec votre imprimé ? (suite)
Quel est le problème ?
Cause possible
Pour résoudre le problème...
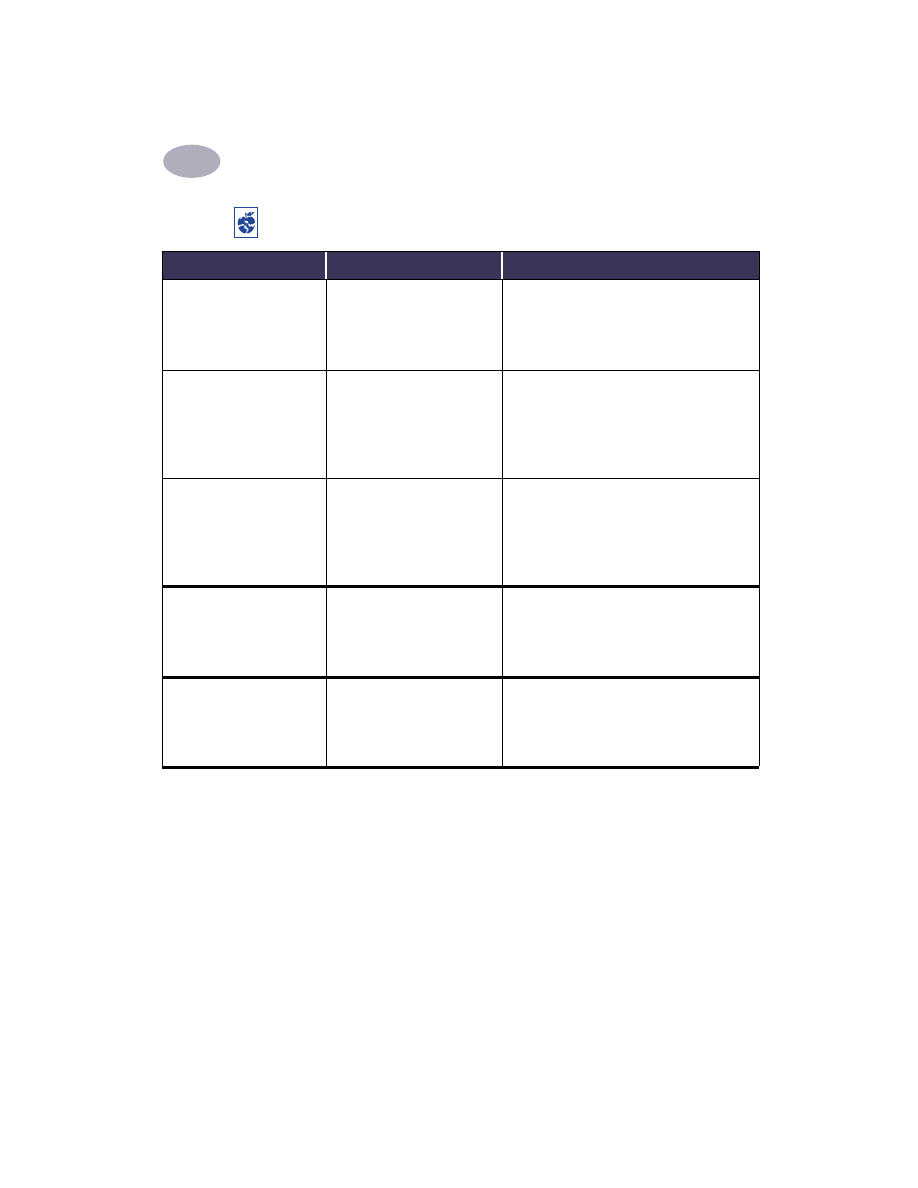
47
Dépannage
4
Le réglage
Automatique
est le type de papier utilisé
mais l’imprimante n’utilise
pas le mode de papier
optimal.
Le papier peut être frappé,
déchiré ou froissé.
Le capteur de type de papier automatique est
moins précis si le papier est endommagé.
Vérifiez si le papier est en bon état.
Le papier peut avoir un en-
tête ou être pré-imprimé avec
un motif sur la partie
supérieure de la feuille.
• Le capteur du type de papier automatique
règle toujours le papier avec en-tête ou pré-
imprimé sur Papier ordinaire.
• Sélectionnez manuellement le type de
papier approprié. Consultez « Type et
qualité du papier » à la page 10.
La couleur du papier peut être
sombre ou peut-être le papier
contient-il des fibres
métalliques.
• Le capteur du type de papier automatique à
peut-être réglé ce type de support sur
Papier ordinaire.
• Sélectionnez manuellement le type de
papier approprié. Consultez « Type et
qualité du papier » à la page 10.
Le type de papier est réglé
sur
Automatique
, mais
pendant le traitement des
informations, l’imprimante
sort une page vierge.
L’imprimante est peut-être
exposée aux rayons de soleil
et cela perturbe le capteur du
type de papier automatique.
N’exposez pas l’imprimante aux rayons
de soleil.
La reliure apparaît au
mauvais endroit pendant
l’impression recto-verso.
Vous avez choisi la mauvaise
orientation du papier.
• Vérifiez si vous avez correctement choisi
l’option de
Reliure
dans le tableau
Disposition/Mise en page
de la zone de
dialogue Imprimer. Consultez
« Disposition » à la page 10.
Y-a-t-il un problème avec votre imprimé ? (suite)
Quel est le problème ?
Cause possible
Pour résoudre le problème...
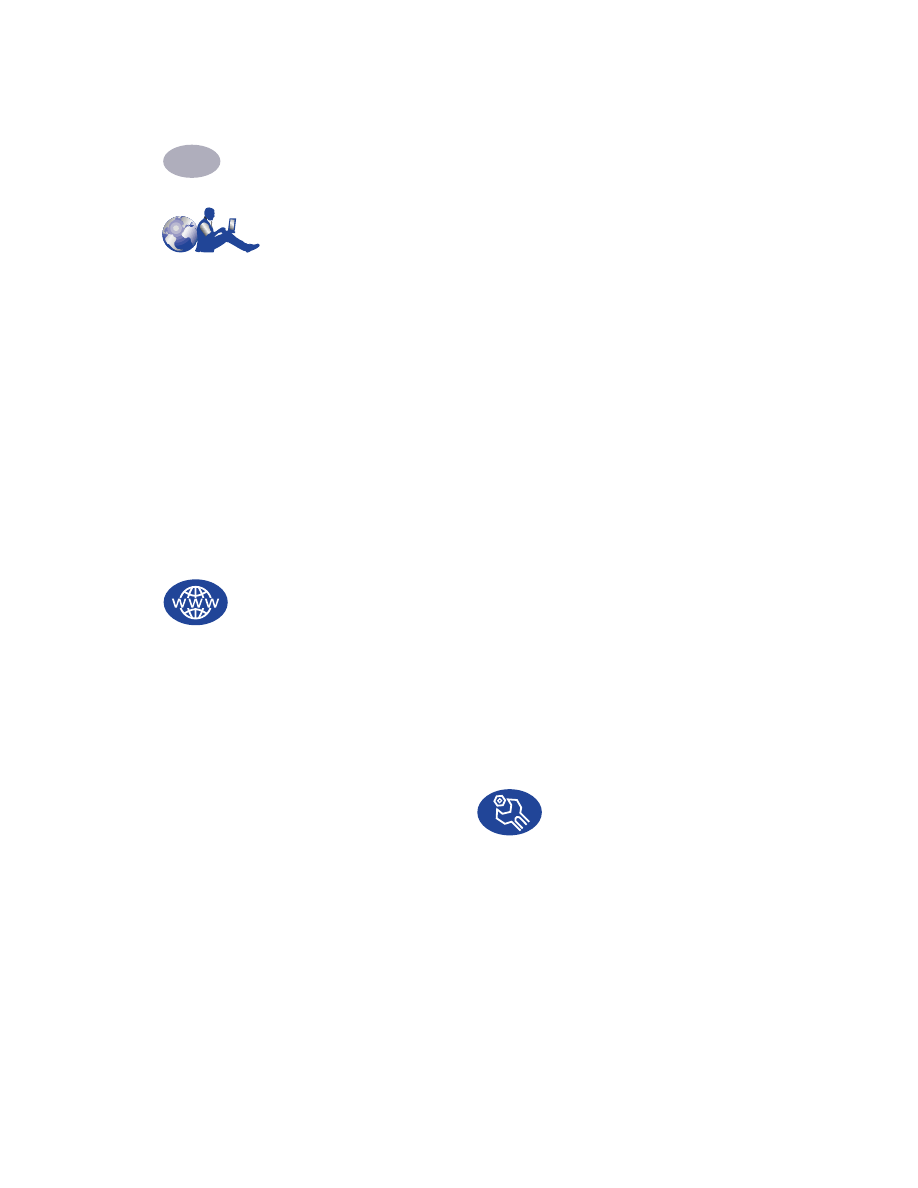
48
Dépannage
4
Service
Clientèle HP
Les imprimantes HP Deskjet sont devenues la norme
en matière de qualité et de fiabilité. Vous avez donc fait
un choix excellent. Si vous avez besoin d’aide, un
service clientèle HP primé se trouve tout près pour
vous fournir des conseils d’expert sur l’utilisation de
votre imprimante HP ou pour répondre à des
questions spécifiques au sujet d’un problème que vous
avez rencontré. Que le moyen soit téléphonique ou
électronique, vous trouverez l’aide dont vous avez
besoin—et ce, très rapidement.
Informations électroniques d’assistance
Si votre ordinateur est muni d’un modem et que vous
avez accès à l’Internet, vous pourrez entrer en contact
avec de nombreux services regorgeant d’informations
sur votre imprimante :
Service Clientèle HP
sur l’Internet
Une solution est à l’autre bout d’un clic !
L’endroit
idéal pour répondre à vos questions concernant les
produits HP : le service en ligne d’assistance à la
clientèle HP
http://www.hp.com/support/
home_products
. Instantanément, vous aurez accès
gratuitement à toutes sortes d’informations allant des
astuces d’impression aux mises à jour logicielles et
nouveautés—24 heures sur 24, 7 jours sur 7.
Conférences d’utilisateur du Service
Clientèle HP
Elles sont accueillantes et éducatives. Consultez les
conférences des utilisateurs en ligne. Consultez des
anciens messages rédigés par d’autres utilisateurs HP
pour trouver les réponses à vos questions. Vous
pouvez aussi poser vos questions et vérifier plus tard
les idées et suggestions apportées par d’autres
utilisateurs et opérateurs de système. Vous pouvez
accéder directement aux conférences d'utilisateur à
http://www.hp.com/go/support/
HP Customer Care Audio Tips
(Etats-Unis uniquement) — Ligne
d'assistance automatique gratuite
Pour trouver facilement et rapidement des réponses
aux questions les plus communes relatives à
l’imprimante HP Deskjet, appellez notre ligne
d’assistance automatique gratuite en composant le
(877) 283-4684.
Logiciel d’impression
Le logiciel d’impression (aussi appelé gestionnaire
d’impression) est l’élément qui permet à l’imprimante
d’échanger des informations avec votre ordinateur. HP
met les mises à jour de logiciels et le logiciel
d’impression à votre disposition de plusieurs manières :
•
Téléchargez le logiciel d'impression en accédant au
site Internet d’HP
http://www.hp.com/go/support/
•
Si vous êtes aux Etats-Unis et que vous avez besoin
d’une mise à jour du logiciel d’impression, vous
pouvez passer votre commande en composant le
(661)-257-5565. Le prix des mises à jour correspond
au coût du support utilisé et aux frais de livraison.
•
Si vous résidez en dehors des Etats-Unis et que
vous ne pouvez pas télécharger le gestionnaire à
partir du
site Internet HP
(reportez-vous à la
page 49), contactez le
Centre du Service
Clientèle HP
le plus proche.
Centre de réparation pour la