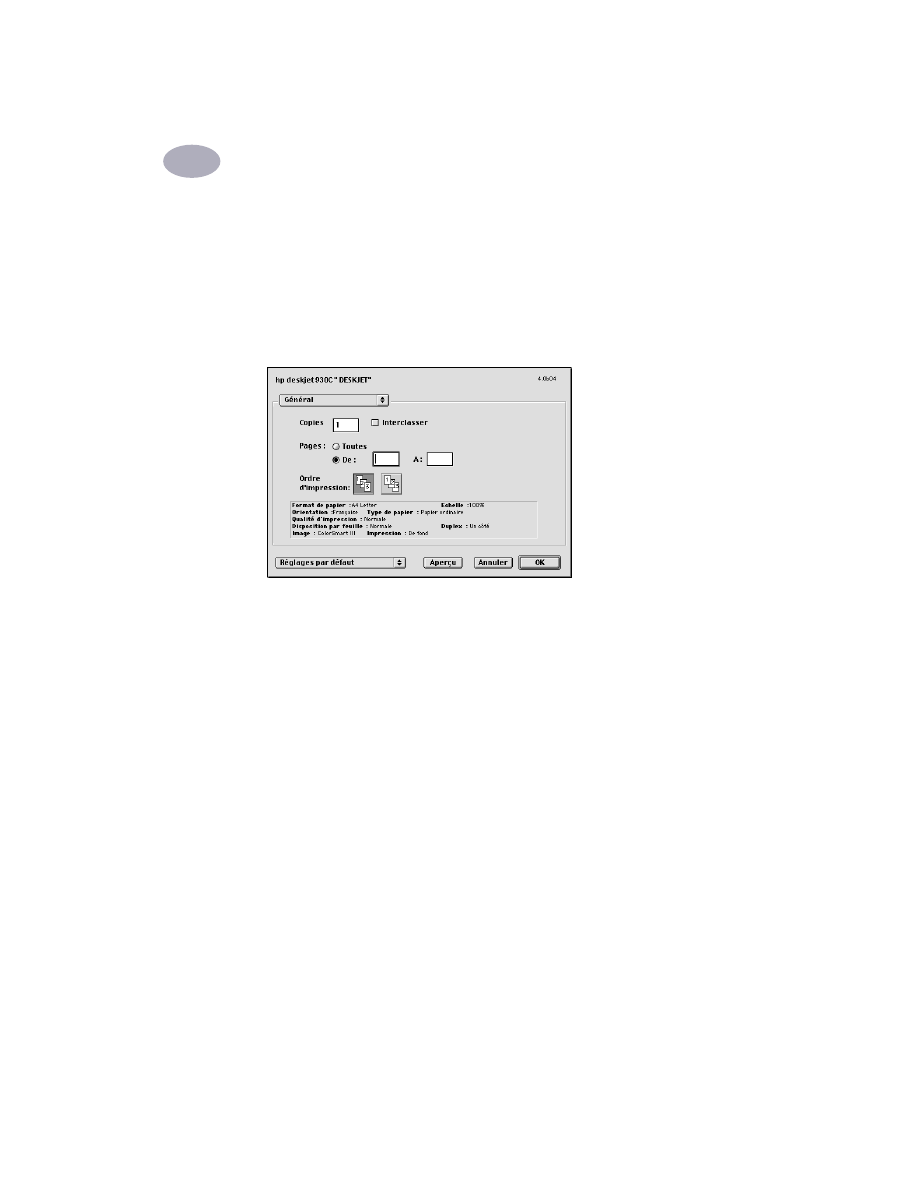
Zone de dialogue Imprimer
Vous choisissez les paramètres tels que le nombre de copies, toutes les pages ou
une série de pages à imprimer, le type de papier, la qualité d’impression, la
disposition sur la page, la couleur et l’impression de fond dans la zone de
dialogue
Imprimer de la HP Deskjet
. Pour afficher cette zone de dialogue,
sélectionnez
Imprimer
dans le menu
Fichier
de l’application.
Boutons
Les boutons disponibles dans la partie inférieure de la zone de dialogue Imprimer
sont :
•
Réglages par défaut
rétablit les valeurs système par défaut.
OU
•
Enregistrer les réglages actuels
vous permet de vérifier les réglages
d’impression actuels, d’attribuer un nom aux réglages et de les enregistrer sous
celui-ci
•
Aperçu
vous permet d’afficher le document avant de l’imprimer pour pouvoir
vérifier sa mise en page.
•
Annuler
annule les paramètres saisis et ferme la zone de dialogue Imprimer.
•
OK
lance l’impression.
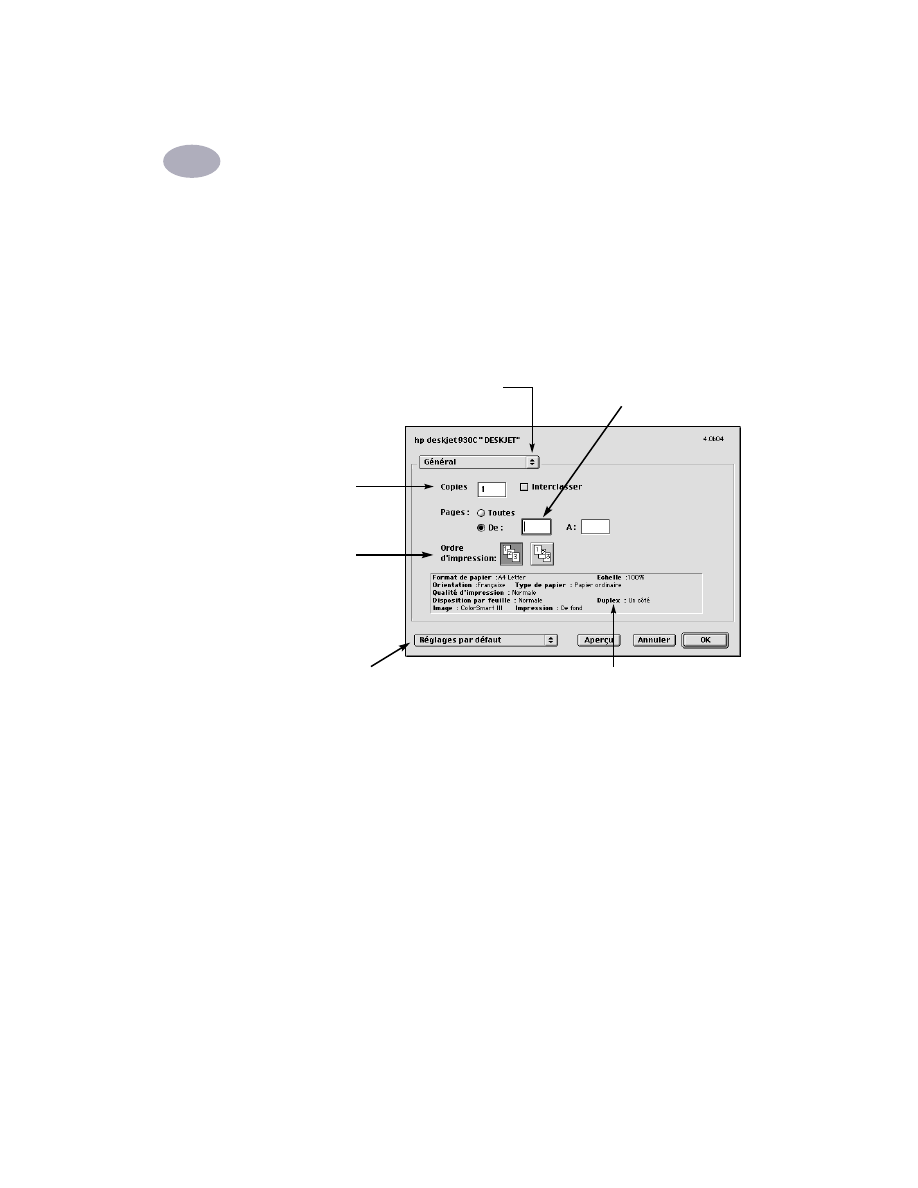
Utilisation du logiciel d’impression
2
9
Général
Général
est le tableau par défaut sélectionné dans la zone de dialogue Imprimer.
Ce tableau vous permet de sélectionner le nombre de copies à imprimer, les
pages à imprimer (toutes ou une plage) et l’ordre d’impression (de la première à la
dernière page ou l’inverse).
Vous pouvez aussi accéder aux tableaux de gestion de l’impression depuis le
menu
Général
:
•
Type de papier et qualité
(reportez-vous à « Type et qualité du papier » à la
page 10);
•
Disposition
(reportez-vous à « Disposition » à la page 10);
•
Couleur
(reportez-vous à « Couleur » à la page 11) ;
•
Impression de fond
(reportez-vous à « Impression en de fond » à la page 12);
Cliquez pour afficher une liste des autres
tableaux de gestion de l’impression.
Entrez le nombre
de copies à
imprimer.
Cette zone affiche les options d’autres
tableaux Imprimer.
Indiquez si vous
voulez commencer
par l’impression de
la première ou de
la dernière page.
Si vous ne voulez pas imprimer tout le
document, entrez la plage des pages à
imprimer.
Cliquez sur l’option Réglages d’impression
par défaut ou Enregistrer les réglages actuels.
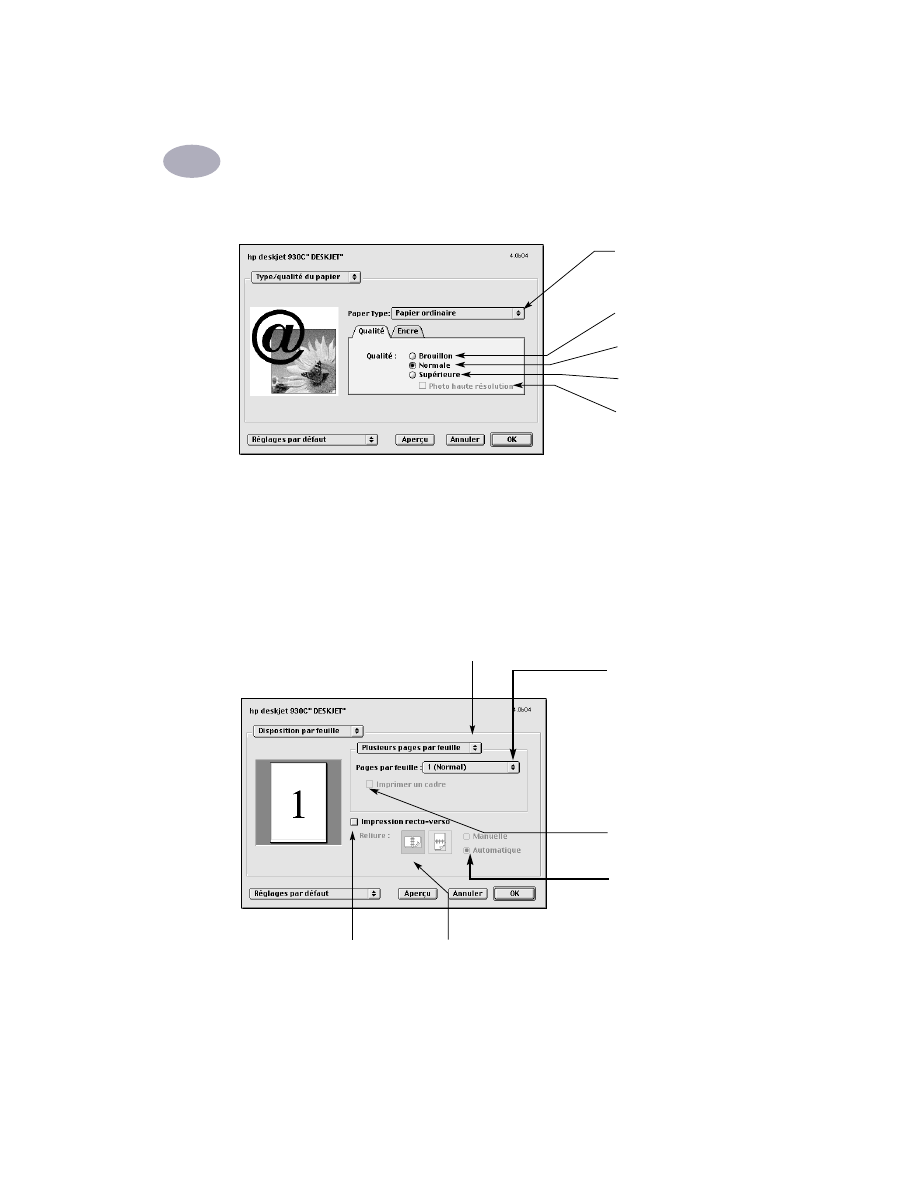
10
Utilisation du logiciel d’impression
2
Type et qualité du papier
•
Encre
vous permet de régler le volume d’encre et la durée de séchage.
Disposition
Cette zone de dialogue vous permet d'indiquer le nombre de pages à imprimer sur
chaque feuille. Vous pouvez aussi régler les options
Impression recto-verso
dans
cette zone de dialogue.
Choisissez parmi de
nombreux types de papier.
Qualité impression
Brouillon
: impression
rapide
Normale
: impression de
tous les jours
Supérieure
: la meilleure
qualité
Photo haute résolution
:
qualité photographique
lorsque le support photo
et la qualité
Supérieure
sont sélectionnés.
Choisissez le nombre de
pages à imprimer sur
chaque feuille. OU
Imprimez un poster:
choisissez l’option
Mosa
ï
que
, puis la taille
du poster en choisissant
le nombre de pages à
utiliser en longueur et en
largeur (2x2, 3x3 ou 4x4).
Cochez cette case pour
imprimer un cadre sur
chaque page.
Cochez cette case pour
imprimer sur le recto et
le verso du papier.
Si vous cochez
Impression recto-verso
,
choisissez la
Reliure
(latérale ou
supérieure) appropriée.
Sélectionnez
Livre
pour imprimer le document comme un livret
plié. OU Sélectionnez
Plusieurs pages par feuille
pour imprimer
plusieurs pages sur une feuille de papier.
L’impression recto-verso
automatique n’est
disponible qu’avec le
module d’impression
recto-verso automatique
installé.
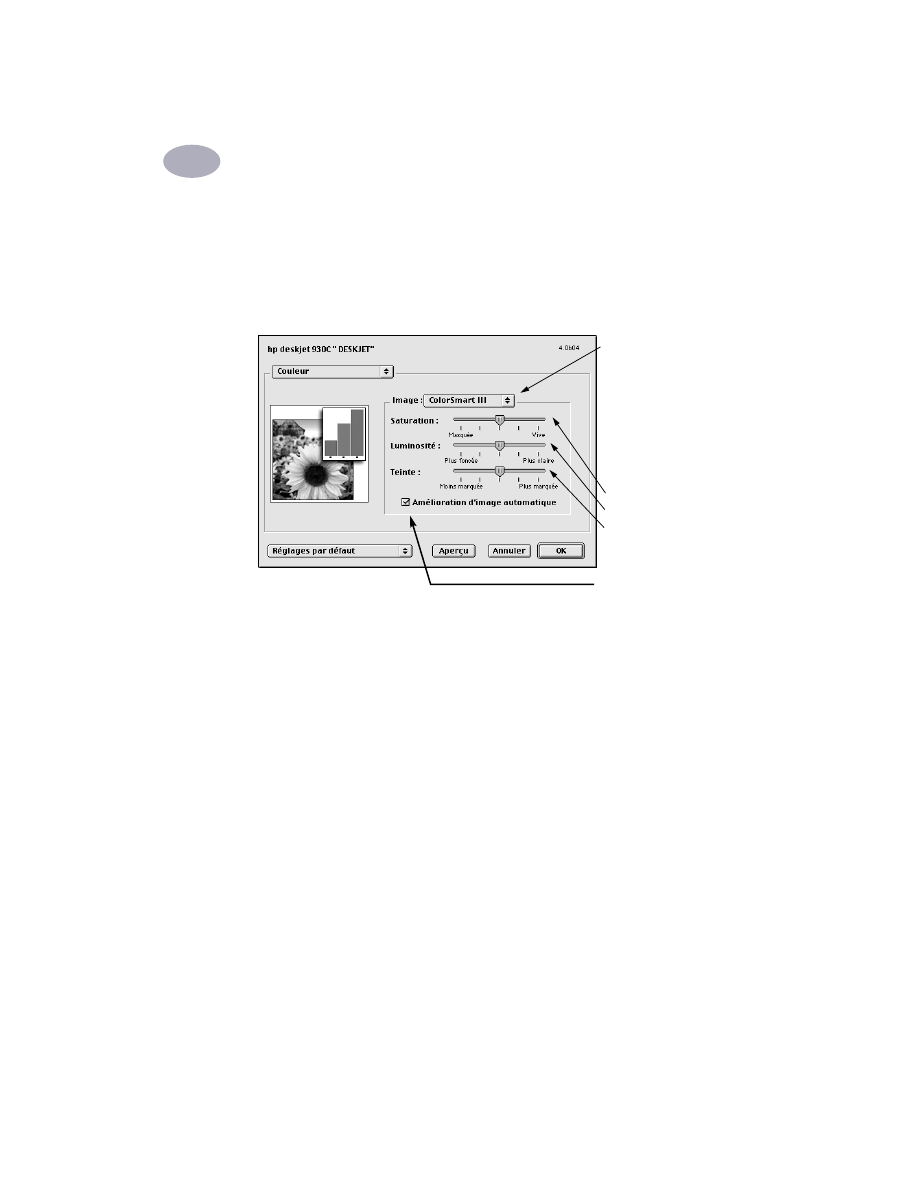
Utilisation du logiciel d’impression
2
11
Couleur
Votre imprimante
HP Deskjet 930C
Series utilise la technologie de
correspondance des couleurs de HP pour analyser intelligemment chaque
élément sur la page — texte, graphiques et photographies — et fournit la
meilleure impression couleur possible.
Le réglage
ColorSmart III
vous permet de cocher une case pour désactiver les
améliorations d’image.
Le paramètre
ColorSync
peut être utilisé pour établir la correspondance des
couleurs avec d’autres composants utilisant le système ColorSync.
Niveaux de gris
imprime en tons de gris. Avec ce paramètre, vous avez aussi
l’option d’optimiser l’impression de télécopies ou de photocopies.
Noir et blanc
imprime uniquement en noir et blanc (monochrome, sans niveaux
de gris). L’option « Noir uniquement » n’est pas conseillée avec le papier glacé.
Choisissez :
•
ColorSmart III
(réglage par
défaut)
•
ColorSync
•
Niveaux de gris
(imprime
avec des tons de gris)
•
Noir et blanc
(monochrome)
Barres pour ajuster :
•
Saturation
•
Luminosité
•
Teinte
Cochez ici pour désactiver
l’amélioration d’image
automatique.
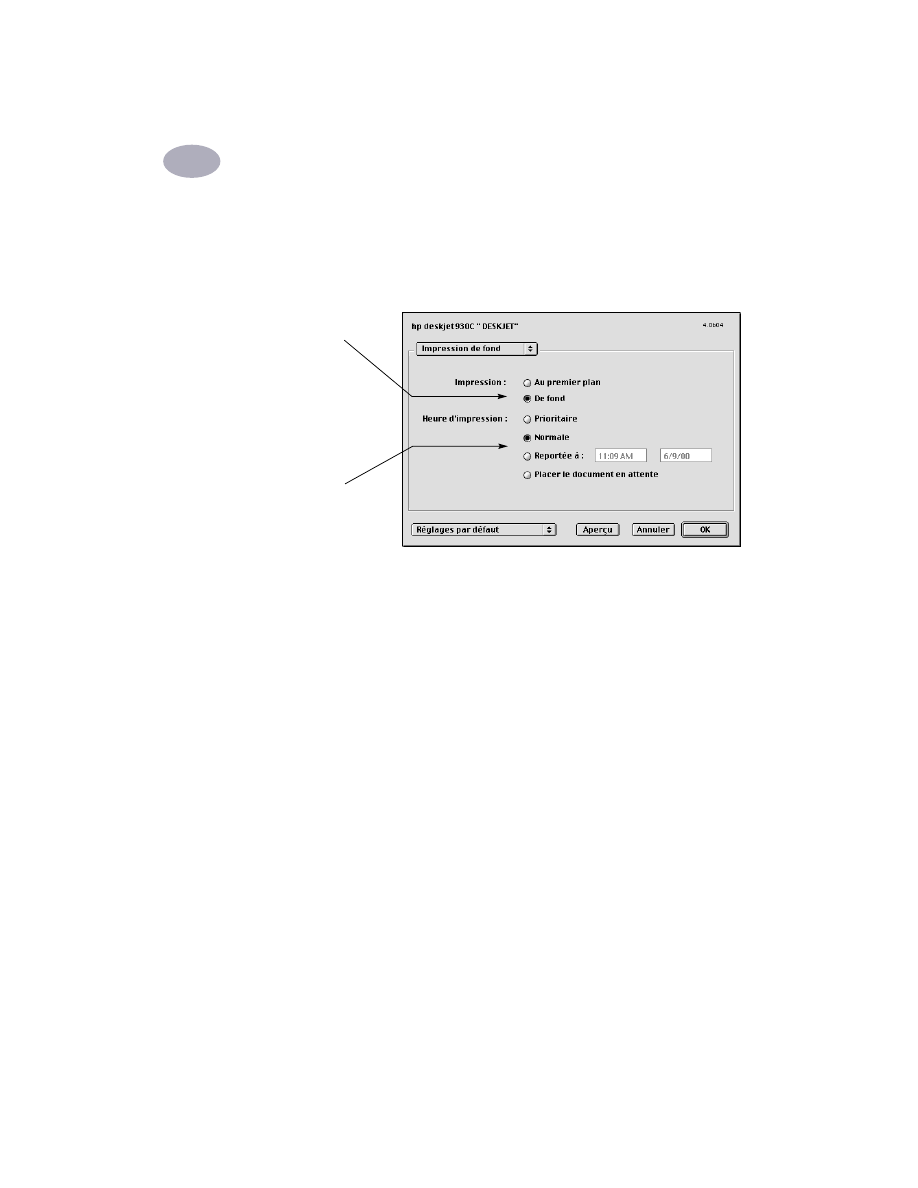
12
Utilisation du logiciel d’impression
2
Impression en de fond
Choisissez
De fond
si vous voulez continuer à travailler pendant une impression.
Si vous choisissez
Au premier plan
, l’impression sera plus rapide mais vous serez
incapable de travailler tant que l’impression ne sera pas terminée.
Choisissez :
•
De fond
pour
continuer à
travailler pendant
une impression
•
Au premier plan
pour une
impression plus
rapide
Cliquez sur le
bouton qui
correspond, au
moment où
l’impression doit
s’effectuer
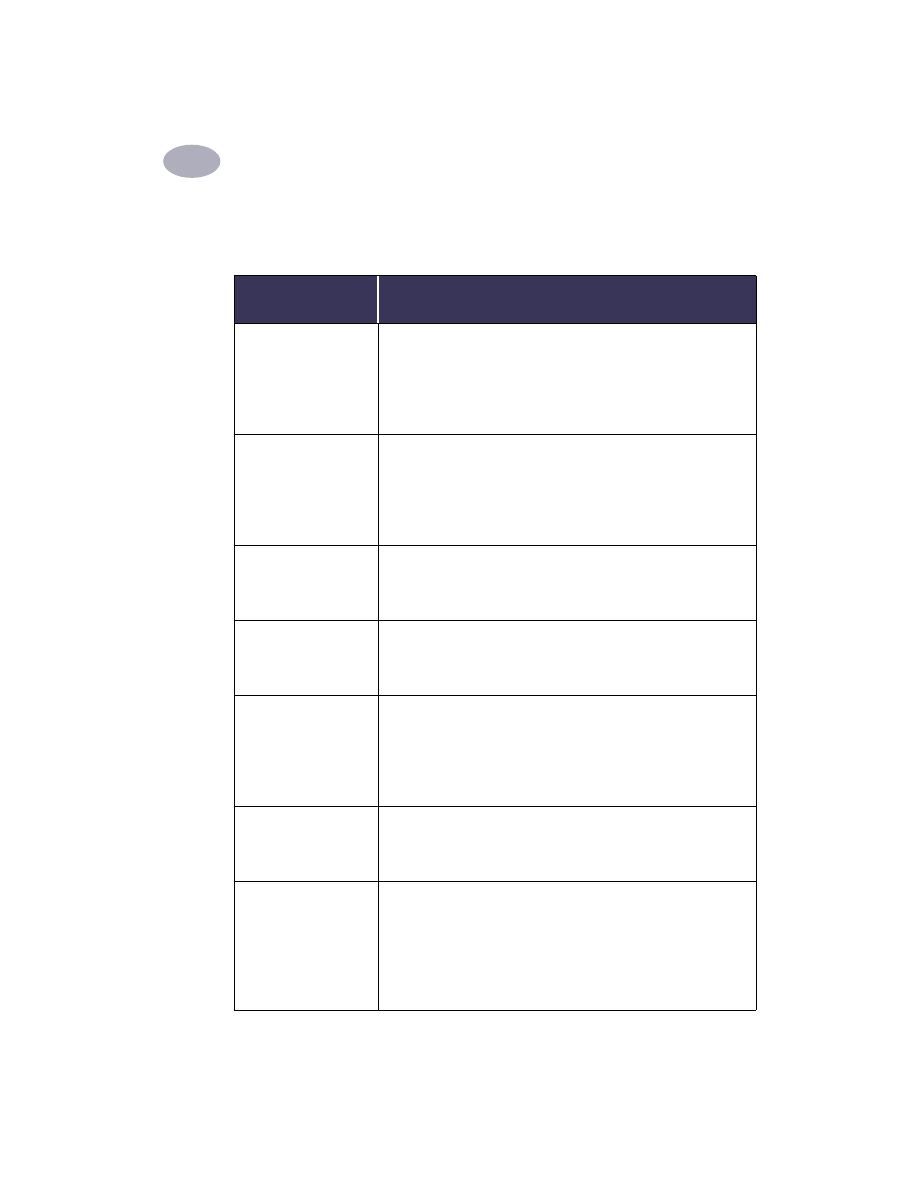
Utilisation du logiciel d’impression
2
13
Le tableau suivant présente les fonctions supplémentaires disponibles pendant
l’impression de fond. Pour accéder à ces fonctions du bureau, cliquez deux fois sur
l’icône de l’imprimante
HP
DeskJet 930C
.
Options d’impression
de fond
Instructions
Supprimer une
impression
• Sélectionnez le
nom de l’impression
ou l’icône, puis cliquez sur
l’icône
Corbeille
.
ou
• Faites glisser l’icône du document dans la corbeille du bureau.
Ces méthodes suppriment uniquement l’impression et non pas le
document proprement dit.
Interrompre/pauser une
impression
• Sélectionnez le
nom de l’impression
ou l’icône, puis cliquez sur le
bouton
Pause
. L’impression en cours s’interrompra jusqu’à ce que
vous sélectionniez son nom ou cliquiez sur le bouton
Reprendre
.
ou
• Faites glisser l’icône du document sur la liste de documents
File
d’attente
.
Demandez que votre
impression soit traitée en
“ Urgence ”
• Sélectionnez le
nom de l’impression
ou l’icône, puis cliquez sur la
petite horloge
.
• Dans la zone de dialogue qui s’affiche à l’écran, cliquez sur
Urgent
.
L’impression sera placée au début de la file d’attente.
Imprimer à une heure
précise
• Sélectionnez le
nom de l’impression
ou l’icône, puis cliquez sur la
petite horloge
.
• Dans la zone de dialogue qui s'affiche à l'écran, cliquez sur
A
, puis
réglez l’
heure
et la
date
auxquelles l’impression doit avoir lieu.
Trier/changer l’ordre
d’impression
• Depuis le menu
Afficher
, choisissez le
titre de la colonne
que
vous voulez utiliser comme critère de tri ou de sélection.
• Pour visualiser et changer l’ordre d’impression, triez par
Heure
d’impression
.
• Faites glisser et relâchez le
nom de l’impression
à l’endroit désiré
de la liste.
Arrêter et relancer
l’impression
• Choisissez
Arrêter la file d’attente
dans le menu
Impression
.
• Pour reprendre l’impression, choisissez
démarrer la file d’attente
.
Ces options sont très utiles avec un ordinateur portable lorsque vous
n’avez pas d’imprimante disponible.
Changer d’imprimante
Pour transférer une impression entre deux imprimantes de même
type :
• Faites glisser l’
icône
du document à imprimer sur l’icône de
l’
imprimante voulue
.
Si vous ne savez pas si les deux imprimantes sont de même type,
essayez quand même ; le logiciel d’impression vous interdira le
déplacement si les imprimantes sont incompatibles.
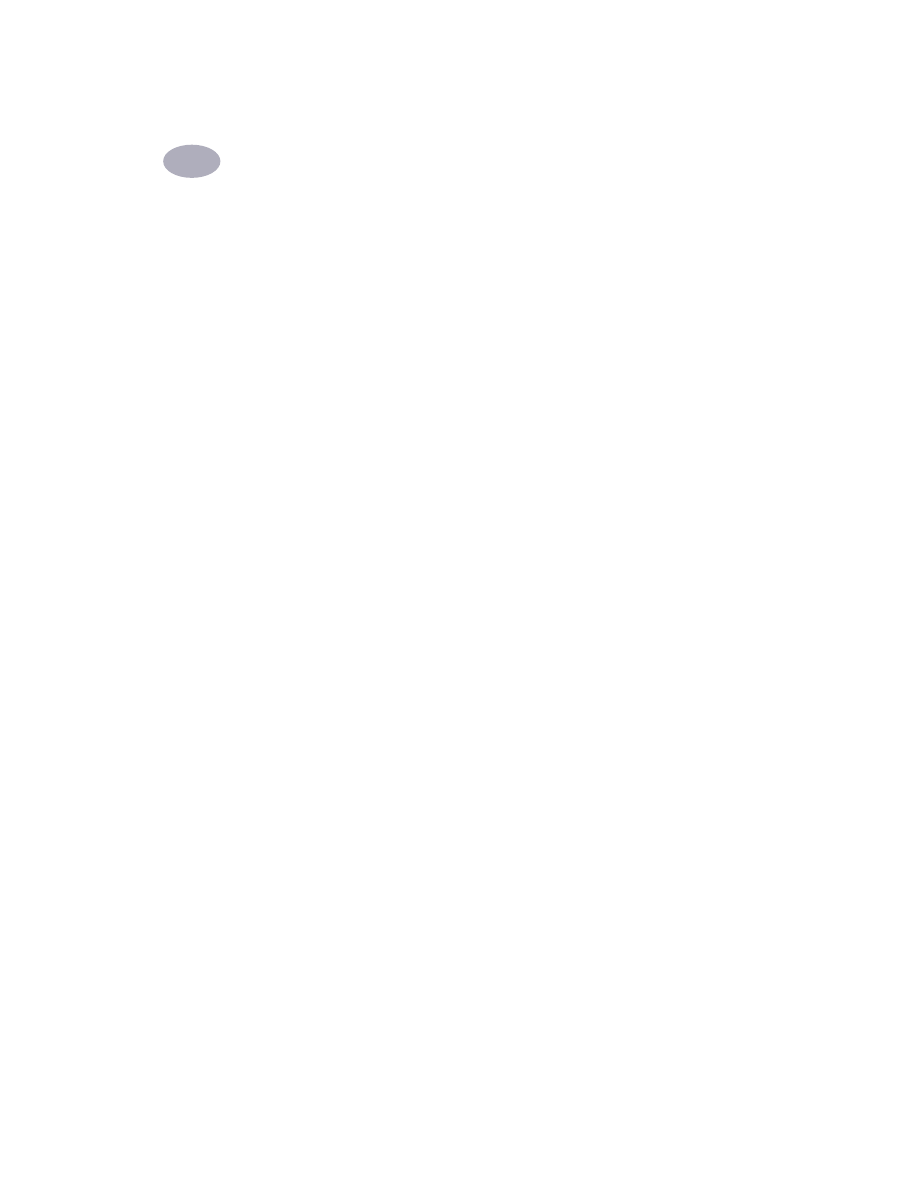
14
Utilisation du logiciel d’impression
2