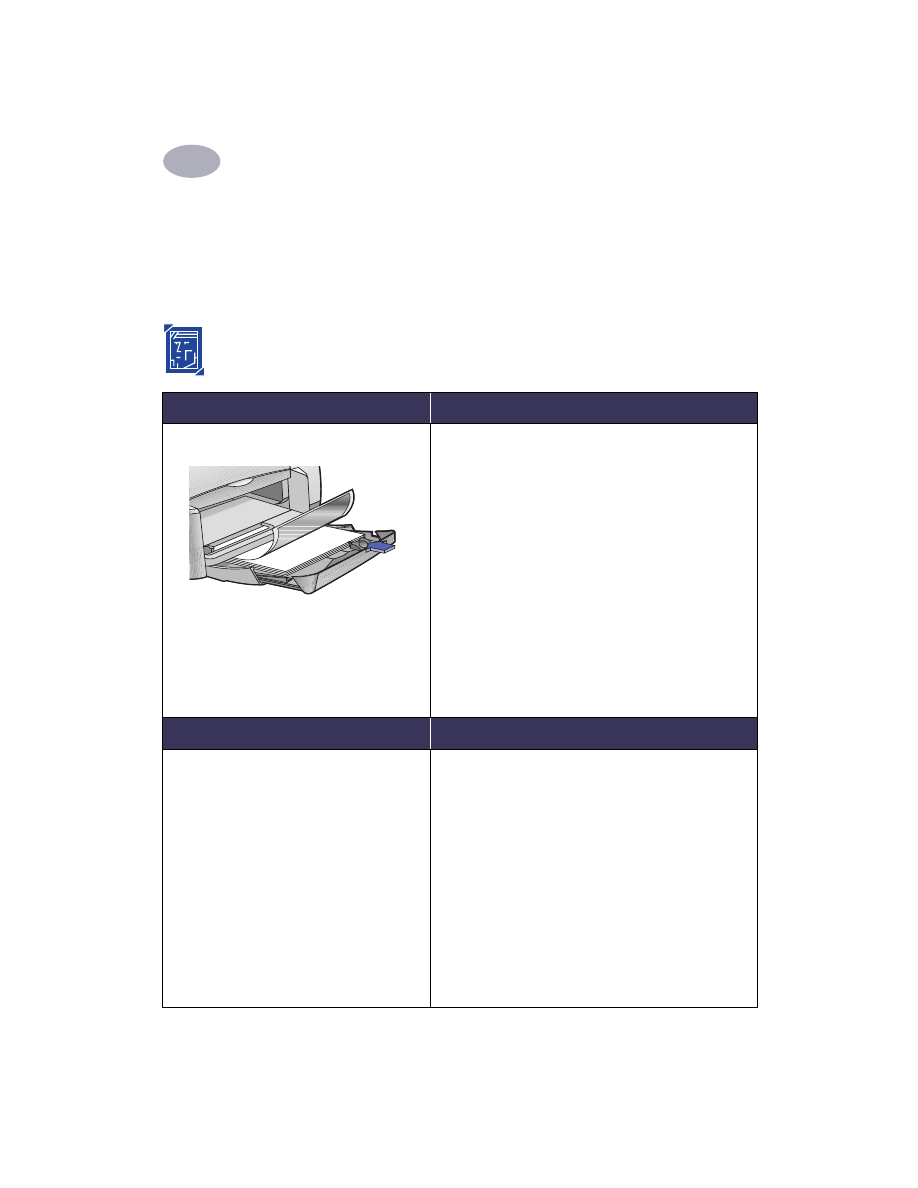
Stampa su diversi tipi di carta e di supporti di stampa
La stampante
HP Deskjet 930C
series è stata progettata per stampare su così tanti tipi di carta
diversi da poter essere considerata come una tipografia in miniatura. In questo capitolo viene
spiegato come utilizzare i diversi materiali di stampa.
Stampa di fotografie
Per stampare...
Seguire la procedura descritta
Carta da 8,5 x 11 in. o A4 Photo Paper
1
Estrarre il vassoio di alimentazione.
2
Fare scorrere verso l’esterno entrambe le guide del
foglio e rimuovere la carta dal vassoio di
alimentazione.
3
Inserire fino a 20 fogli di carta per fotografie con il lato
di stampa rivolto verso il basso nel vassoio di
alimentazione.
4
Fare scorrere le guide del foglio in modo che
appoggino bene ai bordi della carta.
5
Inserire il vassoio di alimentazione.
6
Nel menu File del programma software, selezionare
Stampa.
7
Scegliere le impostazioni di stampa in modo che
corrispondano al tipo e al formato della carta per
fotografie.
8
Stampare le fotografie.
Impostazioni di stampa HP da scegliere
Suggerimenti da ricordare
Formato di stampa
- Formato carta: scegliere il formato della
carta appropriato
- Orientamento: scegliere l’orientamento
appropriato
Tipo di carta/Qualità
- Tipo di carta: scegliere il tipo di carta per
fotografie appropriato
- Qualità di stampa: scegliere
Migliore
Formato
- Pagine per foglio:
1 (Normale)
- Stampa su due lati: non selezionata
• Per ottenere i migliori risultati , usare carta fotografica
HP Photo Paper.
• Per poter essere stampata, la fotografia deve essere in
formato elettronico (digitale). Fare una fotografia
digitale, eseguire la scansione di una fotografia o
chiedere al fotografo di fornire un file elettronico della
fotografia.
• Usare Migliore per la stampa su carta fotografica.
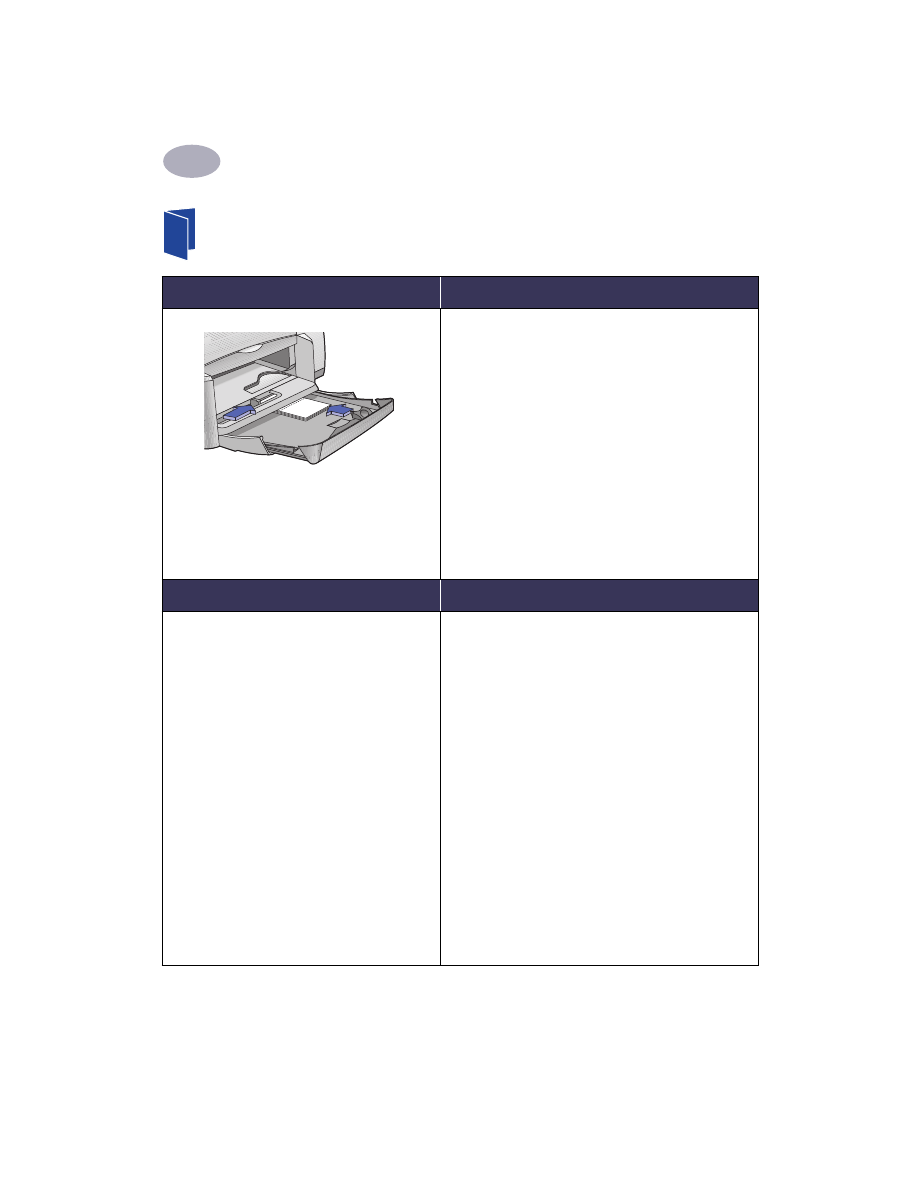
16
Software della stampante
2
Stampa di biglietti di auguri e schede Hagaki
Per stampare...
Seguire la procedura descritta
1
Estrarre il vassoio di alimentazione.
2
Fare scorrere verso l’esterno entrambe le guide del
foglio e rimuovere la carta dal vassoio di
alimentazione.
3
Inserire fino in fondo un massimo di 5 schede nel
vassoio di alimentazione.
4
Fare scorrere le guide del foglio in modo che
appoggino bene ai bordi dei biglietti o delle schede.
5
Inserire il vassoio di alimentazione.
6
Nel menu File del programma software, selezionare
Stampa.
7
Scegliere le impostazioni di stampa in modo che
corrispondano al tipo e al formato dei biglietti o
delle schede.
8
Stampare i biglietti o le schede.
Impostazioni di stampa HP da scegliere
Suggerimenti da ricordare
Formato di stampa
- Formato carta: scegliere il formato del
biglietto o della scheda appropriato
- Orientamento: scegliere l’icona
Verticale
Tipo di carta/Qualità
- Tipo di carta: scegliere il tipo di biglietto
d’auguri,
Carta Comune
o
Inkjet Paper
per
schede Hagaki
- Qualità di stampa: scegliere
Normale
Formato
- Pagine per foglio:
1 (Normale)
- Stampa su due lati: non selezionata
• Per ottenere i migliori risultati, usare carta per biglietti
di auguri HP “Greeting Card Paper”.
• Per schede Hagaki, utilizzare Carta Comune o
Inkjet Paper.
• Usare l’impostazione
Carta normale
per stampare il
lato dell’indirizzo della scheda Hagaki.
• Se si dispone di biglietti già piegati, aprire i biglietti e
inserirli nel vassoio di alimentazione.
• Allineare i bordi dei biglietti prima di inserirli.
• Per caricare con facilità schede di dimensioni ridotte,
aprire il vassoio di alimentazione e sollevare l’aletta
del vassoio di uscita. Dopo avere inserito le schede,
chiudere il vassoio di alimentazione e abbassare
l’aletta del vassoio di uscita.
• Se lo schermo presenta un avviso di “carta esaurita”,
accertarsi che i supporti di stampa siano stati
correttamente inseriti nel vassoio di alimentazione.
Inserire i supporti sul lato destro verso la stampante.
Spingere in avanti il vassoio di alimentazione in modo
che la guida di regolazione della lunghezza del foglio
tenga in posizione i supporti.
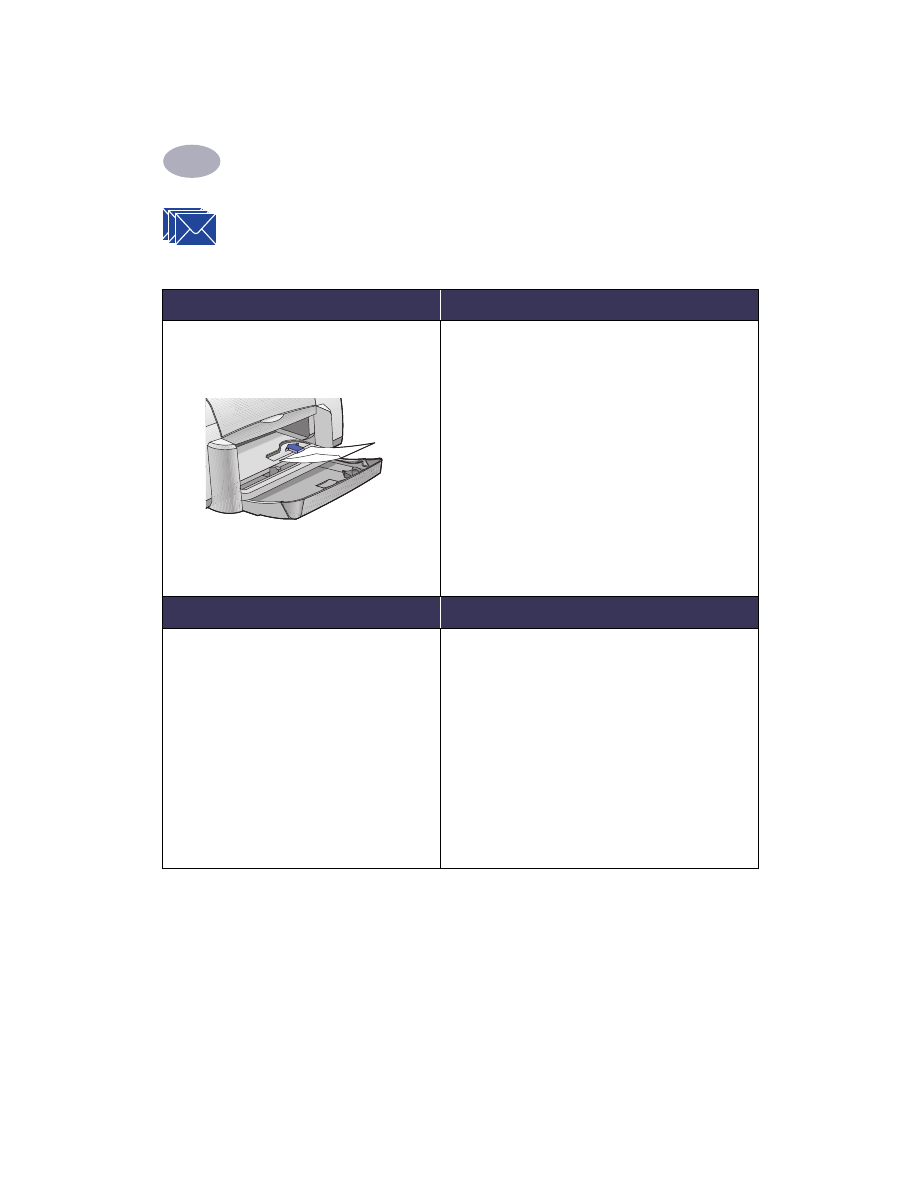
Software della stampante
2
17
Stampa di buste e altri supporti di
dimensioni ridotte
Per stampare...
Seguire la procedura descritta
Busta singola e supporti di dimensioni
ridotte (formati compresi tra 77 x 127 mm
e 100 x 148 mm)
1
Far scorrere la busta, con il lato con la linguetta verso
l’alto e a sinistra, o altro supporto di dimensioni
ridotte, nell’alloggiamento per busta singola.
Spingere la busta fino ad arresto.
2
Nel menu File del programma software, selezionare
Stampa.
3
Scegliere le impostazioni di stampa corrispondenti al
tipo e alle dimensioni della busta.
4
Stampare la busta.
Impostazioni di stampa HP da scegliere
Suggerimenti da ricordare
Formato di stampa
- Formato carta: scegliere il formato della busta
appropriato
- Orientamento: scegliere l’icona
Verticale
Tipo di carta/Qualità
- Tipo di carta: scegliere
Carta Comune
- Qualità di stampa: scegliere
Normale
Formato
- Pagine per foglio:
1 (Normale)
- Stampa su due lati: non selezionata
• Assicurarsi che l’aletta del vassoio di uscita sia
abbassata.
• Non utilizzare buste con fermagli o finestre.
• Inoltre sono sconsigliate buste lucide o in rilievo, con
bordi spessi, irregolari o curvi o che hanno pieghe o
tagli o sono comunque danneggiate.
• Se il programma software fornisce la funzionalità di
stampa su buste, seguire le istruzioni del software
invece di quelle fornite di seguito.
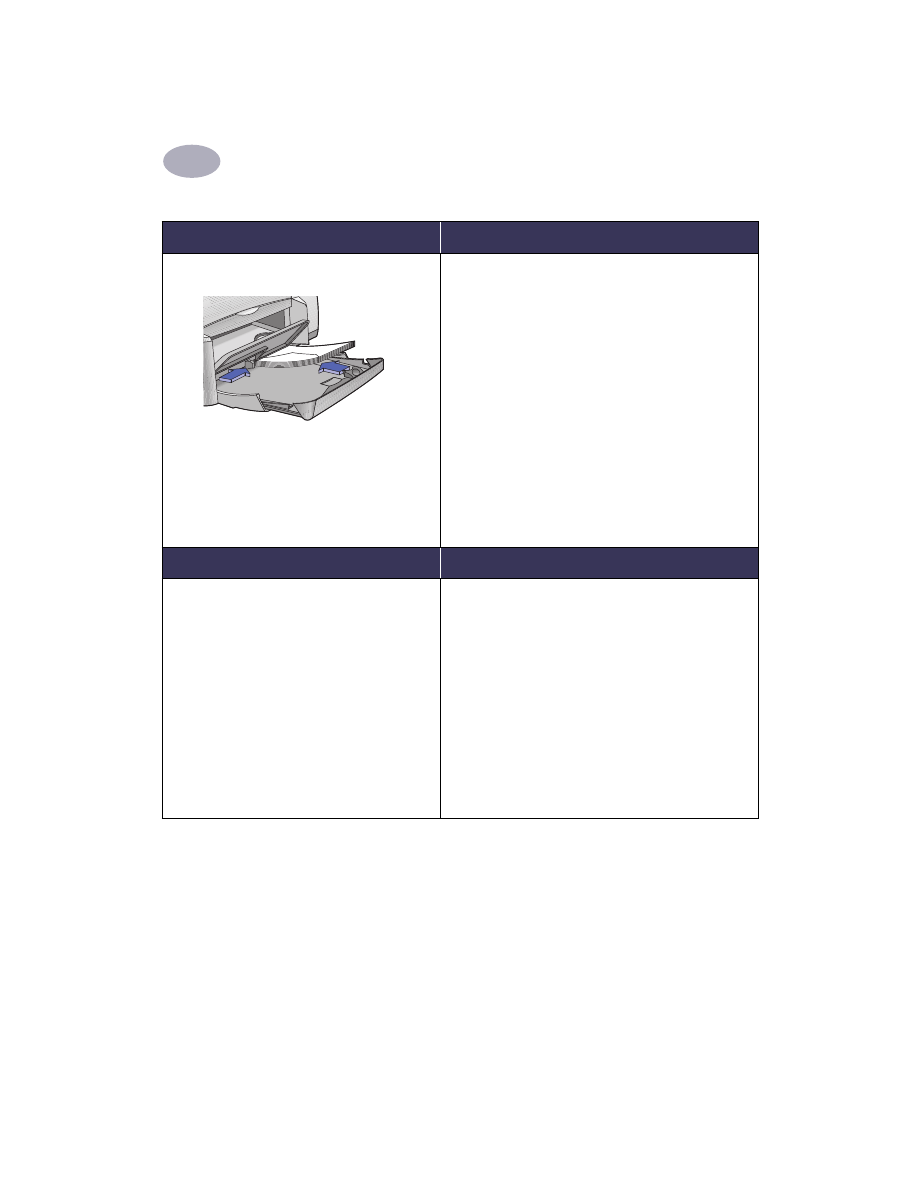
18
Software della stampante
2
Per stampare...
Seguire la procedura descritta
Raggruppare le buste
1
Estrarre il vassoio di alimentazione.
2
Fare scorrere verso l’esterno entrambe le guide del
foglio e rimuovere la carta dal vassoio di
alimentazione.
3
Inserire nel vassoio di alimentazione fino a 15 buste,
con la linguetta rivolta a sinistra e verso l’alto, fino
ad arresto.
4
Fare scorrere le guide del foglio in modo che
appoggino bene ai bordi delle buste.
5
Inserire il vassoio di alimentazione.
6
Nel menu File del programma software, selezionare
Stampa.
7
Scegliere le impostazioni di stampa in modo che
corrispondano al tipo e al formato delle buste.
8
Stampare le buste.
Impostazioni di stampa HP da scegliere
Suggerimenti da ricordare
Formato di stampa
- Formato carta: scegliere il formato della busta
appropriato
- Orientamento: scegliere l’icona
Verticale
Tipo di carta/Qualità
- Tipo di carta: scegliere
Carta Comune
- Qualità di stampa: scegliere
Normale
Formato
- Pagine per foglio:
1 (Normale)
- Stampa su due lati: non selezionata
• Non caricare mai più di 15 buste alla volta.
• Prima di inserire le buste, allinearne i bordi.
• Non utilizzare buste con fermagli o finestre.
• Inoltre sono sconsigliate buste lucide o in rilievo, con
bordi spessi, irregolari o curvi o che hanno pieghe o
tagli o sono comunque danneggiate.
• Se il programma software fornisce la funzionalità di
stampa su buste, seguire le istruzioni del software
invece di quelle fornite di seguito.
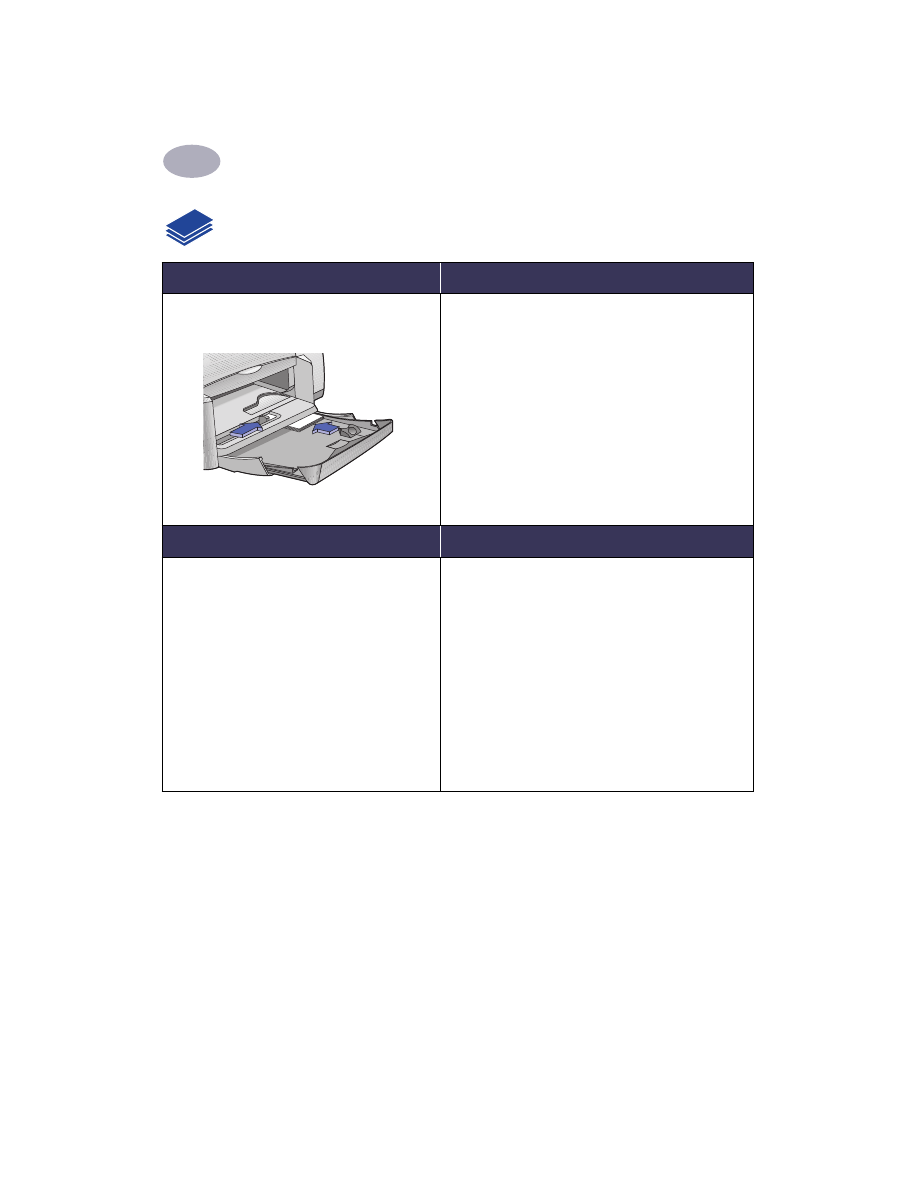
Software della stampante
2
19
Stampa di supporti di dimensioni ridotte
Per stampare...
Seguire la procedura descritta
Supporti di dimensioni ridotte (superiori a
100 x 148 mm)
1
Accertarsi che il vassoio di alimentazione sia inserito
correttamente.
2
Abbassare l’aletta del vassoio di uscita.
3
Inserire i supporti di dimensioni ridotte nel vassoio
di alimentazione fino ad arresto.
4
Fare scorrere le guide del foglio in modo che
appoggino bene ai bordi del supporto.
5
Abbassare l’aletta del vassoio di uscita.
6
Scegliere le impostazioni di stampa in modo che
corrispondano al tipo e al formato delle schede.
7
Stampare.
Impostazioni di stampa HP da scegliere
Suggerimenti da ricordare
Formato di stampa
- Formato carta: scegliere il formato della
scheda appropriato
- Orientamento: scegliere l’icona
Verticale
Tipo di carta/Qualità
- Tipo di carta: scegliere
Carta Comune
- Qualità di stampa: scegliere
Normale
Formato
- Pagine per foglio:
1 (Normale)
- Stampa su due lati: non selezionata
• Allineare i bordi dei biglietti prima di inserirli.
• Se lo schermo presenta un avviso di “carta esaurita”,
accertarsi che la carta fotografica o altro supporto di
stampa di dimensioni ridotte siano stati
correttamente inseriti nel vassoio di alimentazione.
Inserire i supporti sul lato destro verso la stampante.
Spingere in avanti il vassoio di alimentazione in
modo che la guida di regolazione della lunghezza
del foglio tenga in posizione i supporti.
• Se il formato dei supporti utilizzato è inferiore a
100 x 148 mm, utilizzare l’alloggiamento busta
singola per caricare i supporti singolarmente.

20
Software della stampante
2
Stampa di etichette
Per stampare...
Seguire la procedura descritta
1
Estrarre il vassoio di alimentazione.
2
Fare scorrere verso l’esterno entrambe le guide del
foglio e rimuovere la carta dal vassoio di
alimentazione.
3
Aprire a ventaglio i fogli di etichette, quindi
allinearne i bordi. Inserire fino a 20 fogli di etichette
(con il lato dell’etichetta rivolto verso il basso).
4
Fare scorrere le guide del foglio in modo che
appoggino bene contro i fogli.
5
Inserire il vassoio di alimentazione.
6
Nel menu File del programma software, selezionare
Stampa.
7
Scegliere le impostazioni di stampa in modo che
corrispondano al tipo e al formato delle etichette.
8
Stampare le etichette.
Impostazioni di stampa HP da scegliere
Suggerimenti da ricordare
Formato di stampa
- Formato carta: scegliere
A4
o
Letter
- Orientamento: scegliere l’orientamento
appropriato
Tipo di carta/Qualità
- Tipo di carta: scegliere
Carta Comune
- Qualità di stampa: scegliere
Normale
Formato
- Pagine per foglio:
1 (Normale)
- Stampa su due lati: non selezionata
• Usare solo etichette di carta create appositamente
per le stampanti a getto d’inchiostro.
• Non caricare mai più di 20 fogli alla volta.
• Usare solo fogli di etichette completi.
• Assicurarsi che i fogli non siano gommati, piegati o
arricciati o che si stacchino dal foglio di protezione.
•
Non
utilizzare etichette di plastica o trasparenti.
L’inchiostro non si asciuga se utilizzato con tali
etichette.
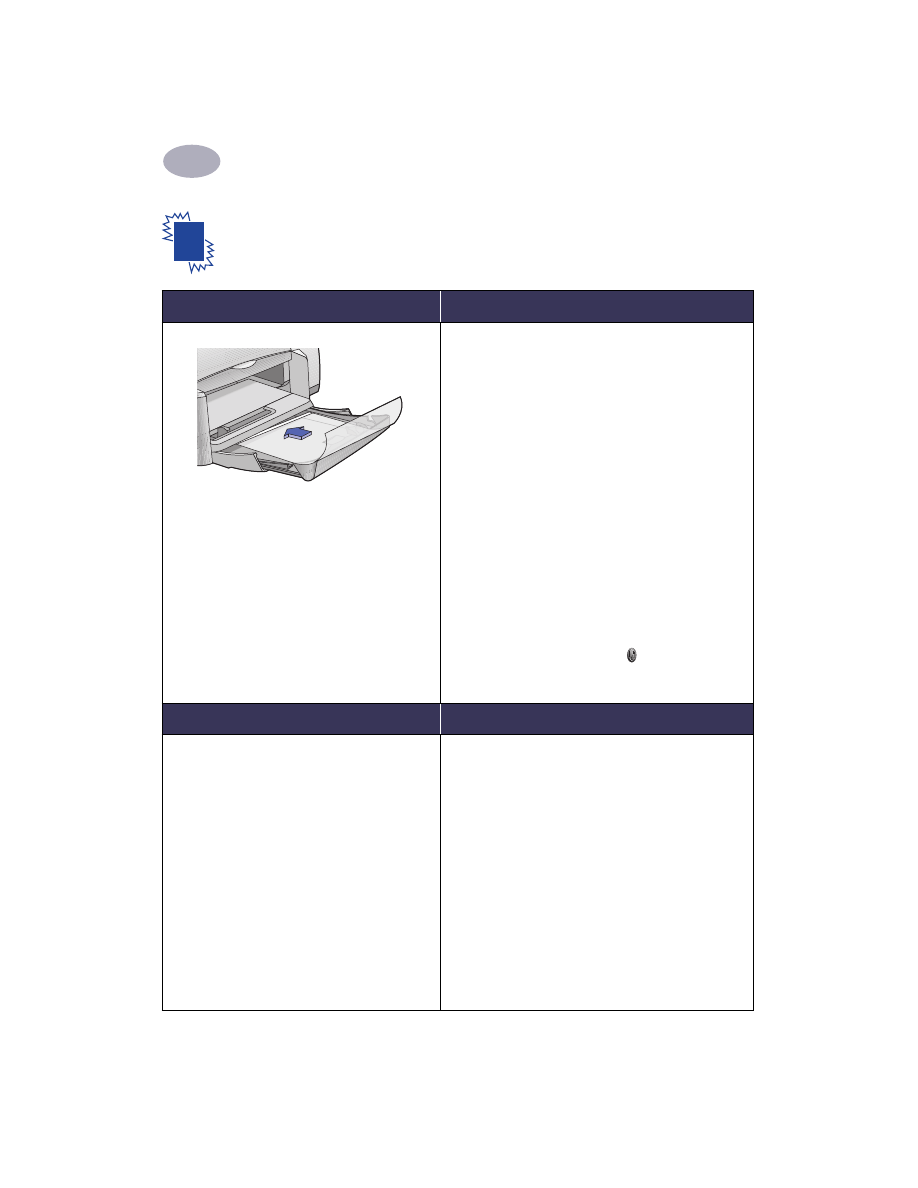
Software della stampante
2
21
Stampa su trasparenze
Per stampare...
Seguire la procedura descritta
1
Fare scorrere verso l’esterno entrambe le guide del
foglio e rimuovere la carta dal vassoio di
alimentazione.
2
Aprire a ventaglio i fogli delle trasparenze, quindi
allinearne i bordi.
3
Inserire un gruppo massimo di 25 trasparenze, con il
lato ruvido rivolto verso il basso e la striscia adesiva
in avanti verso la stampante.
4
Far scorrere le guide del foglio in modo che
appoggino bene contro le trasparenze.
5
Inserire il vassoio di alimentazione.
6
Nel menu File del programma software, selezionare
Stampa.
7
Scegliere le impostazioni di stampa corrispondenti
al tipo e alle dimensioni delle trasparenze.
8
Stampare le trasparenze.
9
La stampante attende che le trasparenze siano
asciutte prima di emetterle automaticamente.
Premere il
pulsante Riprendi
per proseguire la
stampa.
Impostazioni di stampa HP da scegliere
Suggerimenti da ricordare
Formato di stampa
- Formato carta: scegliere il formato
appropriato
- Orientamento: scegliere l’orientamento
appropriato
Tipo di carta/Qualità
- Tipo di carta: scegliere il tipo di trasparenze
- Qualità di stampa: scegliere
Normale
o
Migliore
Formato
- Pagine per foglio:
1 (Normale)
- Stampa su due lati: non selezionata
• Per i migliori risultati, usare la pellicola per
trasparenze HP Premium Inkjet Transparency Film o
le trasparenze HP Premium Inkjet Rapid-Dry
Transparencies. Il rivestimento della pellicola sulle
trasparenze HP Premium Inkjet Rapid-Dry è stato
creato appositamente per gli inchiostri HP, per
stampare testo ed immagini nitidi e fornire il più
breve tempo di asciugatura. Inoltre, si eviteranno
inceppamenti nella stampante.
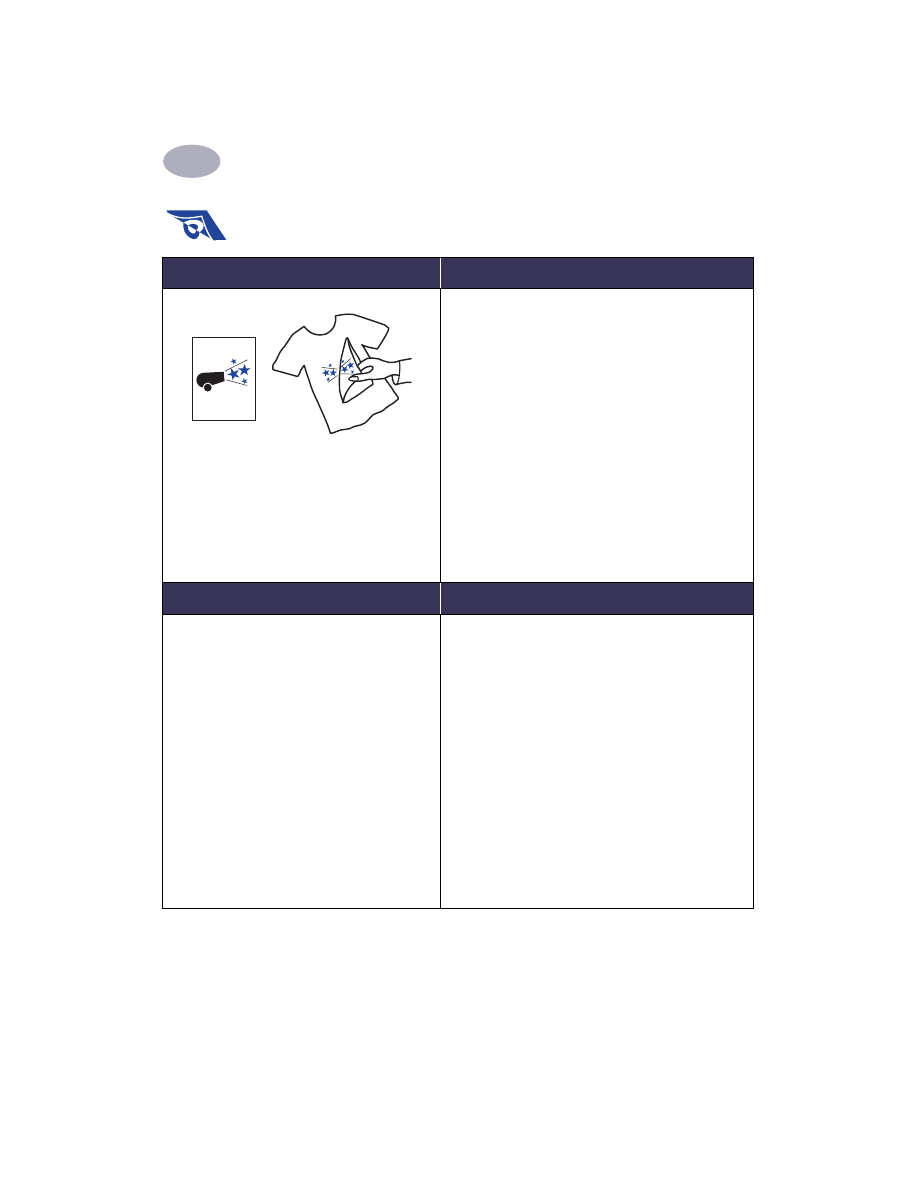
22
Software della stampante
2
Stampa su carta per trasferimenti termici
Per stampare...
Seguire la procedura descritta
1
Estrarre il vassoio di alimentazione.
2
Fare scorrere verso l’esterno entrambe le guide del
foglio e rimuovere la carta dal vassoio di
alimentazione.
3
Inserire la carta con i trasferimenti termici con il lato
stampabile rivolto verso il basso.
4
Fare scorrere le guide del foglio in modo che
appoggino bene contro i fogli.
5
Inserire il vassoio di alimentazione.
6
Nel menu File del programma software, selezionare
Stampa.
7
Scegliere le impostazioni di stampa in modo che
corrispondano al tipo e al formato dei trasferimenti
termici.
8
Stampare il documento.
Impostazioni di stampa HP da scegliere
Suggerimenti da ricordare
Formato di stampa
- Formato carta: scegliere il formato
appropriato
- Orientamento: scegliere l’orientamento
appropriato
Tipo di carta/Qualità
- Tipo di carta: scegliere carta per getto
d’inchiostro alta qualità
HP “Premium Inkjet Paper”
- Qualità di stampa: scegliere
Migliore
Formato
- Pagine per foglio:
1 (Normale)
- Stampa su due lati: non selezionata
• Se si desidera ottenere immagini o testo su una
maglietta così come appaiono sullo schermo,
capovolgere il documento facendo clic sull’opzione
Immagine speculare
.
• Per ottenere i migliori risultati, usare supporti di
stampa HP per il trasferimento termici.
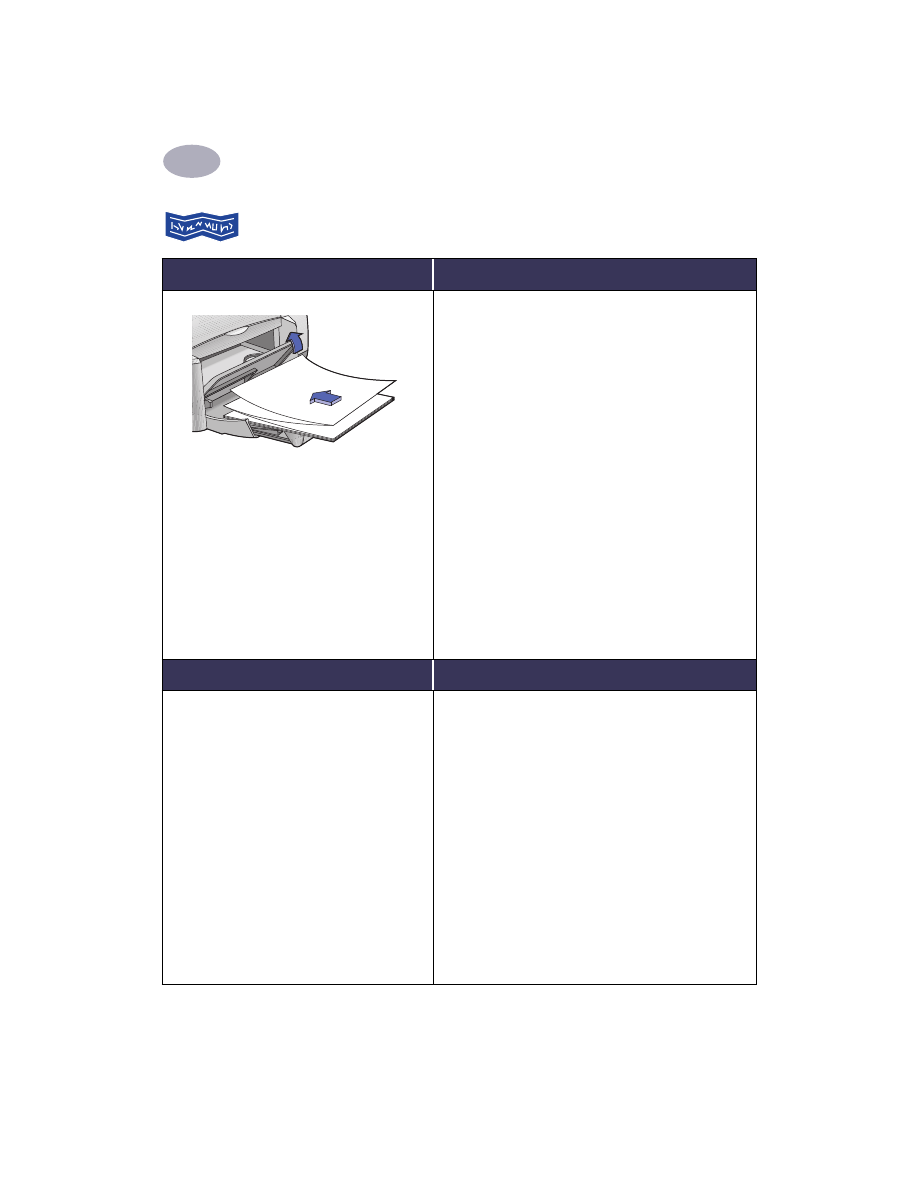
Software della stampante
2
23
Stampa di striscioni
Per stampare...
Seguire la procedura descritta
1
Strappare il numero di fogli desiderato (fino a 20).
2
Strappare e rimuovere le strisce perforate,
se presenti.
3
Estrarre il vassoio di alimentazione.
4
Fare scorrere verso l’esterno le guide del foglio e
rimuovere la carta dal vassoio di alimentazione.
5
Sollevare l’aletta del vassoio di uscita e lasciarla
in posizione per stampare gli striscioni.
6
Inserire la carta nel vassoio di alimentazione con
il bordo libero della risma di carta a modulo
continuo rivolto verso la stampante.
7
Fare scorrere le guide del foglio in modo che
appoggino bene contro i fogli.
8
Inserire il vassoio di alimentazione.
9
Nel menu File del programma software,
selezionare Stampa.
10
Scegliere le impostazioni di stampa in modo che
corrispondano al tipo, alle dimensioni e al
formato dello striscione.
11
Stampare lo striscione.
Impostazioni di stampa HP da scegliere
Suggerimenti da ricordare
Formato di stampa
-
Formato carta:
scegliere
Carta a modulo
continuo Letter U.S.A
o
Carta a modulo
continuo A4
-
Orientamento:
scegliere l’orientamento
appropriato
Tipo di carta/Qualità
-
Tipo di carta:
scegliere
Carta Comune
o
Carta a modulo continuo HP
-
Qualità di stampa:
scegliere
Normale
Formato
-
Pagine per foglio:
1 (Normale)
-
Stampa su due lati:
non selezionata
• Se si stampa su striscioni, assicurarsi che l’aletta del
vassoio di uscita sia sollevata.
• Per ottenere i migliori risultati , usare carta a modulo
continuo HP Banner Paper.
• In caso di problemi di stampa con gli striscioni, vedere
“Striscioni non correttamente stampati.” ne la
pagina 45.
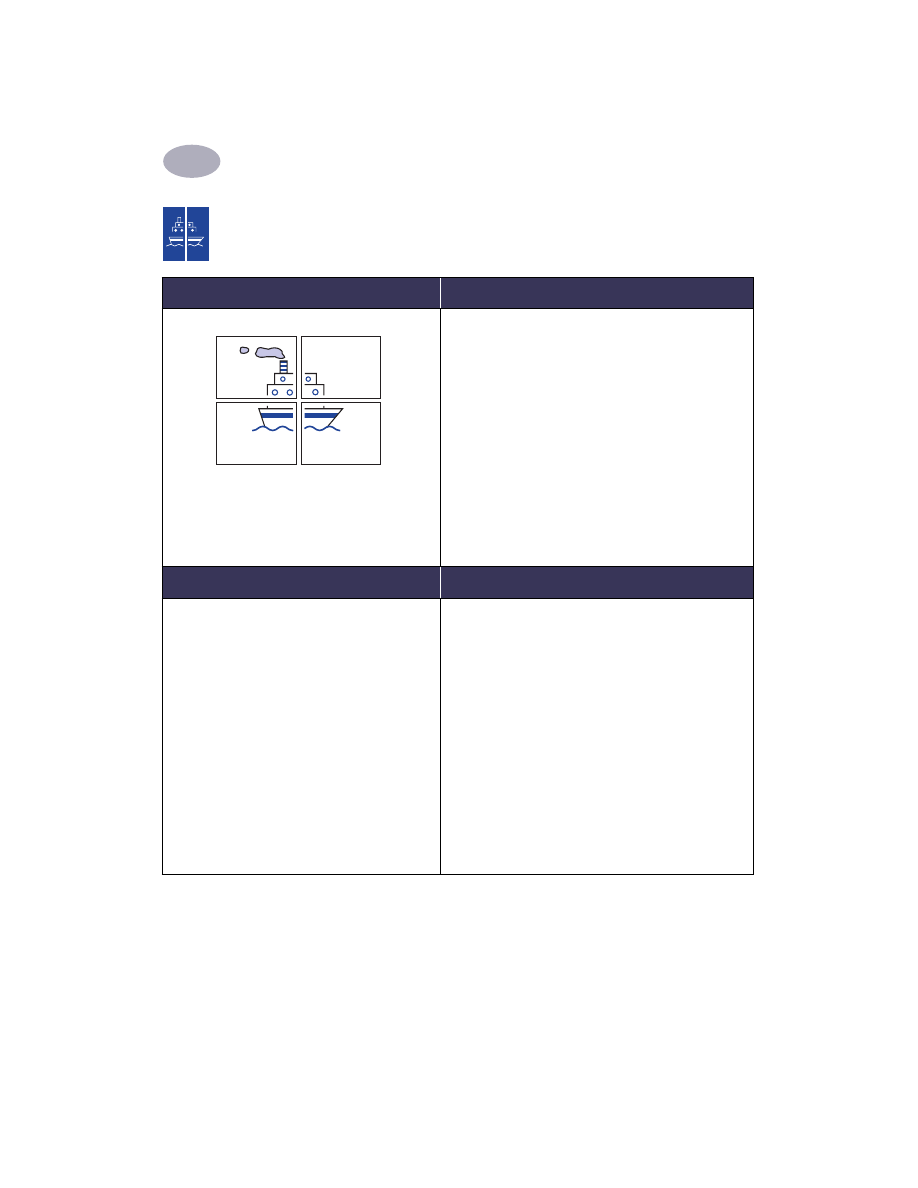
24
Software della stampante
2
Stampa di poster
Per stampare...
Seguire la procedura descritta
1
Estrarre il vassoio di alimentazione.
2
Far scorrere verso l’esterno entrambe le guide del
foglio e caricare la carta nel vassoio di
alimentazione.
3
Fare scorrere le guide del foglio in modo che
appoggino bene contro i fogli.
4
Inserire il vassoio di alimentazione.
5
Nel menu File del programma software,
selezionare Stampa.
6
Scegliere le impostazioni di stampa in modo che
corrispondano al tipo e al formato del poster.
7
Stampare il poster.
Impostazioni di stampa HP da scegliere
Suggerimenti da ricordare
Formato di stampa
- Formato carta: scegliere il formato
appropriato
- Orientamento: scegliere l’orientamento
appropriato
Tipo di carta/Qualità
- Tipo di carta: scegliere
Carta Comune
- Qualità di stampa: scegliere
Normale
Formato
- Stampa a sezioni: selezionare questa opzione
- Pagine per foglio:
2x2
,
3x3
o
4x4
- Stampa su due lati: non selezionata
• Dopo la stampa, ritagliare i bordi di ciascun foglio e
unire i fogli.
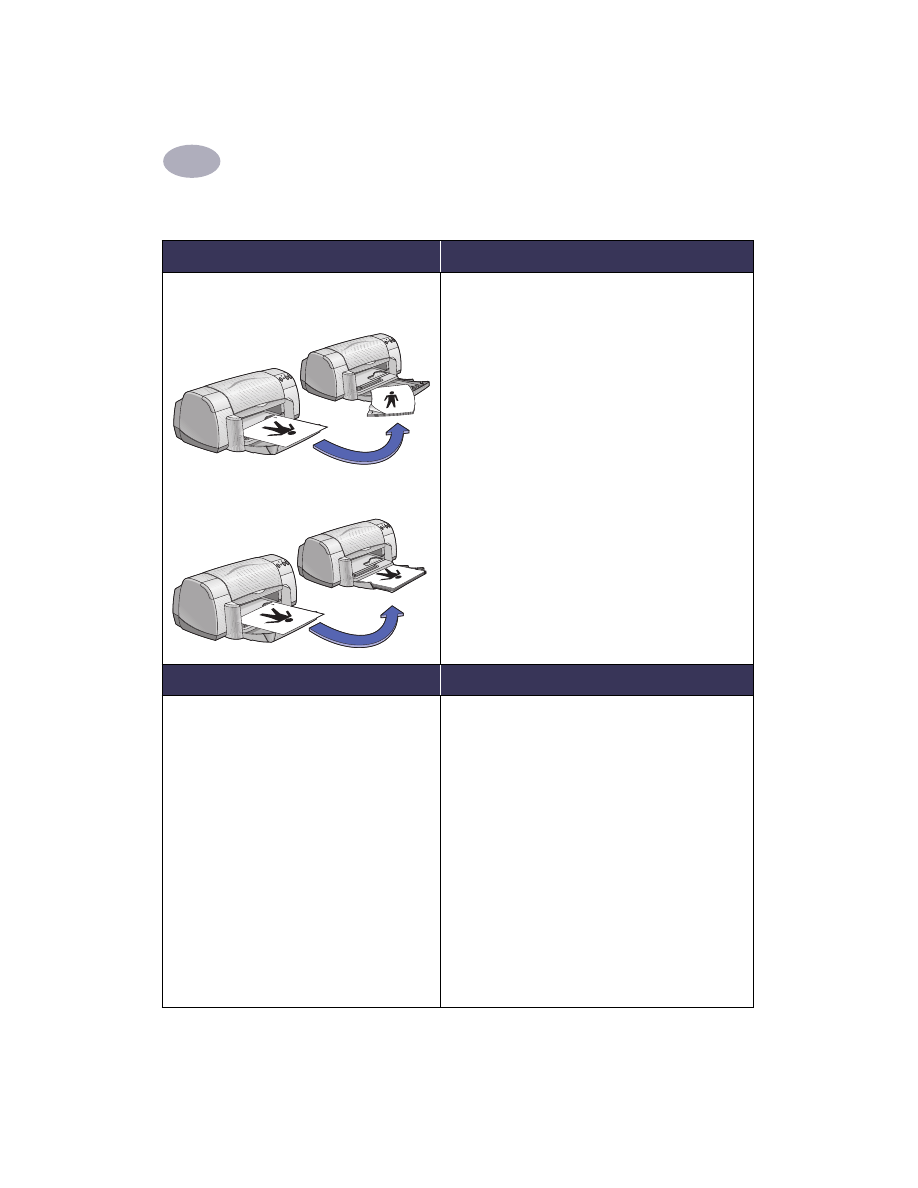
Software della stampante
2
25
Stampa su due lati
Per stampare...
Seguire la procedura descritta
Stampa manuale su due lati
Rilegatura libro
Rilegatura tavoletta
1
Togliere tutta la carta dal vassoio di uscita.
2
Caricare la carta nel vassoio di alimentazione.
3
Fare scorrere le guide del foglio in modo che
appoggino bene contro i fogli.
4
Inserire il vassoio di alimentazione.
5
Nel menu File del programma software, selezionare
Stampa.
6
Scegliere le impostazioni di stampa in modo che
corrispondano al tipo e al formato della carta.
7
Iniziare la stampa.
8
Seguire attentamente le istruzioni di ricarica
visualizzate sullo schermo del computer.
9
Quando la carta è stata ricaricata correttamente,
fare clic su
Continua
nella finestra del messaggio
visualizzata.
Impostazioni di stampa HP da scegliere
Suggerimenti da ricordare
Formato di stampa
-
Formato carta:
scegliere il formato
appropriato
-
Orientamento:
scegliere l’orientamento
appropriato
Tipo di carta/Qualità
-
Tipo di carta:
scegliere il tipo appropriato
-
Qualità di stampa:
scegliere
Normale
Formato
-
Pagine per foglio:
1 (Normale)
-
Stampa su due lati:
selezionare questa casella,
quindi scegliere l’icona
Libro
(per la rilegatura
laterale) o l’icona
Tavoletta
(per la rilegatura
superiore). Deselezionare
Automatica
.
• La stampante stampa inizialmente su un lato del
foglio. Quindi, un messaggio sullo schermo del
computer, indica come ricaricare la carta e riprendere
la stampa. Viene quindi stampato l’altro lato
del foglio.
• Se si desidera eseguire la stampa su due lati in modo
automatico, è possibile acquistare un modulo per la
stampa automatica su due lati. Questo accessorio
potrebbe non essere disponibile in tutti i Paesi (per
informazioni sull’ordinazione, vedere “Forniture e
accessori” ne la pagina 51).
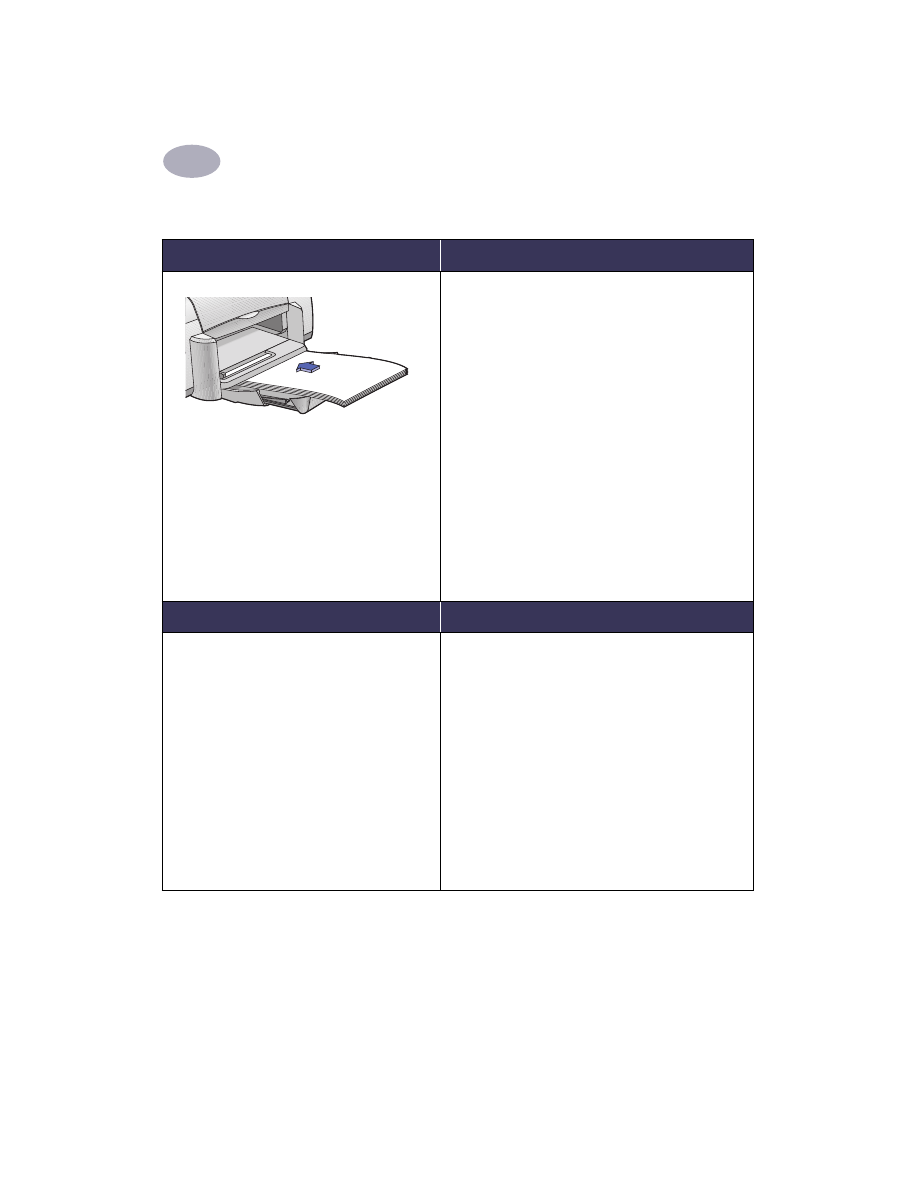
26
Software della stampante
2
Stampa su carta formato Legal (8,5 x 14 pollici)
Per stampare...
Seguire la procedura descritta
1
Sollevare l’aletta del vassoio di uscita e
aprire il vassoio di alimentazione.
2
Fare scorrere verso l’esterno entrambe le
guide del foglio.
3
Inserire una risma di carta formato Legal nel
vassoio di alimentazione, con il lato di
stampa rivolto verso il basso.
Assicurarsi di fare scorrere la carta nel
vassoio di alimentazione fino ad arresto,
lasciando la carta rimanente sopra il bordo
del vassoio di alimentazione.
4
Fare scorrere la guida di regolazione della
larghezza del foglio in modo che appoggi
bene alla risma di carta.
5
Abbassare l’aletta del vassoio di uscita.
6
Scegliere le impostazioni di stampa corrette.
7
Stampare il documento.
Impostazioni di stampa HP da scegliere
Suggerimenti da ricordare
Formato di stampa
-
Formato carta:
selezionare
Legal
(8,5 x 14 pollici)
-
Orientamento:
scegliere l’orientamento
appropriato
Tipo di carta/Qualità
-
Tipo di carta:
scegliere il tipo appropriato
-
Qualità di stampa:
scegliere
Normale
Formato
-
Pagine per foglio:
1 (Normale)
-
Stampa su due lati:
non selezionata
• Lasciare il vassoio di alimentazione aperto quando si
stampa su carta formato
Legal
(
8,5 x 14 in
.).
• La carta formato Legal si appoggerà sul bordo del
vassoio di alimentazione.
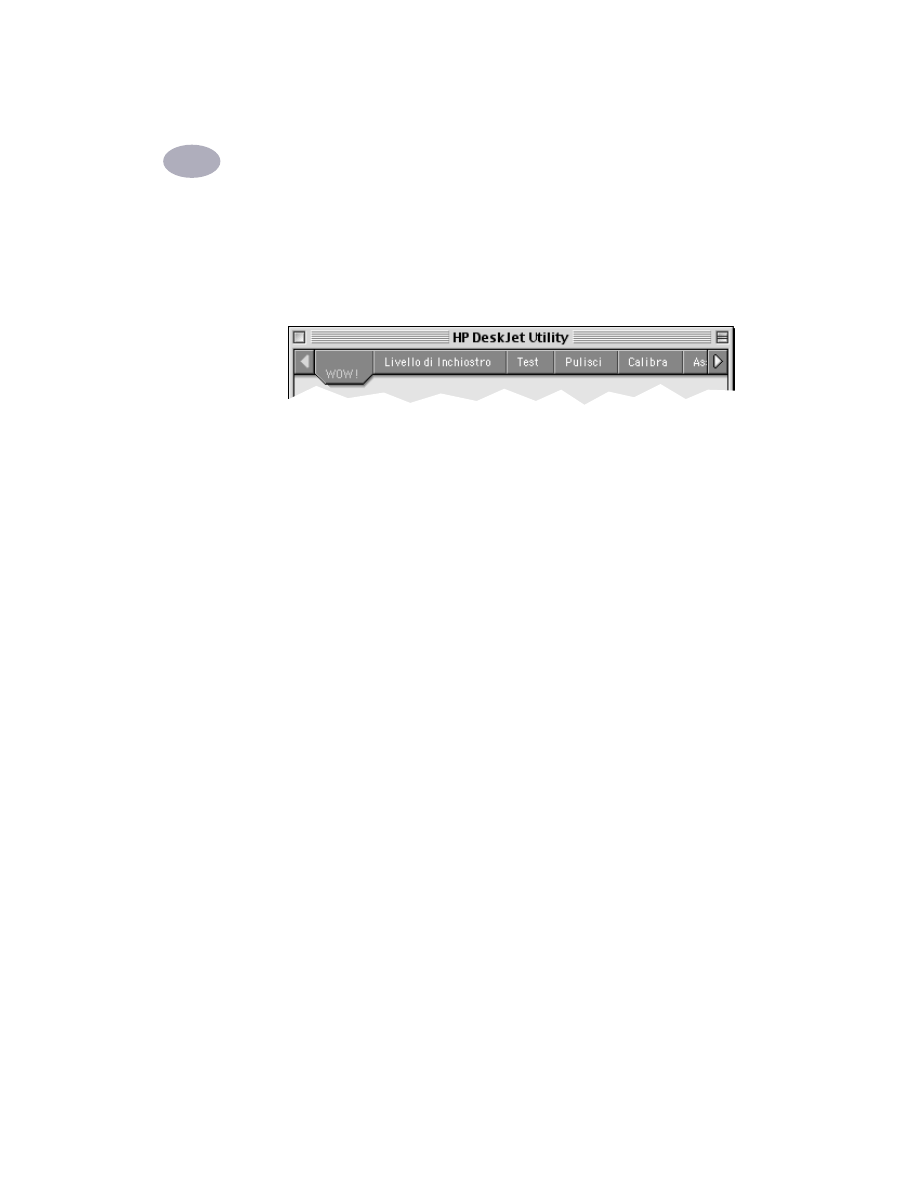
Software della stampante
2
27
Utilità HP Deskjet
L’
Utilità HP Deskjet 930C
si trova nella cartella Utilità nella directory principale
del disco fisso. La finestra