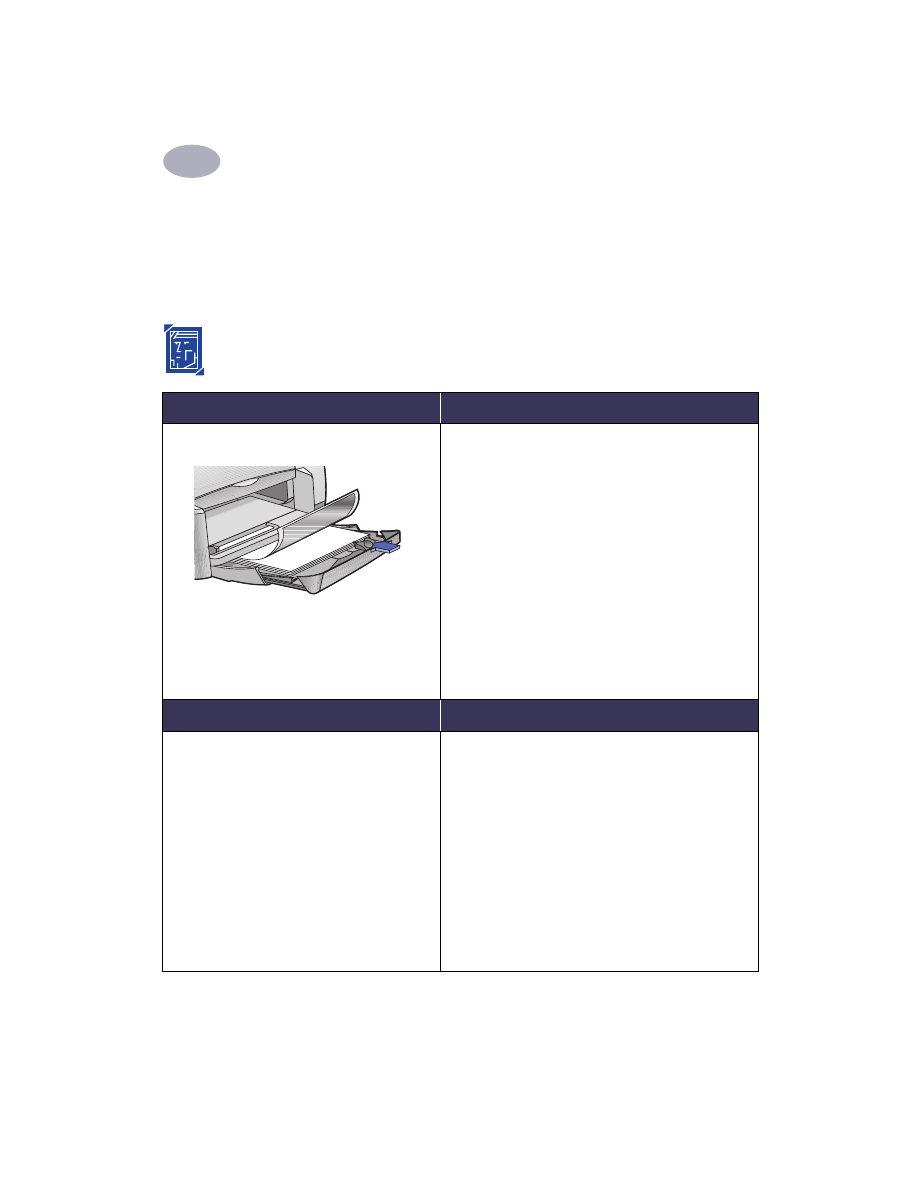
Afdrukken op verschillende soorten papier en afdrukmateriaal
De
HP Deskjet 930C
series printer is geschikt voor zoveel verschillende soorten
afdrukmateriaal dat u bijna beschikt over een kleine drukkerij. In dit gedeelte leest u hoe u
deze verschillende soorten afdrukmateriaal kunt gebruiken.
Foto's afdrukken
Afdrukken op...
Ga als volgt te werk...
Fotopapier van A4- of Letter-formaat
1
Schuif de INVOERlade uit.
2
Schuif beide papierregelaars uit en verwijder al het
papier uit de INVOERlade.
3
Plaats maximaal 20 vel fotopapier (afdrukzijde naar
beneden) in de INVOERlade.
4
Schuif de papierregelaars goed tegen de randen van
het papier.
5
Schuif de INVOERlade naar binnen.
6
Selecteer Print in het menu Archief van uw
programma.
7
Selecteer de afdrukinstellingen die overeenkomen
met het soort fotopapier en het formaat van het
fotopapier.
8
Druk de foto's af.
HP Afdrukinstellingen
Belangrijke richtlijnen
Pagina-instelling
- Papierformaat: kies het juiste papierformaat
- Richting: kies de juiste richting
Papiertype/kwaliteit
- Papiertype: kies het juiste fotopapier als
het papiertype
- Printkwaliteit: kies
Hoog
Lay-out
- Pagina's per vel:
1 (Normaal)
- Print beide zijden: niet ingeschakeld
• Voor het beste resultaat moet u HP Photo Paper
gebruiken.
• U kunt alleen foto's in elektronische (digitale) vorm
afdrukken. Daartoe dient u een foto te nemen met
een digitaal fototoestel, een foto te scannen of een
fotowinkel een elektronisch bestand van de foto te
laten maken.
• Gebruik de instelling Hoog voor afdrukken op
fotopapier.
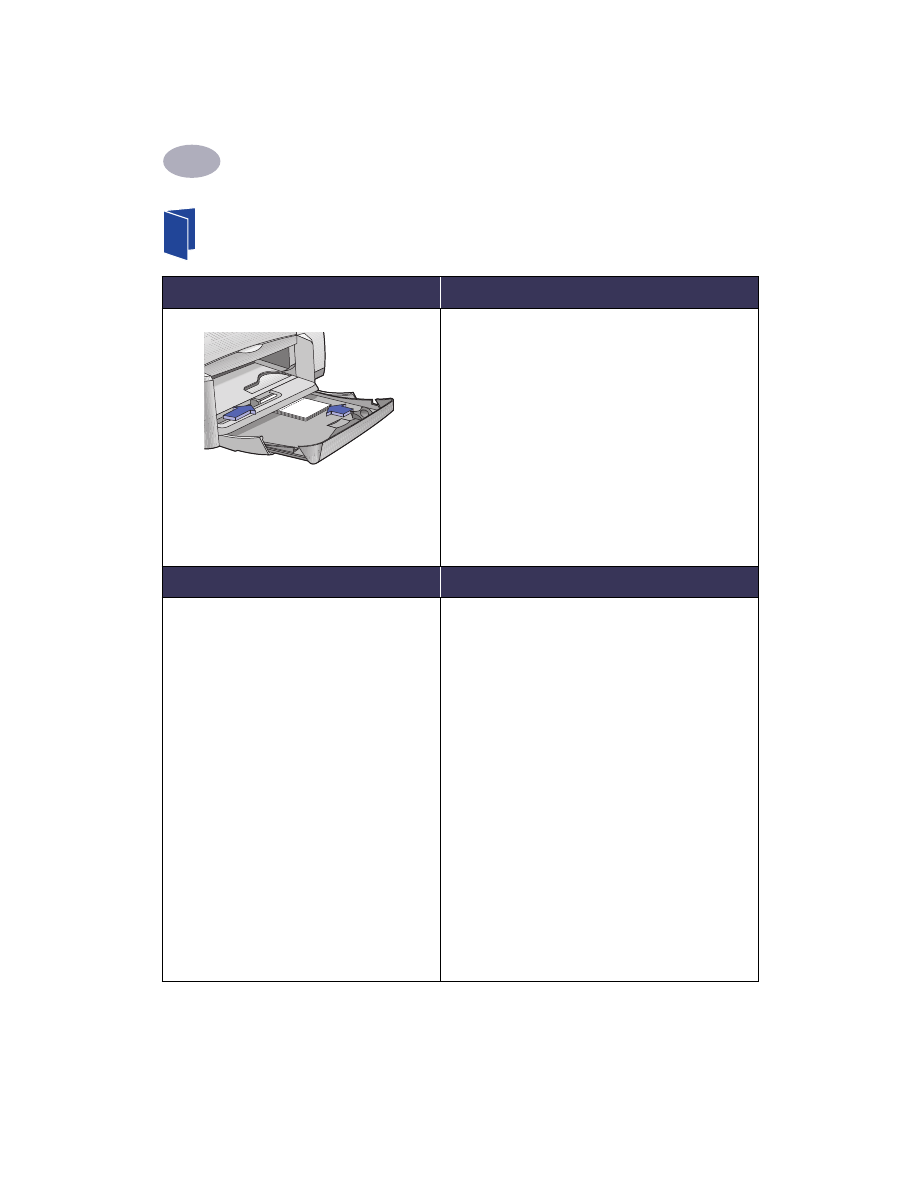
16
De printersoftware gebruiken
2
Wenskaarten en Hagaki afdrukken
Afdrukken op...
Ga als volgt te werk...
1
Schuif de INVOERlade uit.
2
Schuif beide papierregelaars uit en verwijder al het
papier uit de INVOERlade.
3
Plaats maximaal 5 kaarten in de INVOERlade en
schuif deze zo ver mogelijk in de printer.
4
Schuif de papierregelaars goed tegen de randen van
de kaarten.
5
Schuif de INVOERlade naar binnen.
6
Kies Print in het menu Archief van uw programma.
7
Selecteer de afdrukinstellingen die overeenkomen
met het soort afdrukmateriaal en het formaat van het
afdrukmateriaal.
8
Druk de kaarten af.
HP Afdrukinstellingen
Belangrijke richtlijnen
Pagina-instelling
- Papierformaat: kies het juiste kaartformaat
- Richting: klik op de knop
Staand
Papiertype/kwaliteit
- Papiertype: kies een soort wenskaart of
Gewoon papier
of
Inkjetpapier
voor Hagaki
- Printkwaliteit: kies
Normaal
Lay-out
- Pagina's per vel:
1 (Normaal)
- Print beide zijden: niet ingeschakeld
• Voor het beste resultaat gebruikt u HP Greeting Card
Paper.
• Voor Hagaki gebruikt u normaal papier of Inkjet
papier.
• Voor de adreszijde van Hagaki’s gebruikt u de
instelling
Gewoon papier
.
• Als u voorgevouwen wenskaarten heeft, plaatst u deze
uitgevouwen in de INVOERlade.
• Maak een nette stapel voordat u de kaarten in de
lade plaatst.
• Trek de INVOERlade uit en zet de klep van de
UITVOERlade omhoog als u kleine kaarten laadt.
Schuif de INVOERlade naar binnen en zet de klep van
de UITVOERlade omlaag nadat de kaarten zijn
geladen.
• Als de melding “Papier is op” verschijnt, controleert u
of het afdrukmateriaal goed in de INVOERlade is
geplaatst. Plaats het materiaal aan de rechterkant en
naar de printer gericht. U moet de INVOERlade naar
binnen duwen zodat de regelaar voor papierlengte
het afdrukmateriaal op zijn plaats houdt.
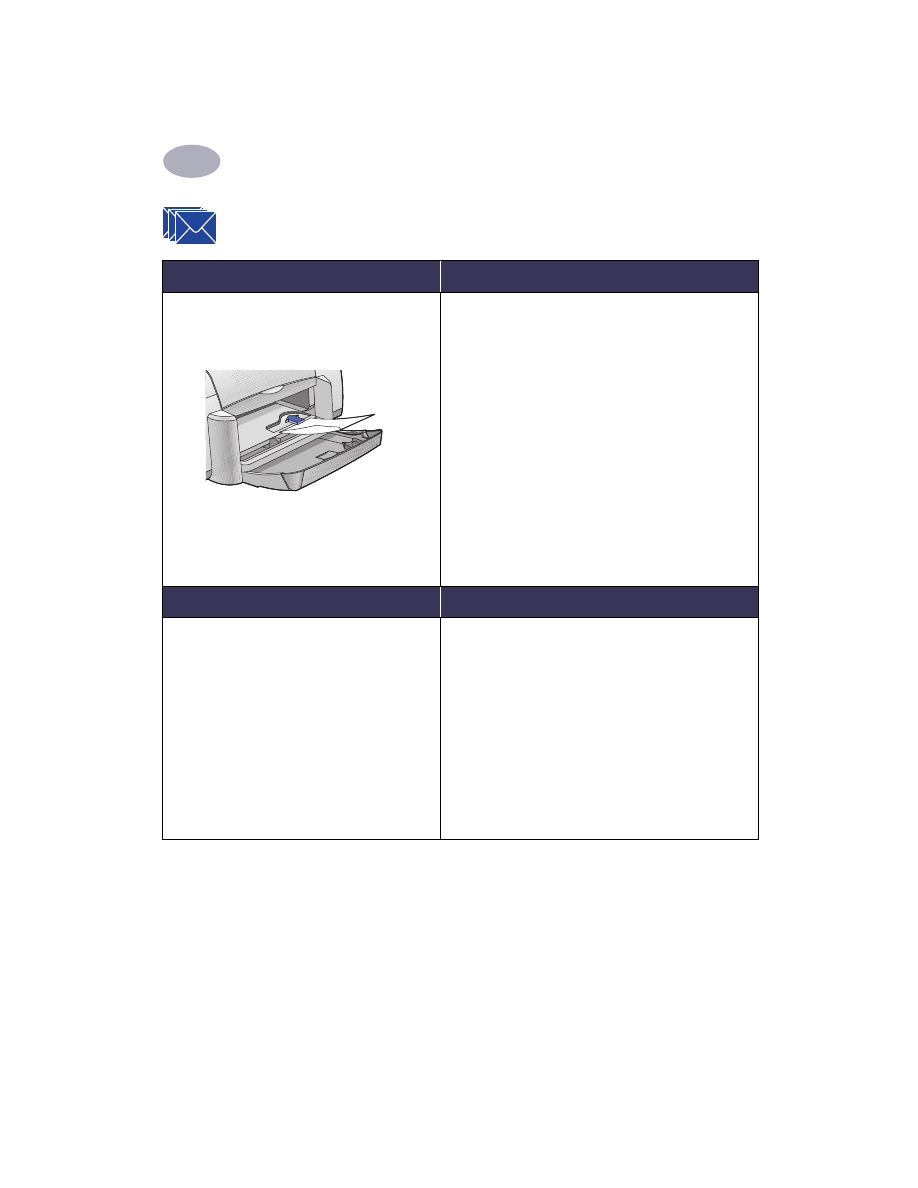
De printersoftware gebruiken
2
17
Enveloppen en ander klein materiaal afdrukken
Afdrukken op...
Ga als volgt te werk...
Enkele envelop en klein afdrukmateriaal
(formaat tussen 77 x 127 mm en 100 x
148 mm)
1
Schuif de envelop (met de klepzijde links en de klep
naar boven) of ander klein afdrukmateriaal in de
invoer voor enkele envelop. Schuif de envelop zo ver
mogelijk in de printer.
2
Selecteer Print in het menu Archief van uw
programma.
3
Selecteer de afdrukinstellingen die overeenkomen
met het soort envelop en het formaat van de
envelop.
4
Druk op de envelop af.
HP Afdrukinstellingen
Belangrijke richtlijnen
Pagina-instelling
- Papierformaat: kies het juiste envelopformaat
- Richting: klik op de knop
Staand
Papiertype/kwaliteit
- Papiertype: kies
Gewoon papier
- Printkwaliteit: kies
Normaal
Lay-out
- Pagina's per vel:
1 (Normaal)
- Print beide zijden: niet ingeschakeld
• Zorg dat de klep van de UITVOERlade omlaag staat.
• U moet geen enveloppen met klemmen of vensters
gebruiken.
• Gebruik geen glanzende enveloppen, enveloppen
met reliëf, enveloppen met dikke, onregelmatige of
gekrulde randen of gekreukelde, gescheurde of
anderszins beschadigde enveloppen.
• Als de software een functie heeft voor het afdrukken
op enveloppen, volgt u de instructies van de software
en niet de hier beschreven procedure.
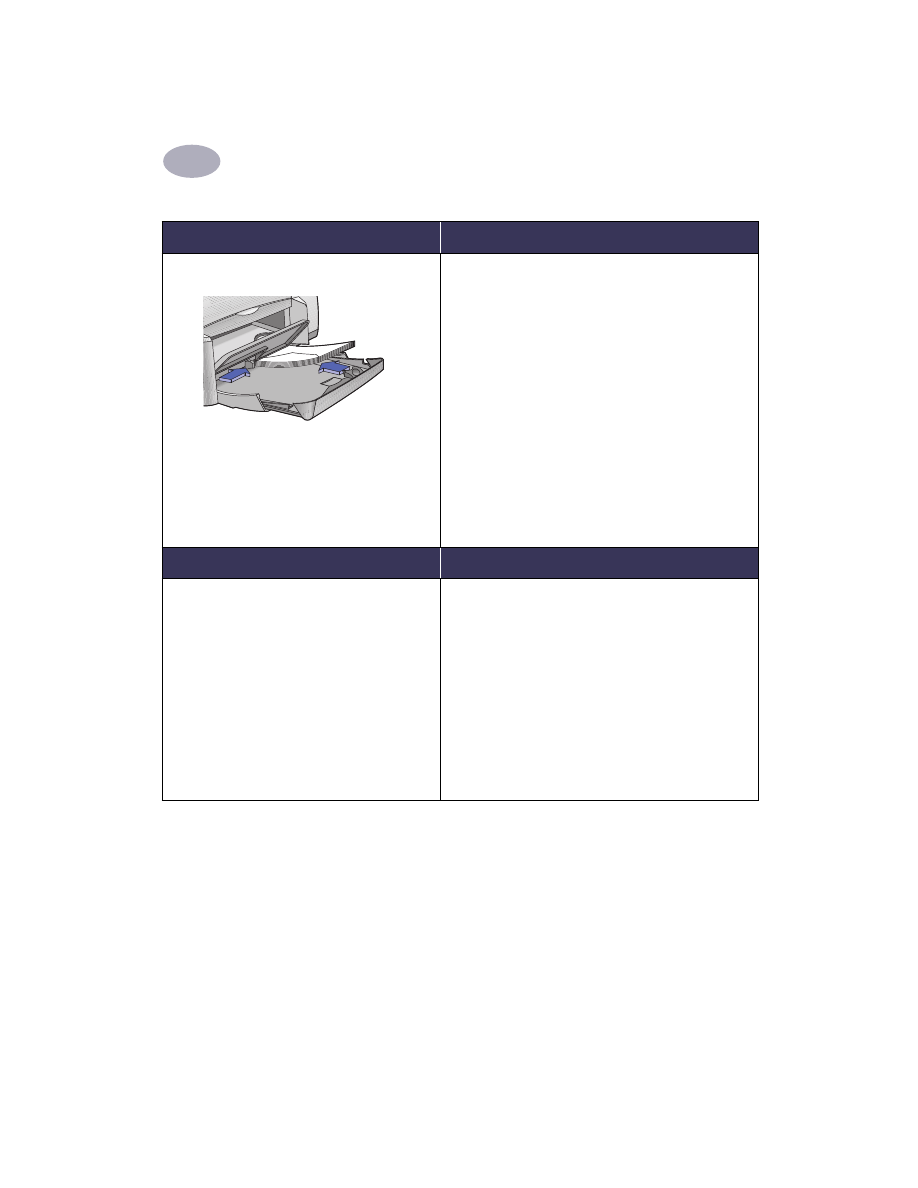
18
De printersoftware gebruiken
2
Afdrukken op...
Ga als volgt te werk...
Stapel enveloppen
1
Schuif de INVOERlade uit.
2
Schuif beide papierregelaars uit en verwijder al het
papier uit de INVOERlade.
3
Schuif maximaal 15 enveloppen met de klep
naar links en naar boven zo ver mogelijk in de
INVOERlade.
4
Schuif de papierregelaars goed tegen de randen van
de enveloppen.
5
Schuif de INVOERlade naar binnen.
6
Selecteer Print in het menu Archief van uw
programma.
7
Selecteer de afdrukinstellingen die overeenkomen
met het soort envelop en het formaat van de
enveloppen.
8
Druk de enveloppen af.
HP Afdrukinstellingen
Belangrijke richtlijnen
Pagina-instelling
- Papierformaat: kies het juiste envelopformaat
- Richting: klik op de knop
Staand
Papiertype/kwaliteit
- Papiertype: kies
Gewoon papier
- Printkwaliteit: kies
Normaal
Lay-out
- Pagina's per vel:
1 (Normaal)
- Print beide zijden: niet ingeschakeld
• Plaats nooit meer dan 15 enveloppen tegelijk in
de lade.
• De enveloppen moeten in een nette stapel liggen.
• U moet geen enveloppen met klemmen of vensters
gebruiken.
• Gebruik geen glanzende enveloppen, enveloppen
met reliëf, enveloppen met dikke, onregelmatige of
gekrulde randen of gekreukelde, gescheurde of
anderszins beschadigde enveloppen.
• Als de software een functie heeft voor het afdrukken
op enveloppen, volgt u de instructies van de software
en niet de hier beschreven procedure.
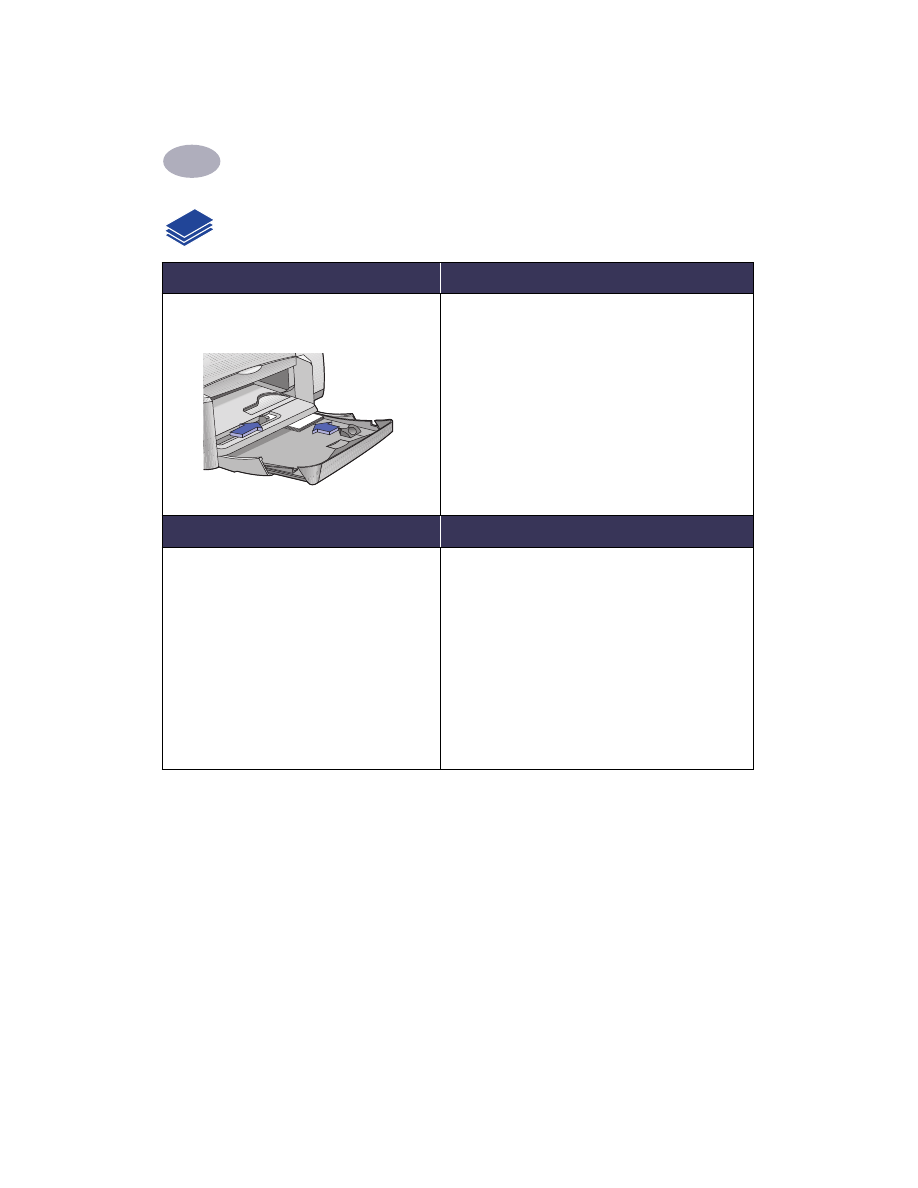
De printersoftware gebruiken
2
19
Afdrukken op klein materiaal
Afdrukken op...
Ga als volgt te werk...
Klein afdrukmateriaal (groter dan
100 x 148 mm)
1
Controleer of de INVOERlade is ingeschoven.
2
Zet de klep van de UITVOERlade omhoog.
3
Schuif het kleine afdrukmateriaal zo ver mogelijk in
de INVOERlade.
4
Schuif de papierregelaars goed tegen de randen
van het afdrukmateriaal.
5
Zet de klep van de UITVOERlade omlaag.
6
Selecteer de afdrukinstellingen die overeenkomen
met het soort kaarten en het formaat van de kaarten.
7
Druk af op de kaarten.
HP Afdrukinstellingen
Belangrijke richtlijnen
Pagina-instelling
- Papierformaat: kies het juiste kaartformaat
- Richting: klik op de knop
Staand
Papiertype/kwaliteit
- Papiertype: kies
Gewoon papier
- Printkwaliteit: kies
Normaal
Lay-out
- Pagina's per vel:
1
- Print beide zijden: niet ingeschakeld
• Maak een nette stapel voordat u de kaarten in de
lade plaatst.
• Als de melding “Papier is op” verschijnt, controleert u
of het fotopapier of ander klein afdrukmateriaal
goed in de INVOERlade is geplaatst. Plaats het
materiaal aan de rechterkant en naar de printer
gericht. U moet de INVOERlade naar binnen duwen
zodat de regelaar voor papierlengte het
afdrukmateriaal op zijn plaats houdt.
• Als uw afdrukmateriaal kleiner is dan 100 x 148 mm,
dient u de invoer voor enkele envelop te gebruiken
en niet meer dan een vel tegelijk te laden.
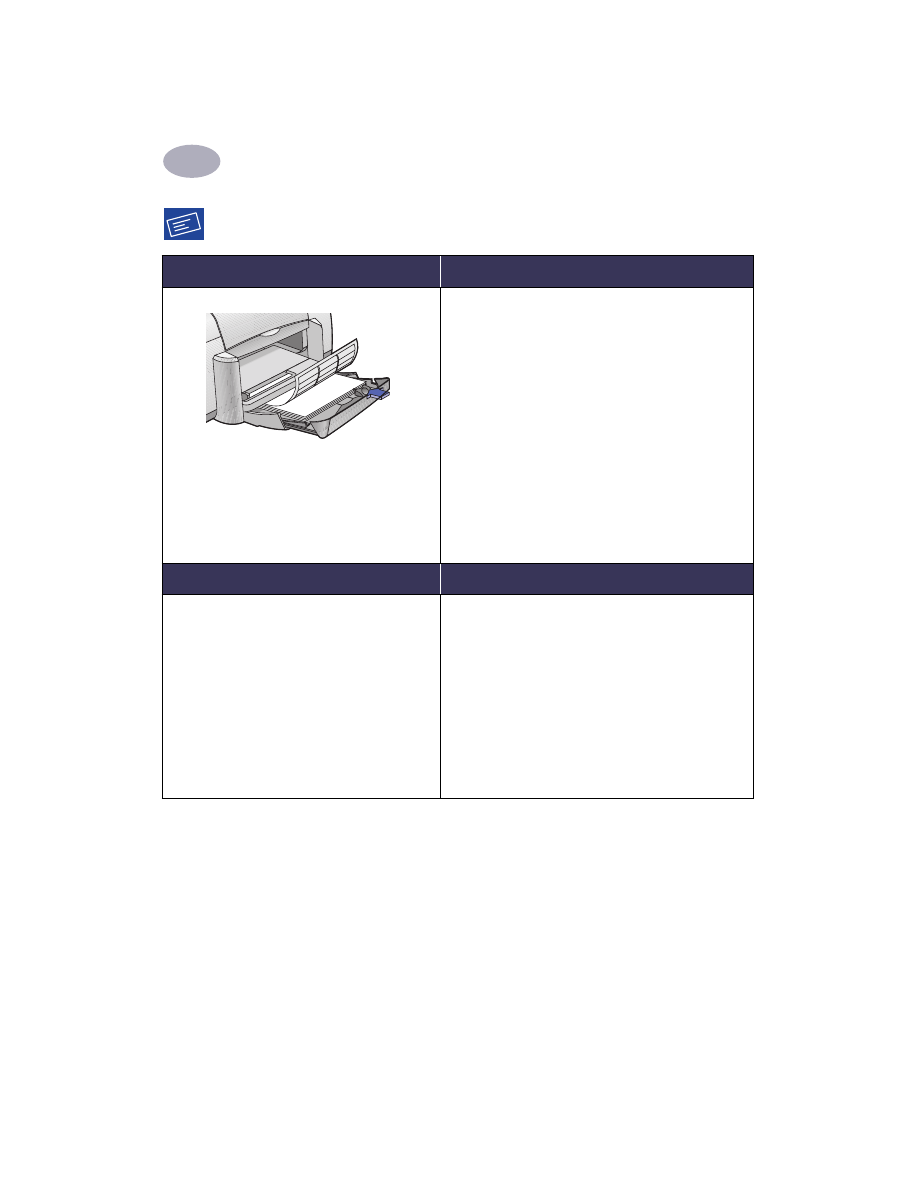
20
De printersoftware gebruiken
2
Etiketten afdrukken
Afdrukken op...
Ga als volgt te werk...
1
Schuif de INVOERlade uit.
2
Schuif beide papierregelaars uit en verwijder al het
papier uit de INVOERlade.
3
Blader met de duim langs de etiketvellen om te
voorkomen dat deze aan elkaar plakken en maak
een nette stapel van de vellen. Plaats maximaal 20
etiketvellen in de lade (met het etiket naar beneden).
4
Schuif de papierregelaars goed tegen de vellen.
5
Schuif de INVOERlade naar binnen.
6
Kies Print in het menu Archief van uw programma.
7
Selecteer de afdrukinstellingen die overeenkomen
met het soort etiketten en het formaat van
de etiketten.
8
Druk de etiketten af.
HP Afdrukinstellingen
Belangrijke richtlijnen
Pagina-instelling
- Papierformaat: kies
A4
of
Letter
- Richting: kies de juiste richting
Papiertype/kwaliteit
- Papiertype: kies
Gewoon papier
- Printkwaliteit: kies
Normaal
Lay-out
- Pagina's per vel:
1 (Normaal)
- Print beide zijden: niet ingeschakeld
• U moet alleen papieren etiketten gebruiken die
speciaal zijn bedoeld voor inkjet-printers.
• U mag nooit meer dan 20 vellen tegelijk in de lade
plaatsen.
• U moet alleen hele etiketvellen gebruiken.
• De vellen mogen niet plakkerig of gekreukeld zijn en
de etiketten mogen niet loszitten.
• U mag
geen
plastic of doorzichtige etiketten
gebruiken. De inkt droogt niet op plastic of
doorzichtige etiketten.
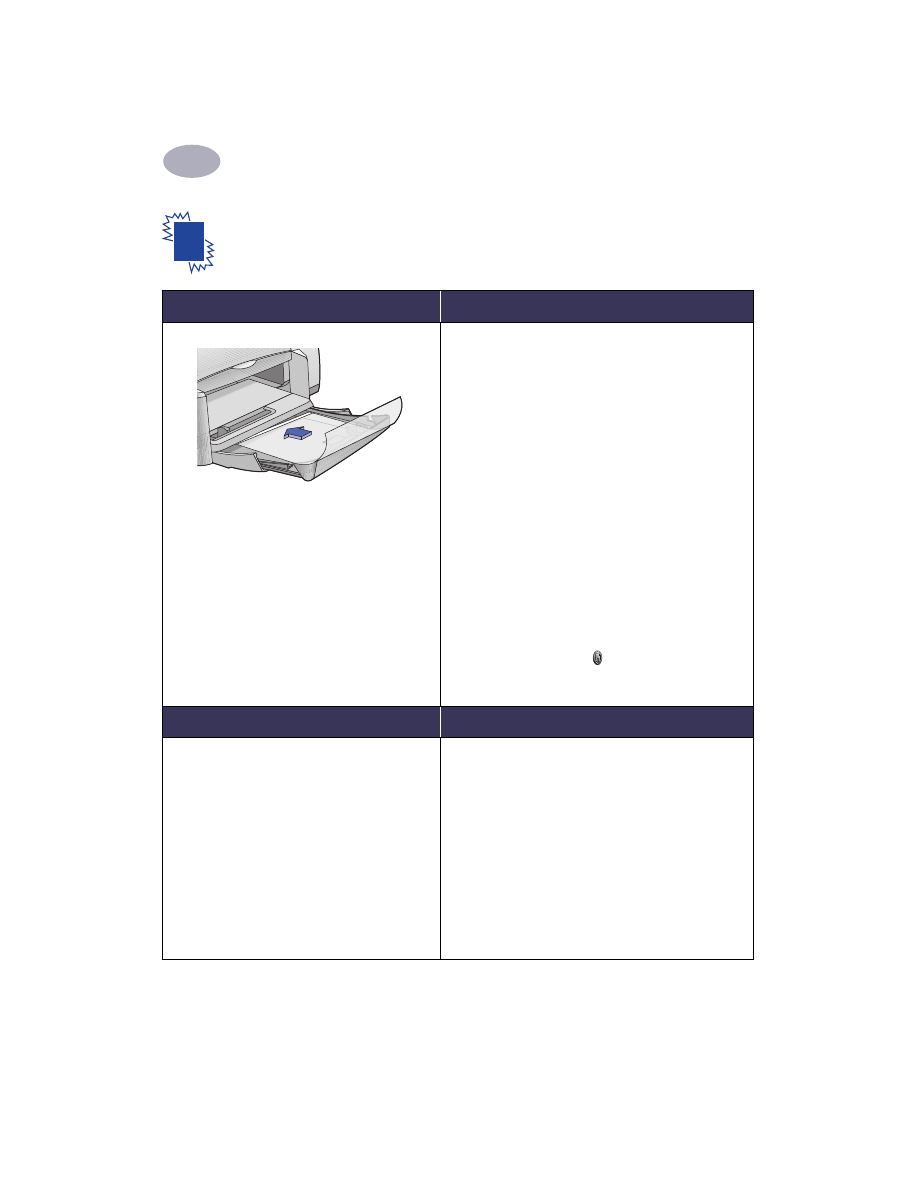
De printersoftware gebruiken
2
21
Transparanten afdrukken
Afdrukken op...
Ga als volgt te werk...
1
Schuif beide papierregelaars uit en verwijder al het
papier uit de INVOERlade.
2
Blader met de duim langs de transparanten om te
voorkomen dat deze aan elkaar plakken en maak
een nette stapel.
3
Plaats een stapel van maximaal 25 transparanten in
de lade met de ruwe zijde naar boven en de
plakstrip in de richting van de printer.
4
Schuif de papierregelaars tegen de transparanten.
5
Schuif de INVOERlade naar binnen.
6
Selecteer Print in het menu Archief van uw
programma.
7
Selecteer de afdrukinstellingen die overeenkomen
met het soort transparanten en het formaat van de
transparanten.
8
Druk de transparanten af.
9
De printer wacht tot de transparanten zijn gedroogd
voordat deze automatisch worden uitgevoerd. Druk
op de
Doorgaan-knop
om door te gaan met
afdrukken.
HP Afdrukinstellingen
Belangrijke richtlijnen
Pagina-instelling
- Papierformaat: kies het juiste formaat
- Richting: kies de juiste richting
Papiertype/kwaliteit
- Papiertype: kies een soort transparant
- Printkwaliteit: kies
Normaal
of
Hoog
Lay-out
- Pagina's per vel:
1 (Normaal)
- Print beide zijden: niet ingeschakeld
• Het beste resultaat verkrijgt u met HP Premium Inkjet
Transparency Film of HP Premium Inkjet Rapid-dry
Transparencies. De filmlaag op de HP Premium Inkjet
Rapid-Dry Transparencies is speciaal ontwikkeld
voor de inktsoorten van HP en resulteert in scherpe
afbeeldingen en letters en een zeer korte droogtijd.
Bovendien veroorzaken deze transparanten geen
papierstoringen.
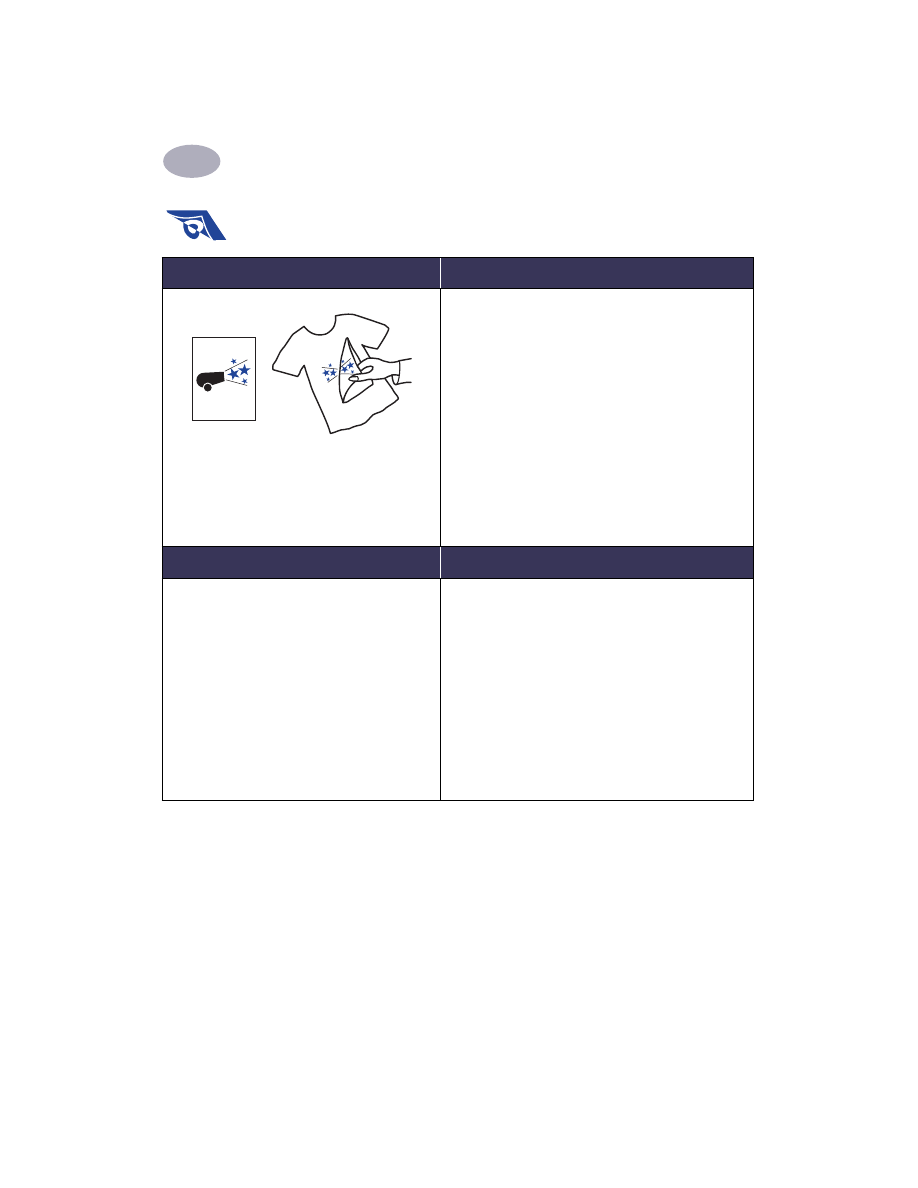
22
De printersoftware gebruiken
2
Opstrijkpatronen afdrukken
Afdrukken op...
Ga als volgt te werk...
1
Schuif de INVOERlade uit.
2
Schuif beide papierregelaars uit en verwijder al het
papier uit de INVOERlade.
3
Plaats de opstrijkpatronen (iron-on transfers) in de
printer met de afdrukzijde naar beneden.
4
Schuif de papierregelaars goed tegen de vellen.
5
Schuif de INVOERlade naar binnen.
6
Selecteer Print in het menu Archief van uw
programma.
7
Selecteer de afdrukinstellingen die overeenkomen
met het soort opstrijkpatronen en het formaat van
de opstrijkpatronen.
8
Druk het opstrijkpatroon af.
HP Afdrukinstellingen
Belangrijke richtlijnen
Pagina-instelling
- Papierformaat: kies het juiste formaat
- Richting: kies de juiste richting
Papiertype/kwaliteit
- Papiertype: kies
HP Premium Inkjet Paper
- Printkwaliteit: kies
Hoog
Lay-out
- Pagina's per vel:
1 (Normaal)
- Print beide zijden: niet ingeschakeld
• Als u de tekst of afbeelding op uw t-shirt wilt zoals
op het scherm wordt getoond, spiegelt u het
document door op
Horizontaal spiegelen
te klikken.
• U verkrijgt het beste resultaat met HP Iron-on T-Shirt
Transfers.
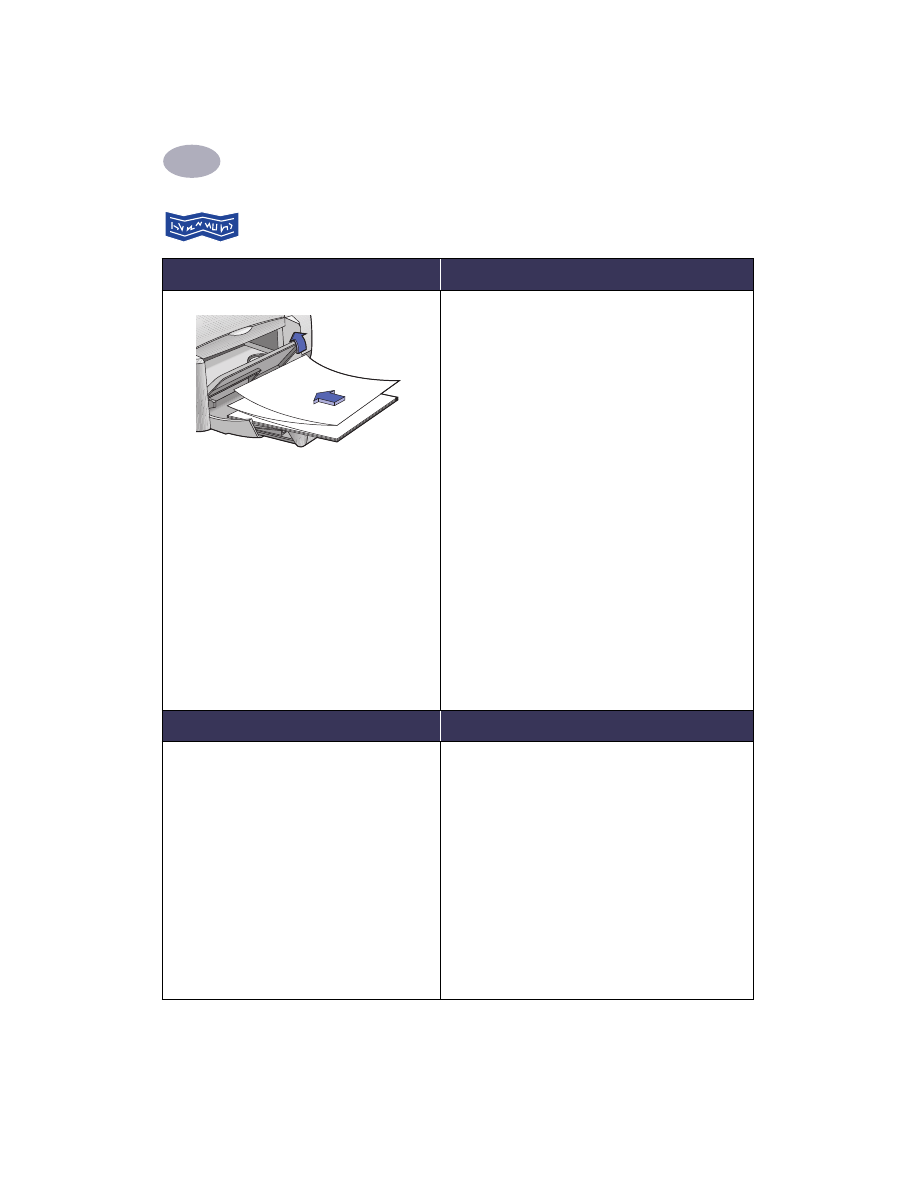
De printersoftware gebruiken
2
23
Banieren afdrukken
Afdrukken op...
Ga als volgt te werk...
1
Scheur het gewenste aantal vellen af
(maximaal 20).
2
Verwijder eventueel de geperforeerde
randen.
3
Schuif de INVOERlade uit.
4
Schuif beide papierregelaars uit en verwijder
al het papier uit de INVOERlade.
5
Zet de klep van de UITVOERlade omhoog
en laat deze tijdens het afdrukken van de
banieren omhoog staan.
6
Plaats het banierpapier zo in de INVOERlade
dat de losse kant van de papierstapel naar
de printer wijst.
7
Schuif de papierregelaars goed tegen de
vellen.
8
Schuif de INVOERlade naar binnen.
9
Selecteer Print in het menu Archief van uw
programma.
10
Kies de afdrukinstellingen die
overeenkomen met het soort, het formaat
en de afdrukrichting van de banier.
11
Druk de banier af.
HP Afdrukinstellingen
Belangrijke richtlijnen
Pagina-instelling
- Papierformaat: kies
A4 Banner
of
U.S. Letter Banner
- Richting: kies de juiste richting
Papiertype/kwaliteit
- Papiertype: kies
Gewoon papier
of
HP Banner Paper
- Printkwaliteit: kies
Normaal
Lay-out
- Pagina's per vel:
1 (Normaal)
- Print beide zijden: niet ingeschakeld
• Als u banieren afdrukt, moet de klep van de
UITVOERlade omhoog staan.
• Voor het beste resultaat gebruikt u HP Banner Paper.
• Zie “Banieren worden niet goed afgedrukt.” op
pagina 45 als er zich problemen voordoen wanneer
u een banier afdrukt.
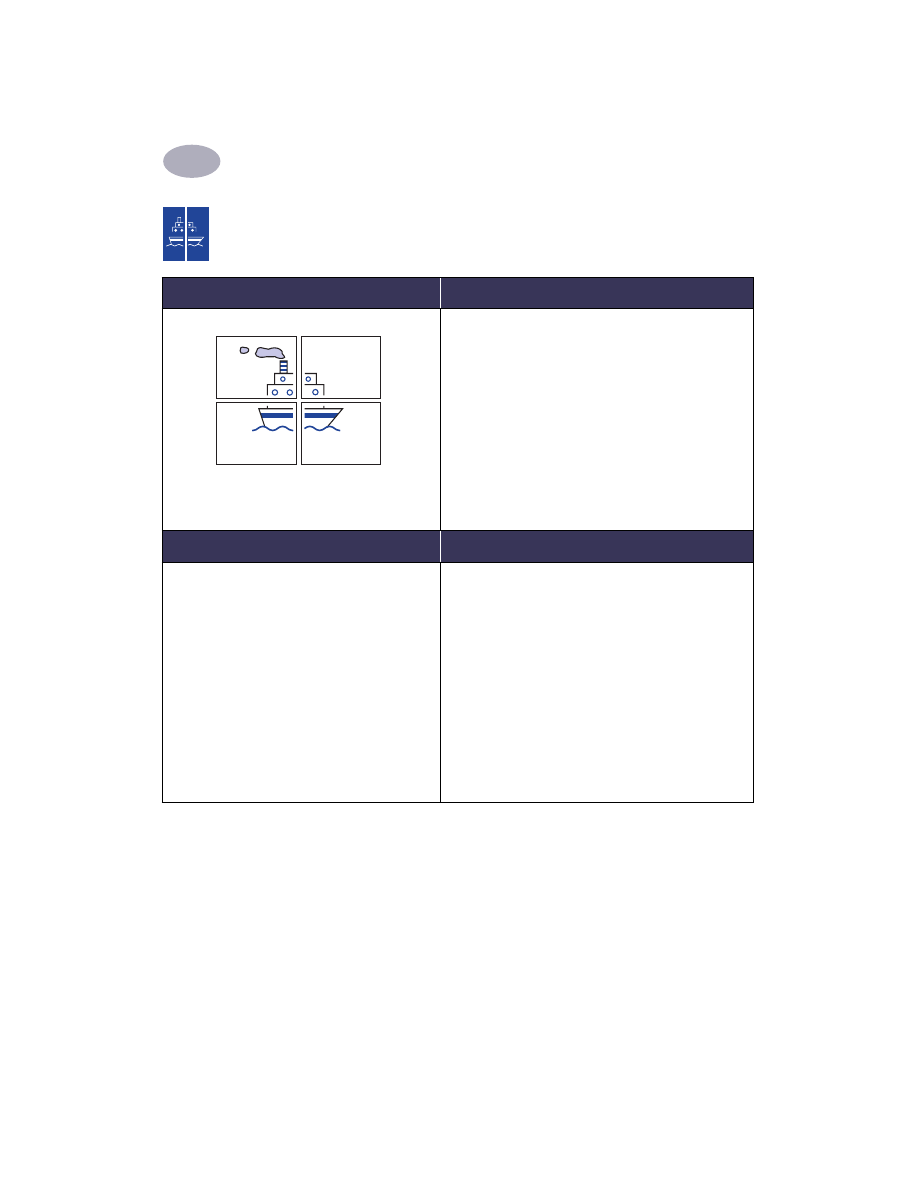
24
De printersoftware gebruiken
2
Posters afdrukken
Afdrukken op...
Ga als volgt te werk...
1
Schuif de INVOERlade uit.
2
Schuif beide papierregelaars naar buiten en plaats
het papier in de INVOERlade.
3
Schuif de papierregelaars goed tegen de vellen.
4
Schuif de INVOERlade naar binnen.
5
Selecteer Print in het menu Archief van het
programma.
6
Selecteer de afdrukinstellingen die overeenkomen
met het soort poster en het formaat van de poster.
7
Druk de poster af.
HP Afdrukinstellingen
Belangrijke richtlijnen
Pagina-instelling
- Papierformaat: kies het juiste formaat
- Richting: kies de juiste richting
Papiertype/kwaliteit
- Papiertype: kies
Gewoon papier
- Printkwaliteit: kies
Normaal
Lay-out
- Paginadelen: selecteer deze optie
- Pagina's per vel:
2x2
,
3x3
of
4x4
- Print beide zijden: niet ingeschakeld
• Nadat de vellen zijn afgedrukt, snijdt u de randen van
elk vel bij en plakt u de vellen aan elkaar.
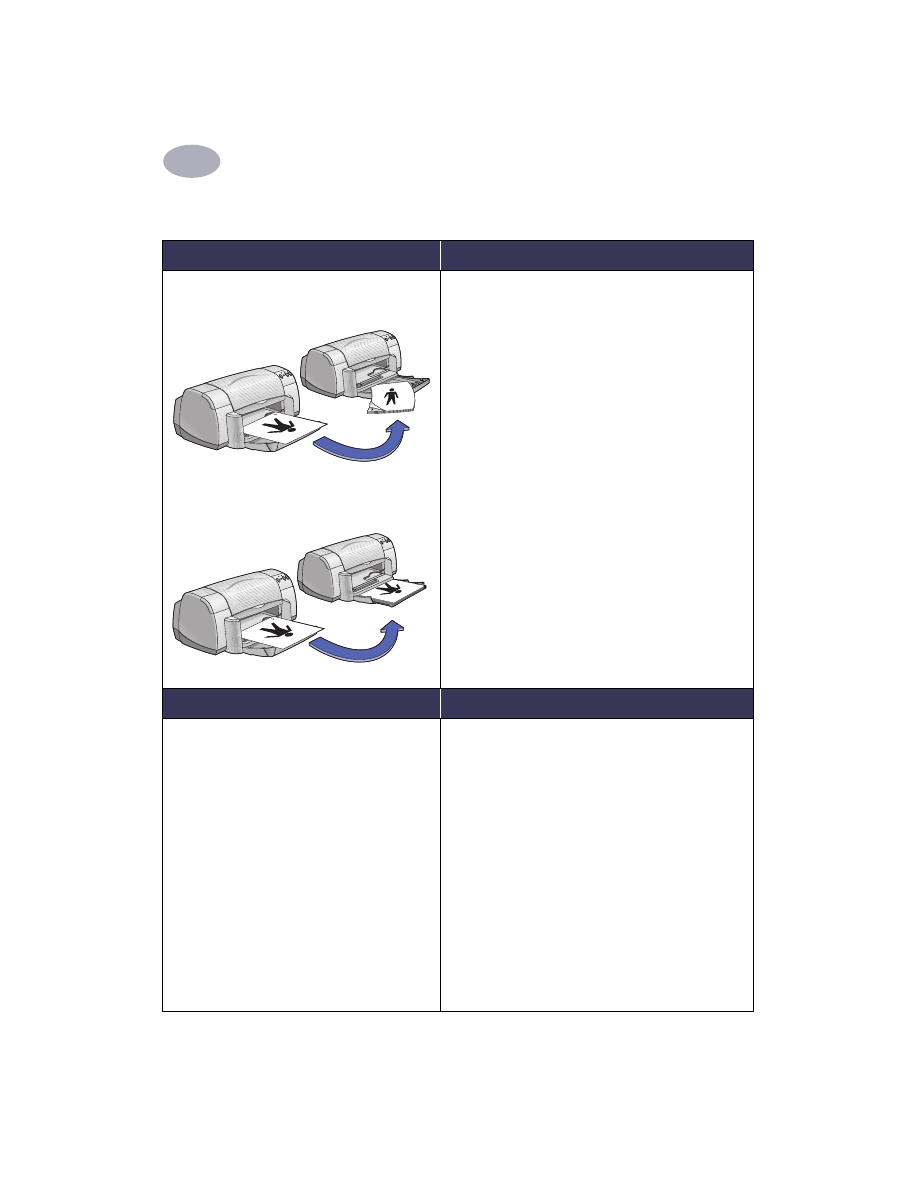
De printersoftware gebruiken
2
25
Dubbelzijdig afdrukken
Afdrukken op...
Ga als volgt te werk...
Handmatig dubbelzijdig afdrukken
Boek
Schrijfblok
1
Verwijder al het papier uit de
UITVOERlade.
2
Plaats papier in de INVOERlade.
3
Schuif de papierregelaars goed tegen de vellen.
4
Schuif de INVOERlade naar binnen.
5
Selecteer Print in het menu Archief van uw
programma.
6
Selecteer de afdrukinstellingen die overeenkomen
met het soort papier en het formaat van het papier.
7
Begin met afdrukken.
8
Volg de instructies op het scherm voor het opnieuw
laden van het papier.
9
Klik wanneer het papier goed is geplaatst op
Ga door
in het meldingvenster op het
computerscherm.
HP Afdrukinstellingen
Belangrijke richtlijnen
Pagina-instelling
- Papierformaat: kies het juiste formaat
- Richting: kies de juiste richting
Papiertype/kwaliteit
- Papiertype: kies het juiste papiertype
- Printkwaliteit: kies
Normaal
Lay-out
- Pagina's per vel:
1 (Normaal)
- Print beide zijden: schakel dit vakje in en kies
het symbool voor het
boek
(voor binden aan
de zijkant) of het symbool voor
schrijfblok
(voor binden aan de bovenkant). Schakel de
optie
Automatisch
uit.
• De printer drukt eerst af op één zijde van het papier.
Vervolgens verschijnt er en melding waarin u wordt
uitgelegd hoe u het papier opnieuw in de laden moet
plaatsen en het afdrukken moet hervatten. Nu wordt
afgedrukt op de andere zijde van het papier.
• Als u automatisch dubbelzijdig wilt afdrukken, moet
u de desbetreffende module aanschaffen. Deze
module is niet in alle landen verkrijgbaar (zie
“Benodigdheden en accessoires” op pagina 51 voor
bestelinformatie).
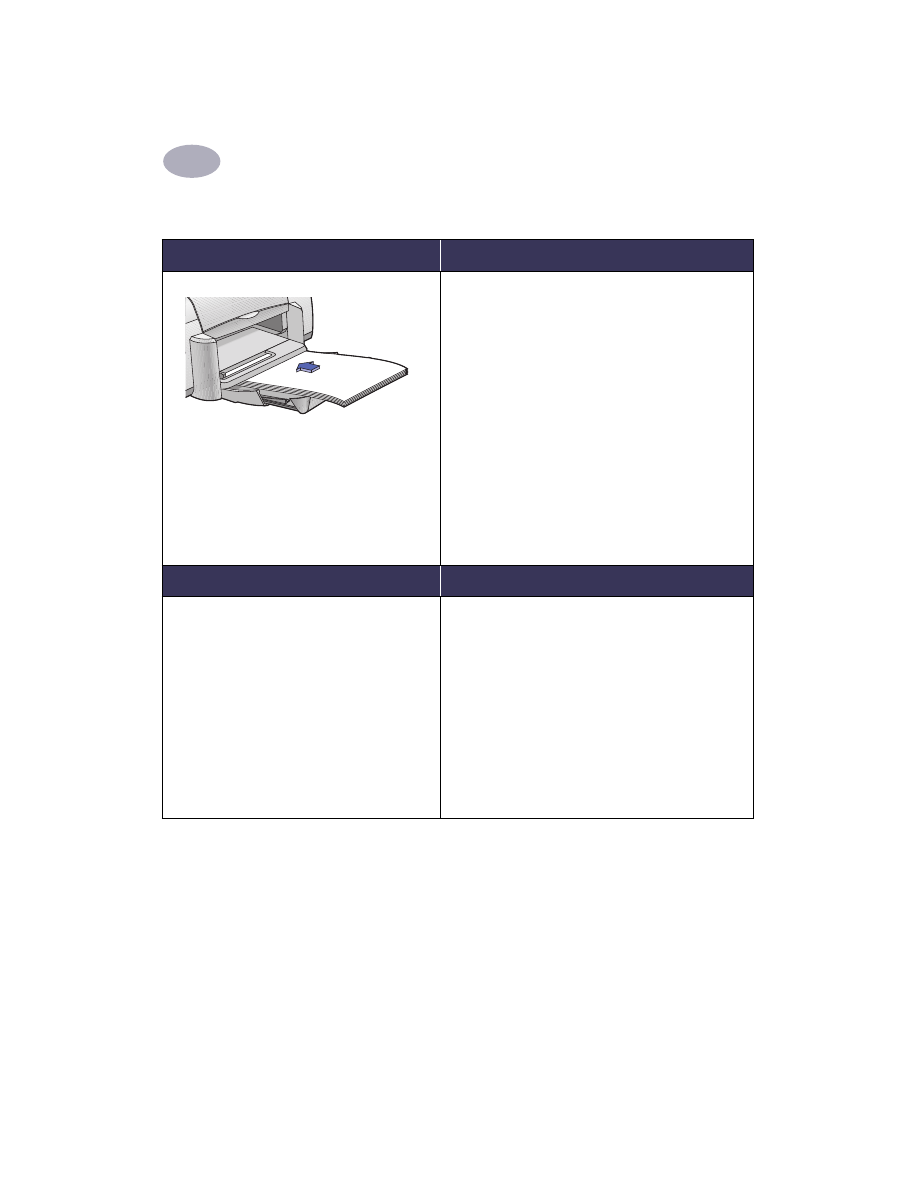
26
De printersoftware gebruiken
2
Afdrukken op Legal-papier (216 x 356 mm)
Afdrukken op...
Ga als volgt te werk...
1
Zet de klep van de UITVOERlade omhoog
en trek de INVOERlade naar buiten.
2
Schuif beide papierregelaars naar buiten.
3
Plaats een stapel papier van Legal-formaat
in de INVOERlade, met de afdrukzijde
omlaag.
Schuif het papier zo ver mogelijk naar
binnen in de INVOERlade en laat de rest van
het papier over de rand van de INVOERlade
hangen.
4
Schuif de regelaar voor papierbreedte goed
tegen de stapel.
5
Zet de klep van de UITVOERlade omlaag.
6
Selecteer de gewenste afdrukinstellingen.
7
Druk het document af.
HP Afdrukinstellingen
Belangrijke richtlijnen
Pagina-instelling
- Papierformaat: kies
Legal (215 x 356 mm)
- Richting: kies de juiste richting
Papiertype/kwaliteit
- Papiertype: kies het juiste papiertype
- Printkwaliteit: kies
Normaal
Lay-out
- Pagina's per vel:
1 (Normaal)
- Print beide zijden: niet ingeschakeld
• Laat de INVOERlade uitgeschoven als u op
Legal
-papier (216 x 356 mm) afdrukt.
• Papier van Legal-formaat blijft over de rand van de
INVOERlade hangen.
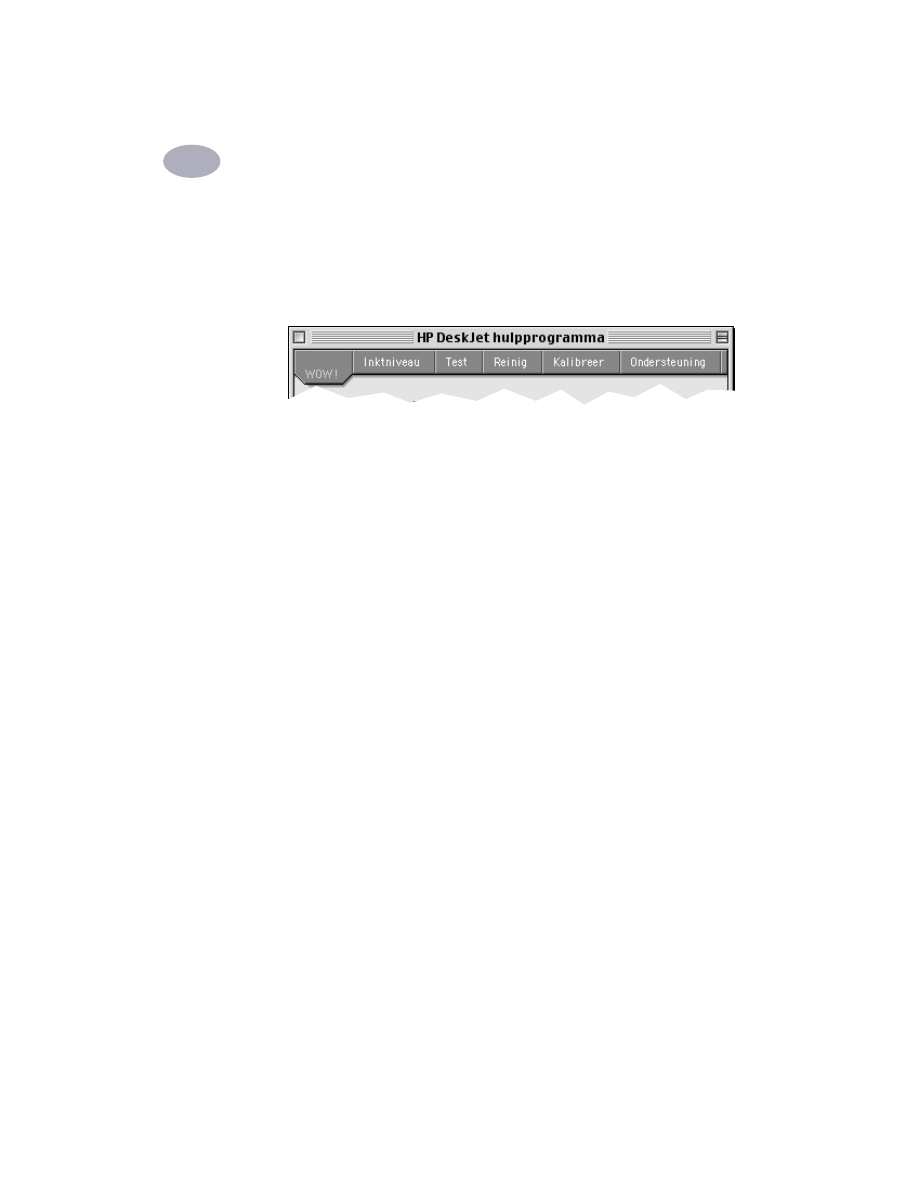
De printersoftware gebruiken
2
27