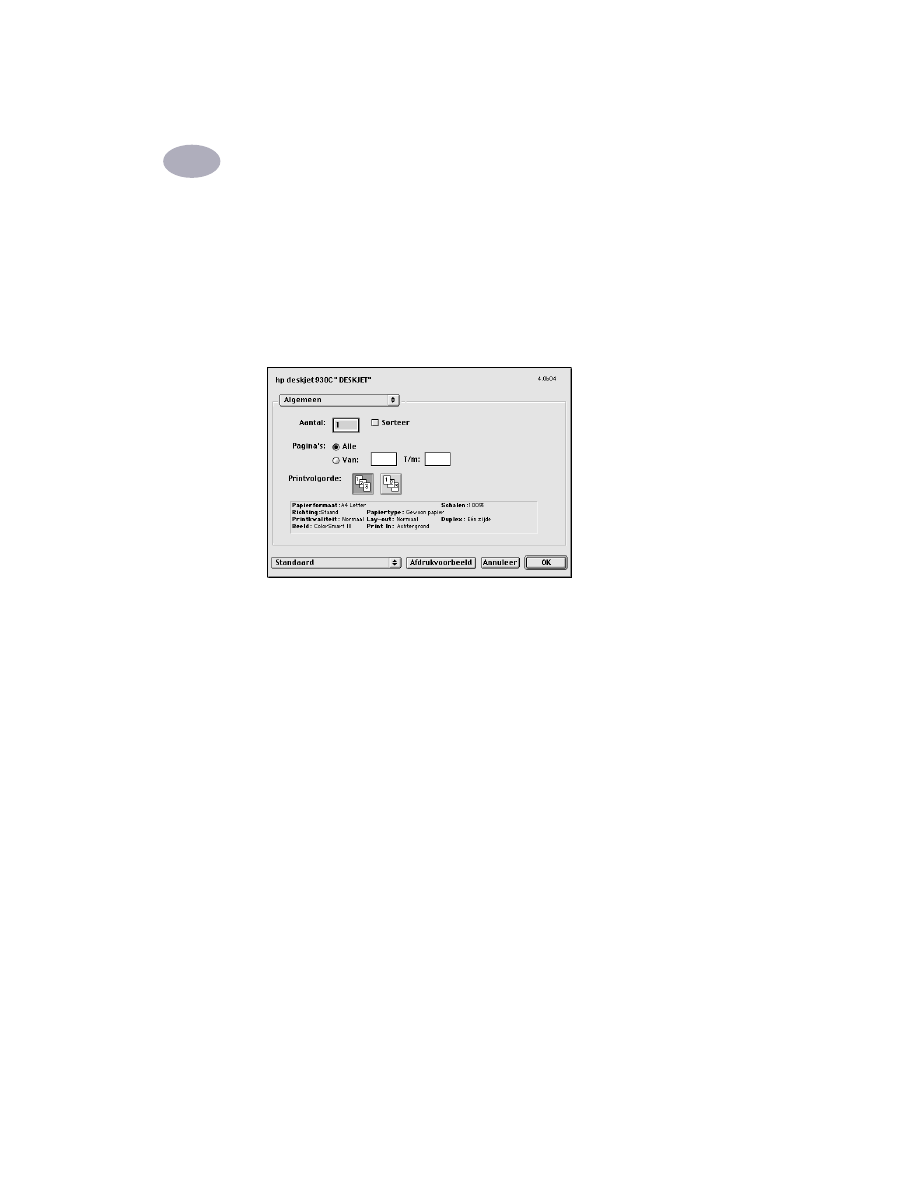
Dialoogvenster Print
In het dialoogvenster
HP Deskjet Print
definieert u instellingen zoals het aantal
exemplaren dat u wilt afdrukken, de pagina’s die u wilt afdrukken, de papiersoort,
de afdrukkwaliteit, de lay-out, de kleur en het afdrukken op de achtergrond. U
opent dit dialoogvenster door
in het menu
Archief
van het programma te
selecteren.
Knoppen
Onderaan elk dialoogvenster Print vindt u de volgende knoppen:
•
Standaard:
hiermee herstelt u de afdrukinstellingen zoals die door HP zijn
gedefinieerd.
OF
•
Bewaar instellingen:
hiermee kunt u de huidige afdrukinstellingen bekijken,
een naam aan de instellingen toekennen en ze onder die naam opslaan.
•
Afdrukvoorbeeld:
hiermee kunt zien hoe het afgedrukte document eruitziet
met de huidige instellingen.
•
Annuleer:
hiermee annuleert u de gedefinieerde instellingen en sluit u het
dialoogvenster Print.
•
OK
start het afdrukken.
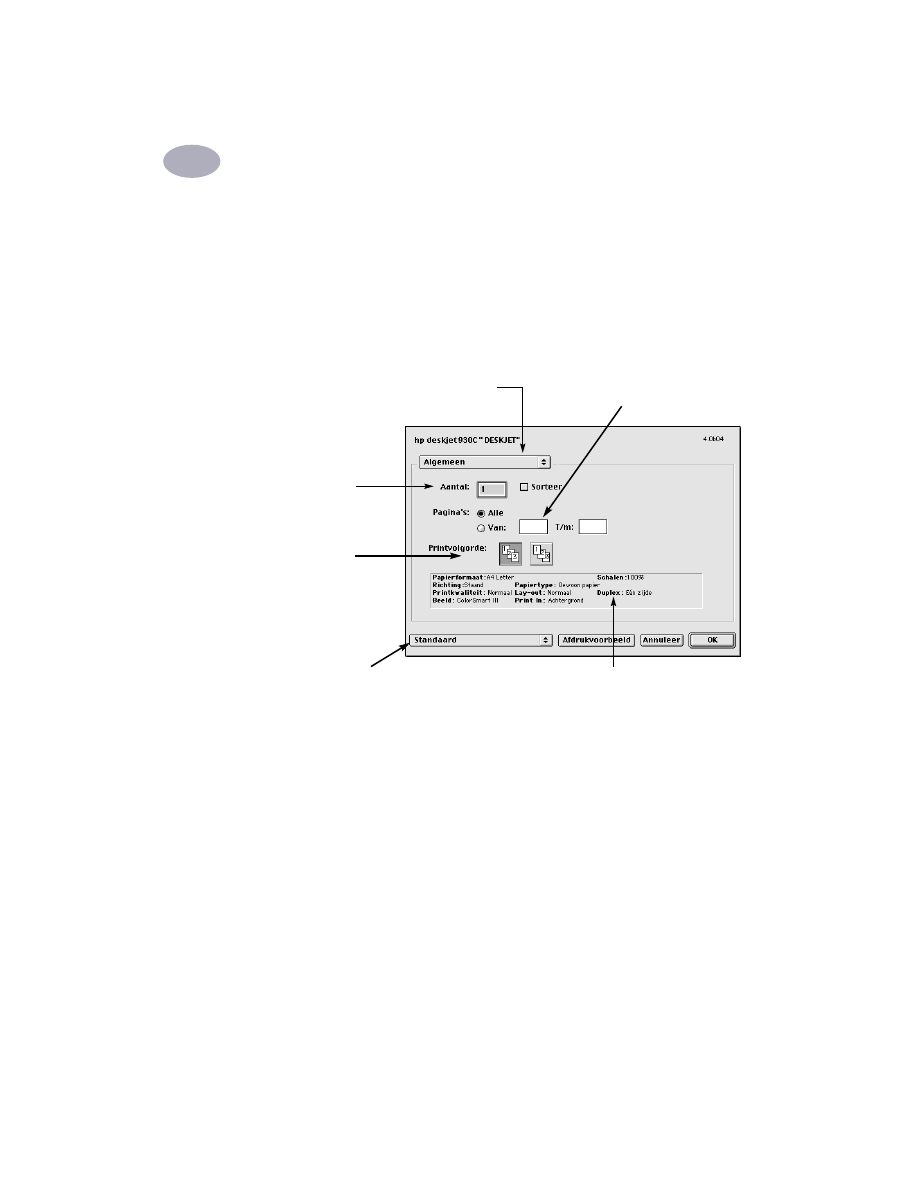
De printersoftware gebruiken
2
9
Algemeen
Algemeen
is het geselecteerde vensterpaneel in het dialoogvenster Print. Met dit
vensterpaneel kunt u instellen hoeveel exemplaren u wilt afdrukken, of u het hele
document of alleen bepaalde pagina's wilt afdrukken en of u het afdrukken wilt
beginnen bij de eerste of bij de laatste pagina.
Met het menu
Algemeen
kunt u ook toegang krijgen tot de volgende
afdrukpanelen:
•
Papiertype/kwaliteit
(zie “Papiertype/kwaliteit” op pagina 10)
•
Lay-out
(zie “Lay-out” op pagina 10)
•
Kleur
(zie “Kleur” op pagina 11)
•
Afdrukken in achtergrond
(zie “Afdrukken op achtergrond” op pagina 12)
Als u hier klikt, ziet u een lijst met
andere afdrukpanelen.
Geef het aantal
exemplaren aan
dat u wilt
afdrukken.
Hier ziet u opties die in andere
afdrukpanelen zijn ingesteld.
Hier geeft u aan of
u bij de eerste of bij
de laatste pagina
wilt beginnen met
afdrukken.
Als u niet het hele document wilt
afdrukken, vult u de nummers in van de
eerste en laatste pagina die u wilt
afdrukken.
Klik hier om de opties Standaard of Bewaar
instellingen weer te geven.
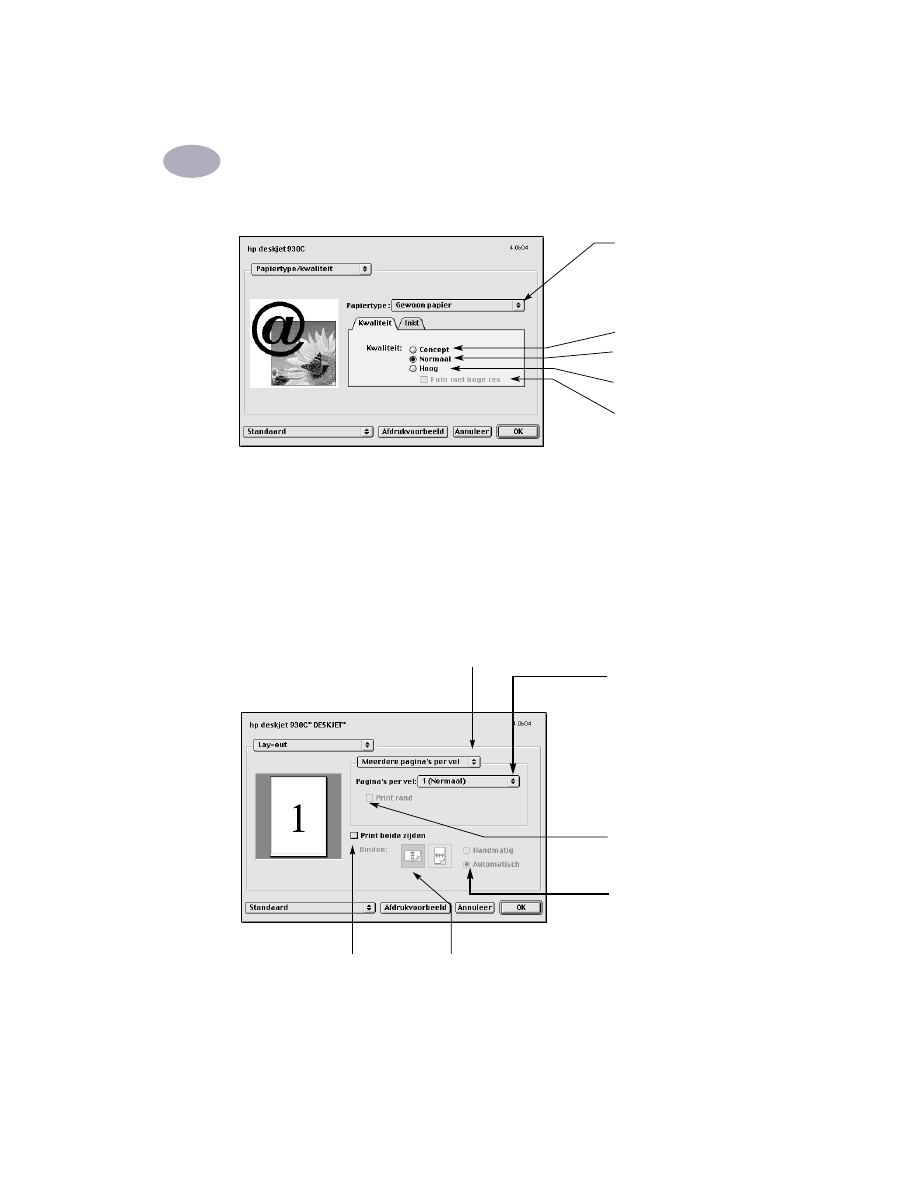
10
De printersoftware gebruiken
2
Papiertype/kwaliteit
•
Inkt
met de instellingen op deze tab kunt u de hoeveelheid inkt en de droogtijd
aan passen.
Lay-out
In dit dialoogvenster kunt u het aantal pagina’s per vel opgeven. U kunt in dit
dialoogvenster eveneens de opties voor
Dubbelzijdig afdrukken
instellen.
Hier kunt u kiezen uit
een scala van
papiersoorten.
Printkwaliteit
Concept
: Snel afdrukken
Normaal
: Alledaagse
afdruktaken
Hoog
: afdrukken met de
hoogste kwaliteit
Foto met hoge res
:
Fotokwaliteit indien
fotopapier en de optie
Hoog
zijn geselecteerd.
Kies het aantal pagina’s
dat u op elk vel papier wilt
afdrukken. OF
Een poster afdrukken:
Kies de optie
Paginadelen
en selecteer
vervolgens de grootte van
uw poster door het aantal
pagina’s in horizontale en
verticale richting op te
geven (2x2, 3x3 of 4x4).
Geef hier aan dat u een
rand rond elke pagina wilt
afdrukken.
Geef hier aan dat u op
beide zijden van het
papier wilt afdrukken.
Als u de optie
Print beide zijden
inschakelt, moet u bij
Binden
op de juiste
knop klikken (zijkant of bovenzijde).
Selecteer
Folder
om het document af te drukken als een
dubbelgevouwen folder. OF Selecteer
Meerdere pagina’s per
vel
om meerdere pagina’s op elk vel papier af te drukken.
Automatisch aan beide
zijden van het papier
afdrukken is alleen
beschikbaar met de
optionele module voor
dubbelzijdig afdrukken.
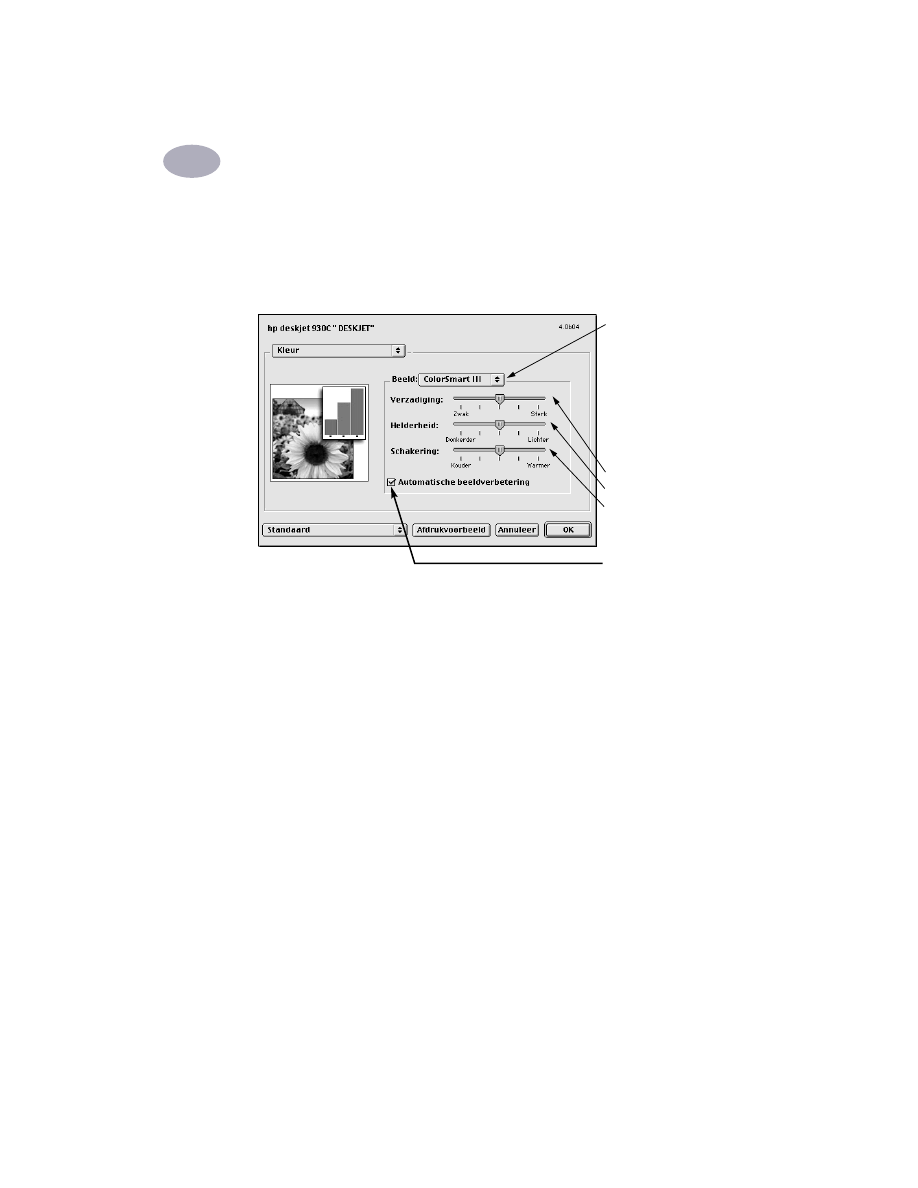
De printersoftware gebruiken
2
11
Kleur
Uw
HP Deskjet 930C
series printer maakt gebruik van de kleurenafstemming
technologie van HP om een intelligente analyse te maken van elk element op een
pagina – tekst, afbeeldingen en foto’s – en zo de beste kleurenafdruk te leveren.
Als
ColorSmart III
is ingesteld, kunt u een vakje aanklikken om de
beeldverbetering uit te schakelen.
De instelling
ColorSync
gebruikt u voor het afstemmen van kleuren op andere
componenten met het ColorSync systeem.
Als u de instelling
Grijsschaal
kiest, wordt afgedrukt in grijstinten. Hierbij kunt u
de afdruk ook optimaliseren voor faxen of fotokopiëren.
U kiest de instelling
Zwart-wit
als u in zwart-wit wilt afdrukken (geen kleuren, geen
grijstinten). “Alleen zwart” wordt afgeraden voor gebruik met glanspapier.
Kies:
•
ColorSmart III
(standaard)
•
ColorSync
•
Grijsschaal
(afdrukken in
grijstinten)
•
Zwart-wit
(geen kleuren)
Schuifregelaar voor:
• Verzadiging
• Helderheid
• Schakering
Klik hier om automatische
beeldverbetering uit te
schakelen.
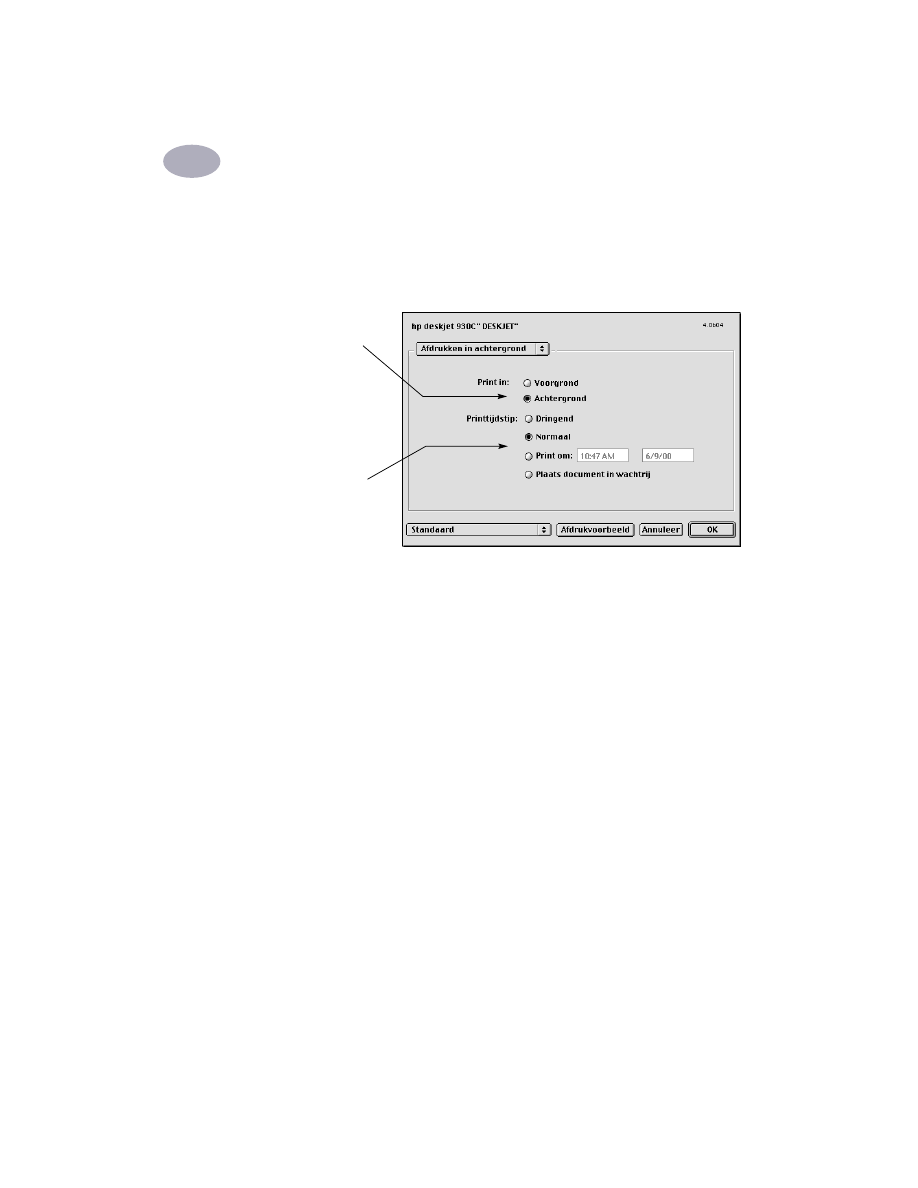
12
De printersoftware gebruiken
2
Afdrukken op achtergrond
Kies de instelling
Achtergrond
als u tijdens het afdrukken wilt doorwerken. Als u
Voorgrond
kiest, wordt uw werk sneller afgedrukt maar kunt u pas verder gaan
met ander werk nadat het afdrukken is voltooid.
Kies:
•
Achtergrond
als u
wilt doorwerken
terwijl uw werk
wordt afgedrukt
•
Voorgrond
als u
sneller wilt
afdrukken
Hier kiest u de
gewenste optie voor
het tijdstip waarop
de afdruktaak wordt
uitgevoerd.
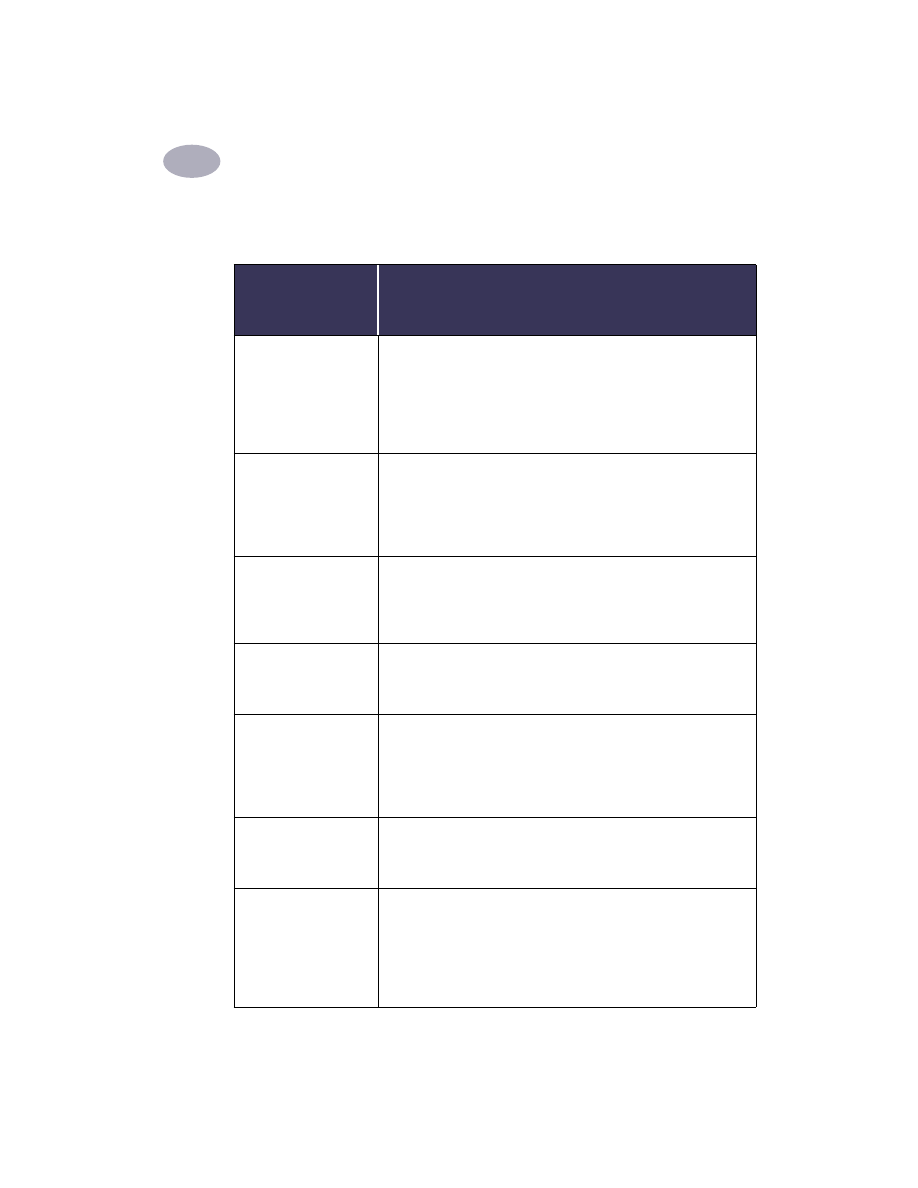
De printersoftware gebruiken
2
13
In de volgende tabel worden de mogelijkheden beschreven die beschikbaar zijn
wanneer u op de achtergrond afdrukt. Om deze opties vanaf het bureaublad op te
roepen, dubbelklikt u op het printersymbool
HP
DeskJet 930C
.
Opties voor
afdrukken op de
achtergrond
Instructies
Afdruktaak
verwijderen
• Selecteer de
naam
of het symbool van de afdruktaak en klik
vervolgens op het symbool
Prullenmand
.
of
• Sleep het documentsymbool naar de Prullenmand op het
bureaublad.
Bij beide methoden wordt alleen de afdruktaak verwijderd, niet
het document zelf.
Afdruktaak
onderbreken/
pauzeren
• Selecteer de
naam
of het symbool van de afdruktaak en klik
vervolgens op de knop
Pauze
. De afdruktaak wordt
onderbroken totdat u de naam nogmaals selecteert en u op de
knop
Ga door
klikt.
of
• Sleep het documentsymbool naar de lijst
In rij voor afdrukken
.
Een afdruktaak
“Dringend” maken
• Selecteer de
naam
of het symbool van de afdruktaak en klik
vervolgens op het
klokje
.
• In het dialoogvenster dat verschijnt. klikt u op de optie
Dringend
. Hiermee verplaatst u de afdruktaak naar het begin
van de lijst met afdruktaken.
Afdrukken op een
specifiek tijdstip
• Selecteer de
naam
of het symbool van de afdruktaak en klik
vervolgens op het
klokje
.
• Vervolgens verschijnt er een dialoogvenster. Hierin klikt u op de
optie
Tijdstip
waarna u de gewenste
datum
en
tijd
definieert.
Afdruktaken sorteren/
volgorde van
afdruktaken wijzigen
• Kies in het menu
Weergave
de
titel van de kolom
op basis
waarvan u wilt sorteren of selecteren.
• Als u de volgorde van afdrukken wilt bekijken en wijzigen,
sorteert u op de kolom
Printtijdstip
.
• Sleep de
naam van de afdruktaak
naar de gewenste plaats in
de lijst.
Afdrukken stoppen en
hervatten
• Kies
Stop afdrukwachtrij
in het menu
.
• Kies
Start afdrukwachtrij
als u het afdrukken wilt hervatten.
Dit is een goede manier om afdruktaken op te slaan als u een
portable computer gebruikt en geen printer bij de hand heeft.
Andere printer
selecteren
Als u een afdruktaak naar een andere printer van hetzelfde type
wilt verplaatsen, gaat u als volgt te werk:
• Sleep het
symbool
van de afdruktaak naar het symbool van de
gewenste printer
.
Als u niet weet of beide printers van hetzelfde type zijn, probeert
u de afdruktaak toch te verplaatsen. Als dat niet lukt, is de printer
niet compatibel.
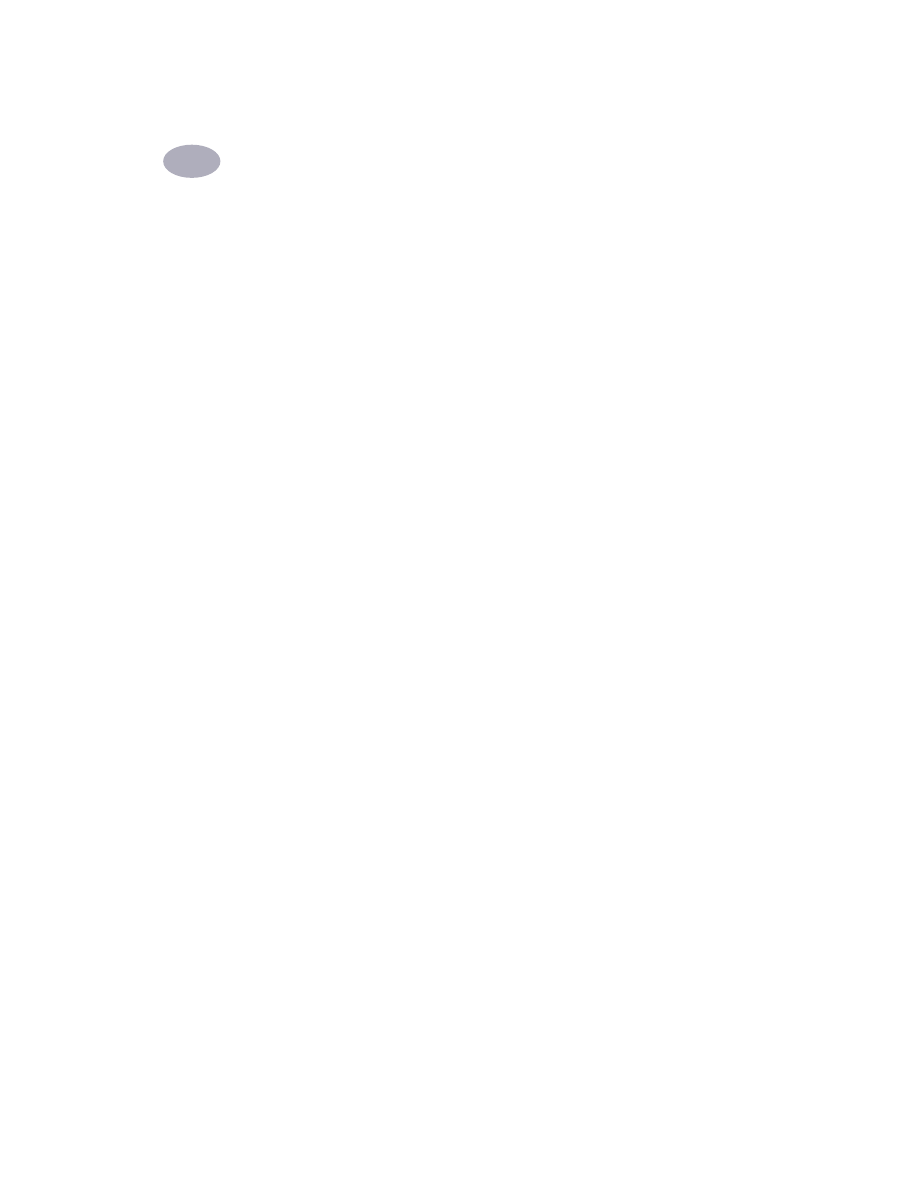
14
De printersoftware gebruiken
2