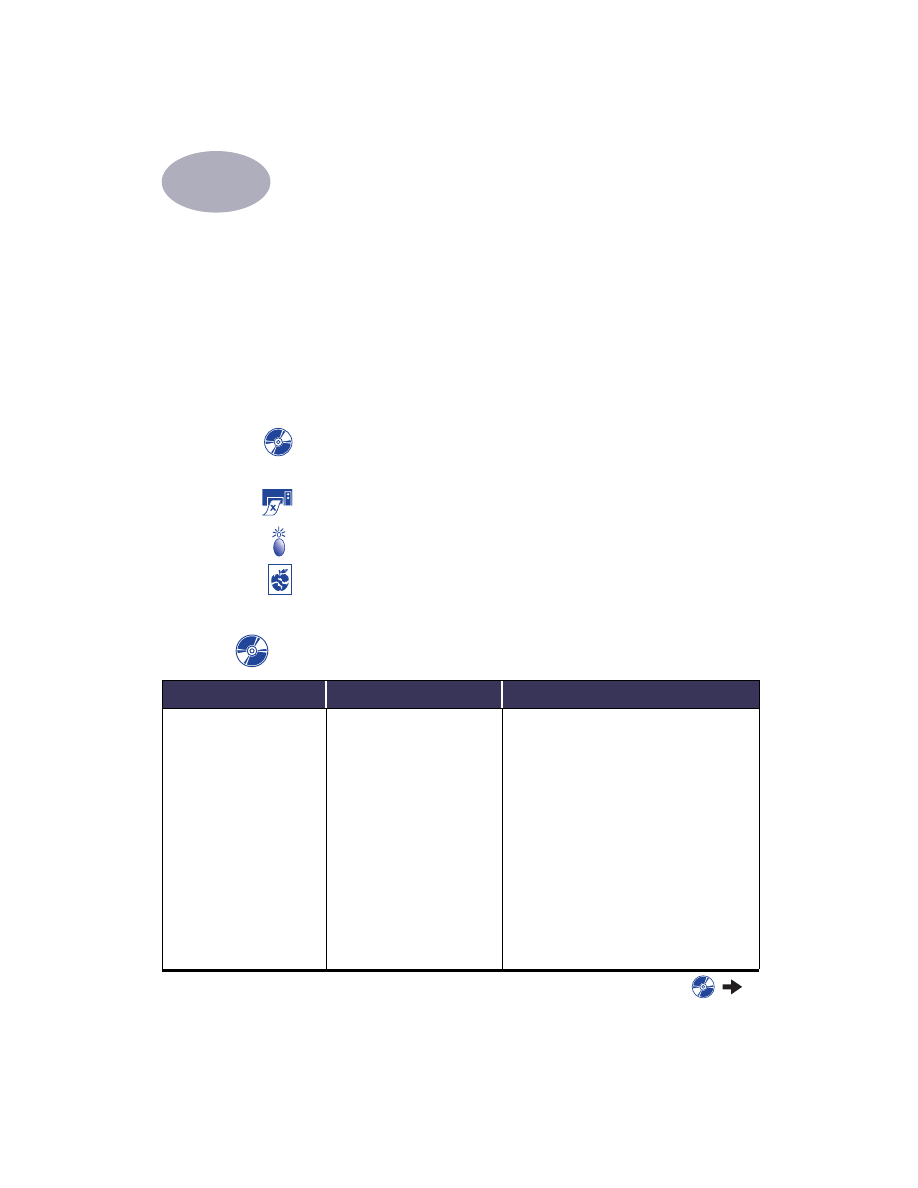
Tips voor het oplossen van problemen
Het is frustrerend wanneer er dingen fout gaan. Daarom vindt u op de volgende
pagina’s tips om te achterhalen wat het probleem is en hoe u dit oplost.
Zorg dat alle kabels goed aangesloten zijn. Ook moet u kabels gebruiken die
bedoeld zijn voor het besturingssysteem waarmee u werkt. In geval van problemen,
controleert u of uw probleem lijkt op een van de hierna genoemde problemen. Als
dat het geval is, volgt u de instructies bij het desbetreffende probleem.
Ik kan de printersoftware niet installeren, wat is er mis? Zie de
pagina's 37–38.
Waarom kan ik niet afdrukken? Zie pagina’s 39–41.
Wat betekenen de knipperende lichtjes? Zie pagina 42.
Is er een probleem met de afdruk? Zie de pagina's 43–46.
Ik kan de printersoftware niet installeren, wat is er mis?
Probleem
Mogelijke oorzaak
Wat nu?
Ik heb een cd in het cd-
romstation geplaatst maar
de computer kan de cd niet
lezen.
• De cd is niet goed in het
cd-romstation geplaatst.
OF
• Het cd-romstation is
beschadigd.
OF
• De cd is beschadigd.
OF
• De cd-rom-extensies zijn niet
actief.
1
Plaats de cd opnieuw in het cd-romstation
en probeer het nogmaals. Als dit uw
probleem niet oplost…
2
Plaats een cd in het cd-romstation waarvan
u weet dat die werkt.
Als ook die cd niet werkt, moet u het
cd-romstation mogelijk vervangen.
3
Als andere cd’s wel werken maar de cd met
de printersoftware niet, is uw cd mogelijk
beschadigd. U kunt de printersoftware
downloaden vanaf de website van de
HP Klantenondersteuning op het adres:
www.hp.com/go/support
4
Als u geen toegang tot het web heeft,
neemt u contact op met de
HP Klantenondersteuning. Zie pagina 49
voor de telefoonnummers.
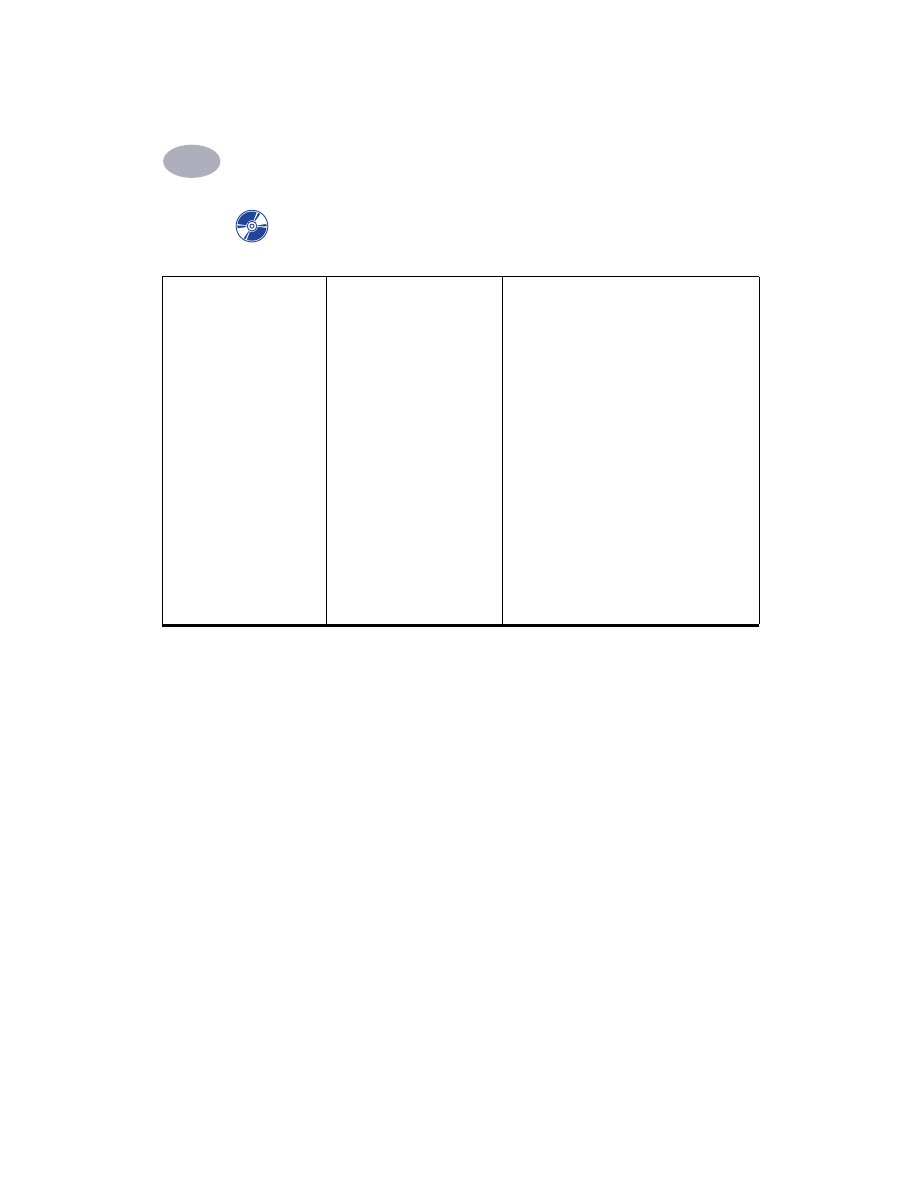
Hulp bij problemen
4
38
Ik kan de printersoftware niet installeren, wat is er mis?
vervolg
De software is niet goed
geïnstalleerd.
OF
De installatie van de
printersoftware moet om
een of andere reden
ongedaan worden gemaakt.
• Er is sprake van een conflict
met een
antivirusprogramma.
OF
• Er is sprake van een conflict
met andere software.
OF
• Er is sprake van een conflict
met een ander op de printer
aangesloten apparaat.
1
Controleer of de printer aan staat en alle
aansluitingen stevig vastzitten.
2
Sluit alle antivirusprogramma’s die op uw
computer worden uitgevoerd.
3
Maak de installatie van de printersoftware
ongedaan. Plaats de cd met de
printersoftware in het cd-romstation,
selecteer
Installatie ongedaan maken
bij
de Installer en herhaal de
installatieprocedure.
4
Als u met Apple QuickDraw GX werkt, dient
u deze software uit te schakelen. Uw
HP Deskjet printer is niet compatibel met
QuickDraw GX.
Als u nog steeds problemen heeft met de
installatie van de software, neemt u contact
op met een erkende HP dealer of met de
HP Klantenondersteuning. Zie pagina 49
voor de telefoonnummers van de
HP Klantenondersteuning.
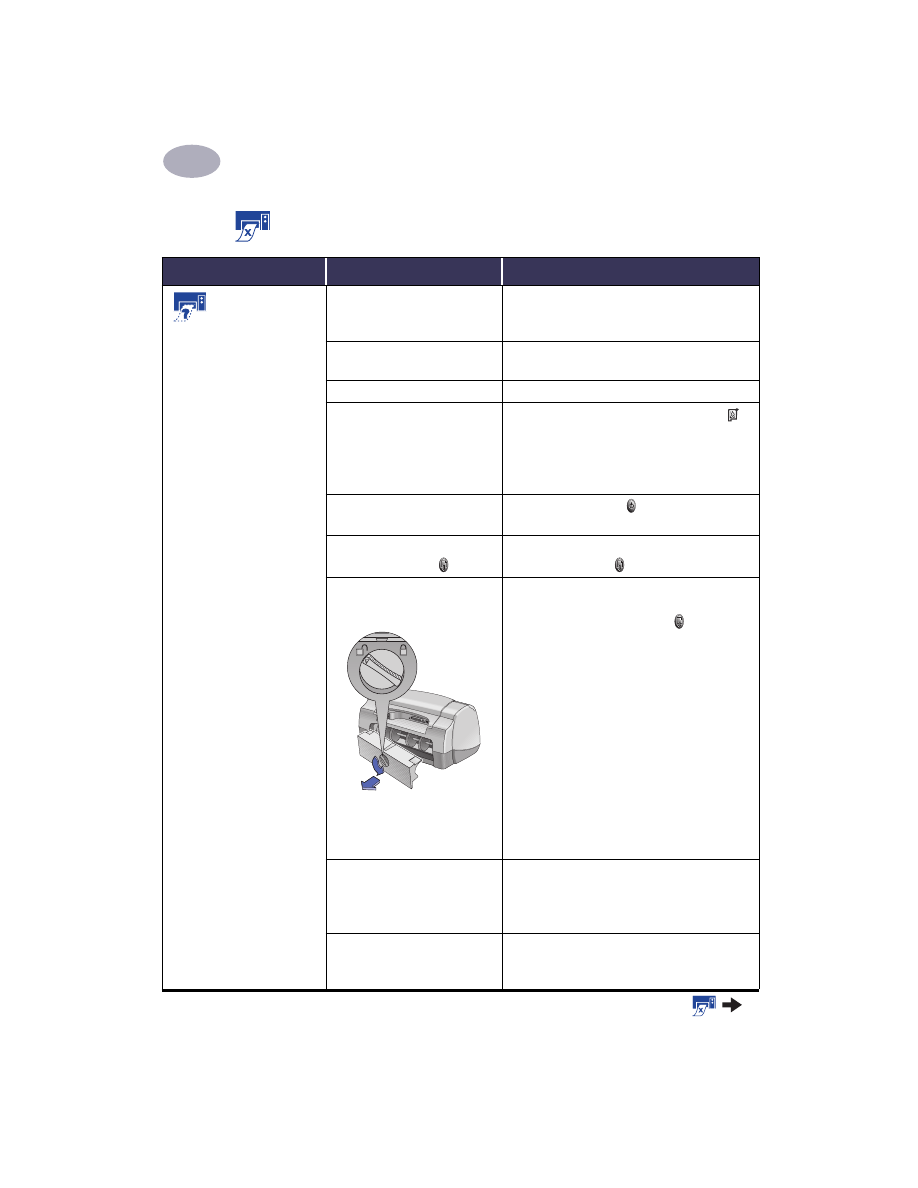
39
Hulp bij problemen
4
Waarom kan ik niet afdrukken?
Probleem
Mogelijke oorzaak
Wat nu?
Er komt geen
papier uit de
printer.
De stroom is niet
ingeschakeld of een kabel is
niet goed aangesloten.
1
Controleer of de stroom is ingeschakeld.
2
Zorg dat alle kabels goed zijn aangesloten.
De INVOERlade is leeg.
Controleer nogmaals of het afdrukmateriaal
correct in de INVOERlade is geplaatst.
De printerkap is open.
Sluit de printerkap.
Er is een probleem met een
van de inktpatronen.
Als het Inktpatroonstatus-lichtje knippert ,
opent u de printerkap en controleert u de
status van de inktpatroon. Controleer of de
inktpatronen correct zijn geïnstalleerd. Zie
pagina 30.
De printer is traag.
Als het Aan/uit-lichtje knippert, is de printer
bezig met afdrukken. Even geduld.
De printer wacht totdat u op
de Doorgaan-knop drukt.
Als het Doorgaan-lichtje knippert, drukt u op
de Doorgaan-knop .
Er is sprake van een
papierstoring.
1
Trek het papier uit de INVOERlade of uit de
UITVOERlade.
2
Druk op de Doorgaan-knop aan de
voorzijde van de printer.
3
Controleer in geval van etiketten of er een
etiket is losgeraakt bij het transport van het
etikettenvel door de printer.
4
Als de papierstoring is opgeheven, drukt u
het document opnieuw af.
5
Als de papierstoring niet is opgeheven,
opent u de achterste toegangsklep door de
knop naar links te draaien en de klep te
verwijderen.
6
Trek het vastgelopen papier uit de printer
en plaats de achterste toegangsklep terug.
7
Druk uw document opnieuw af.
De opklaplade staat wellicht
nog omhoog.
1
Zet de opklaplade omlaag en trek de
INVOERlade naar buiten.
2
Schuif beide papierregelaars naar buiten.
3
Laad papier en druk uw document af.
De achterste toegangsklep zit
los.
1
Plaats de achterste toegangsklep op de
correcte wijze en vergrendel de klep.
2
Druk uw document opnieuw af.
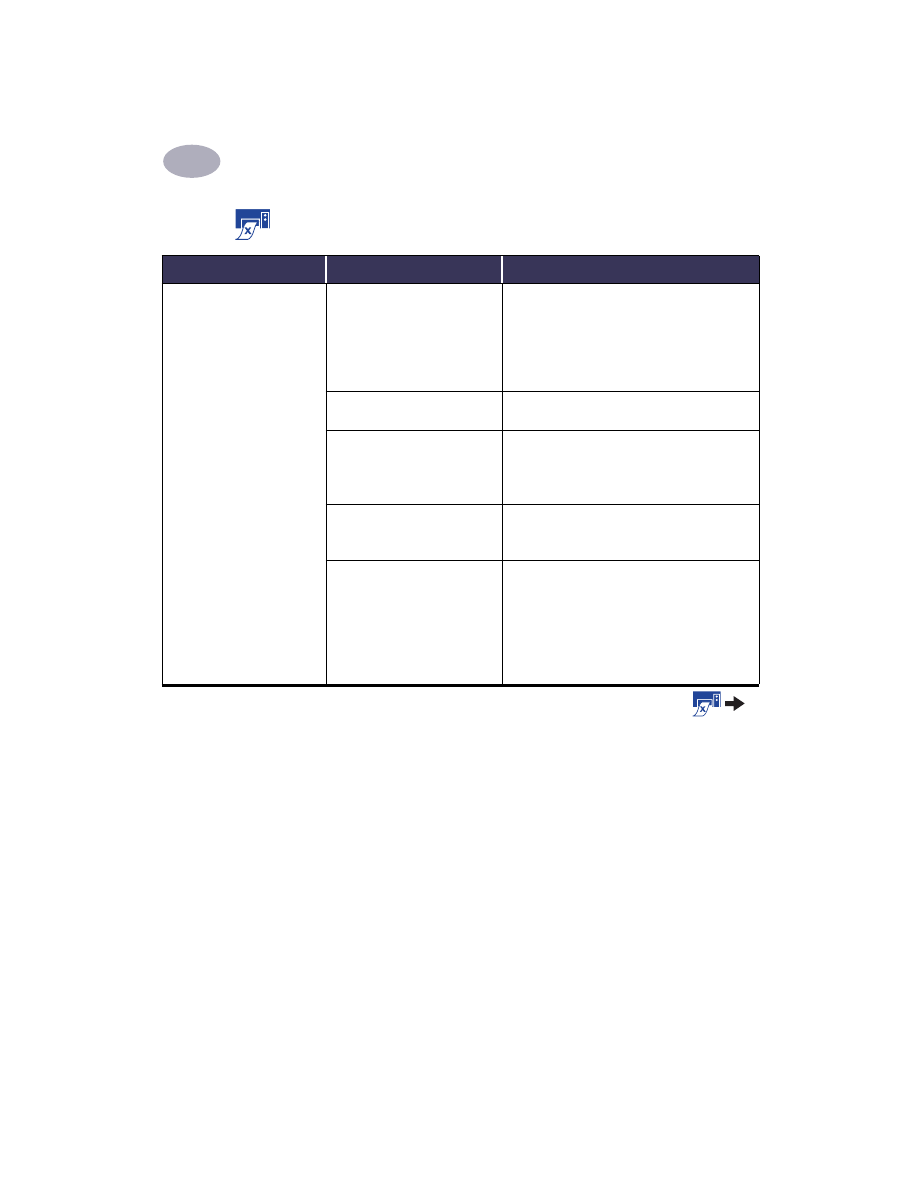
Hulp bij problemen
4
40
De printer is heel traag.
Uw computer voldoet niet aan
de minimale
systeemvereisten.
1
Controleer de hoeveelheid RAM en de
snelheid van de processor in de computer.
2
Maak ruimte vrij op de vaste schijf. Als er
minder dan 100 MB vrij is op de vaste schijf
van de computer, kan het afdrukken
langzamer verlopen.
Er draaien teveel
programma’s tegelijk.
Sluit alle programma’s die u niet gebruikt.
U gebruikt verouderde
printersoftware.
Controleer welke printerdriver u gebruikt. Kijk
op de website van HP voor de nieuwste
softwareversies (zie pagina 48 voor website-
adressen).
U drukt een complex
document af met
afbeeldingen of foto’s.
Even geduld. Grote, complexe documenten
met afbeeldingen of foto’s worden langzamer
afgedrukt dan documenten met alleen tekst.
De optie Papiertype is
ingesteld op
Automatisch
.
Wanneer het papiertype is ingesteld op
Automatisch, scant de printer de eerste
pagina van een afdruktaak om het juiste
papiertype te bepalen. Dit duurt een paar
seconden. U voorkomt dit door een specifiek
papiertype te kiezen in plaats van de
standaard
Automatische
instellingen.
Waarom kan ik niet afdrukken? vervolg
Probleem
Mogelijke oorzaak
Wat nu?
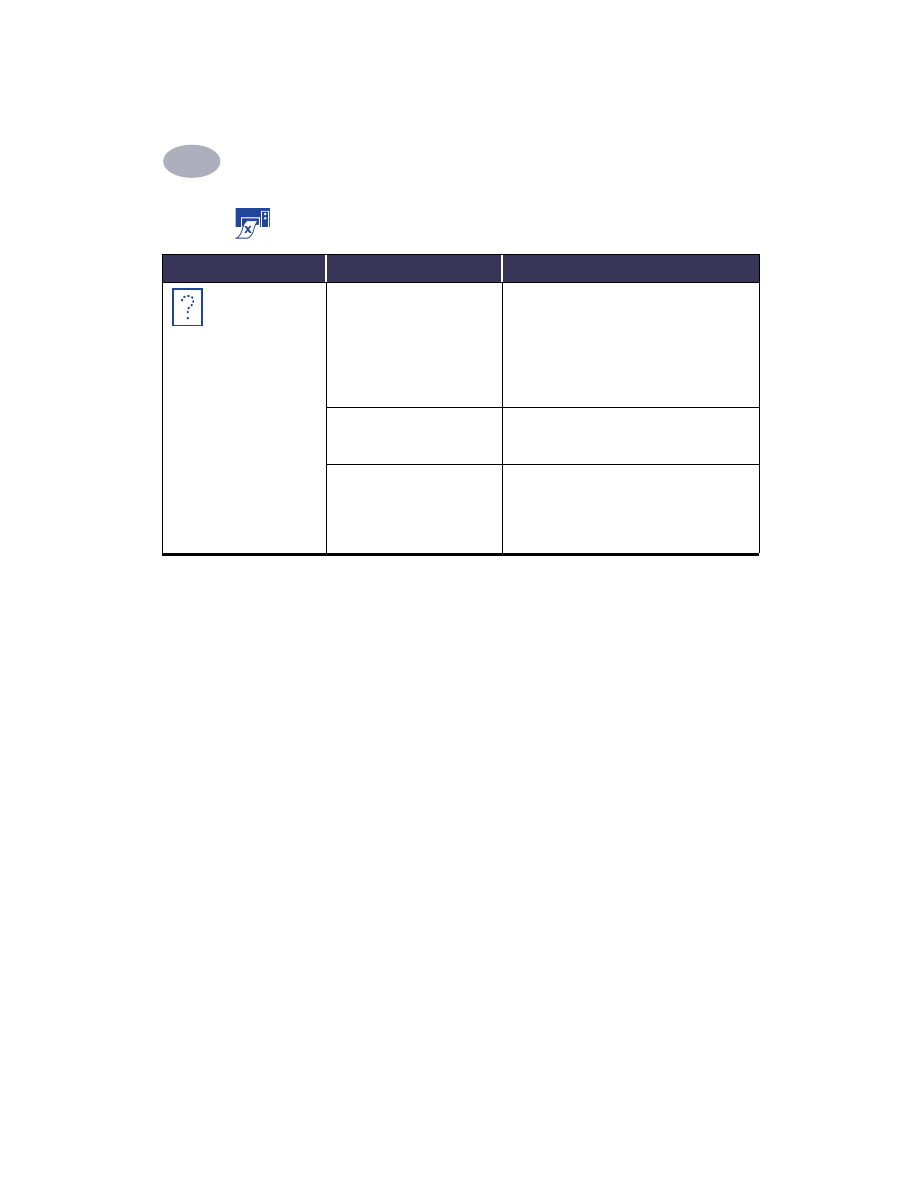
41
Hulp bij problemen
4
Er komt een lege
pagina uit de printer.
De inkt is op.
1
Open de printerkap en controleer de
statussymbolen om na te gaan of de inkt
op is. Zie “Inktpatroonstatus” op pagina 28.
2
Als de inkt op is, vervangt u de inktpatroon.
Zie “Inktpatronen vervangen” op
pagina 30.
3
Druk uw document opnieuw af.
U bent vergeten de
beschermende tape van de
inktpatroon te verwijderen.
Controleer of u de beschermende tape van
beide inktpatronen heeft verwijderd. Zie
“Inktpatronen vervangen” op pagina 30.
U probeert
een fax af te drukken.
1
Sla de fax op als een afbeelding,
bijvoorbeeld als een TIFF-bestand.
2
Plaats de fax in een tekstverwerkings-
document en druk het document met de
fax af.
Waarom kan ik niet afdrukken? vervolg
Probleem
Mogelijke oorzaak
Wat nu?
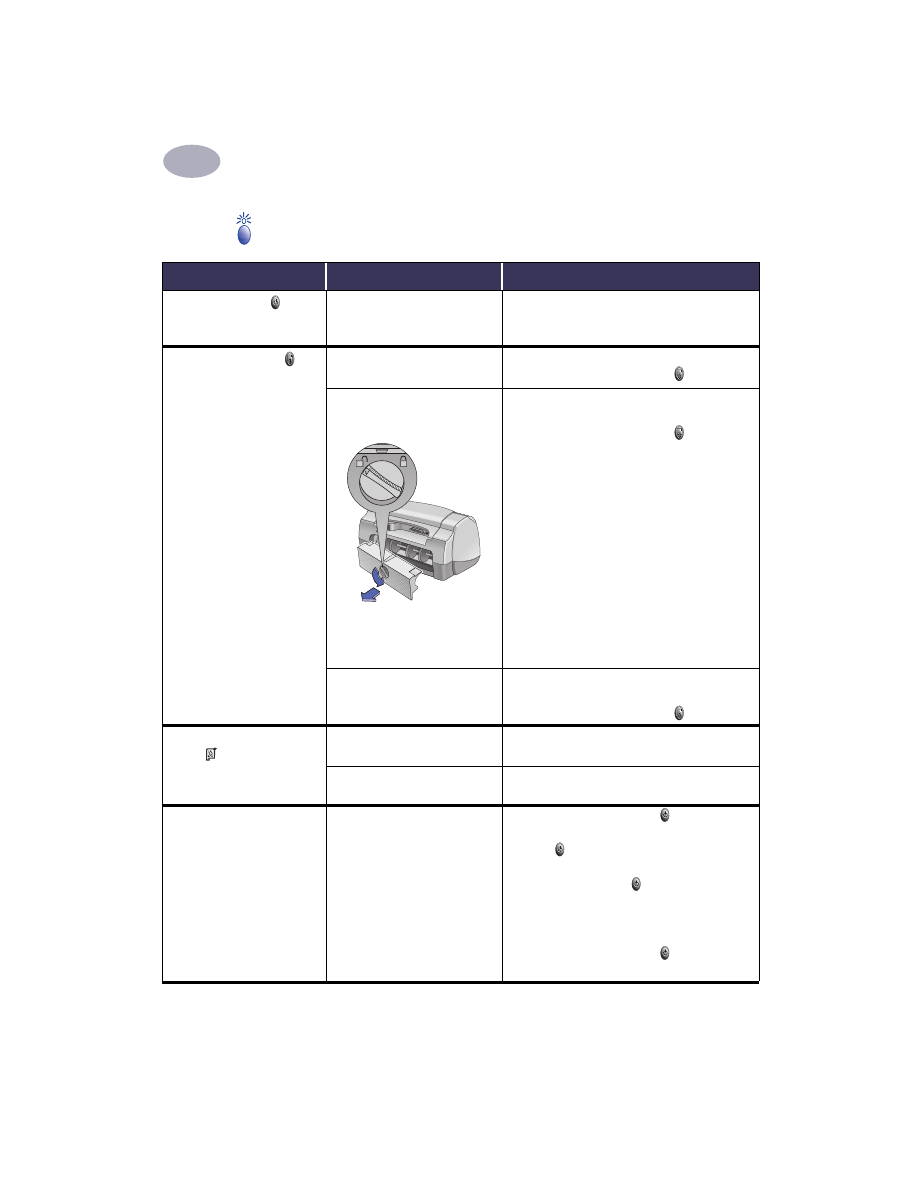
Hulp bij problemen
4
42
Wat betekenen de knipperende lichtjes?
Probleem
Mogelijke oorzaak
Wat nu?
Het Aan/uit-lichtje
knippert.
De printer ontvangt gegevens.
Even geduld. Als de printer alle gegevens
heeft ontvangen, houdt het lichtje op met
knipperen.
Het Doorgaan-lichtje
knippert.
Het papier is op.
1
Plaats papier in de lade.
2
Druk op de Doorgaan-knop .
Er is sprake van een
papierstoring.
1
Trek het papier uit de INVOERlade of uit de
UITVOERlade.
2
Druk op de Doorgaan-knop aan de
voorzijde van de printer.
3
Controleer in geval van etiketten of geen
etiket is losgeraakt bij het transport van het
etikettenvel door de printer.
4
Als de papierstoring is opgeheven, drukt u
het document opnieuw af.
5
Als de papierstoring niet is opgeheven,
opent u de achterste toegangsklep door de
knop naar links te draaien en de klep te
verwijderen.
6
Trek het vastgelopen papier uit de printer
en plaats de achterste toegangsklep terug.
7
Druk uw document opnieuw af.
U bent bezig een dubbelzijdig
document af te drukken en de
eerste zijde is afgedrukt.
1
Volg de aanwijzingen op het scherm en
plaats het papier in de lade.
2
Druk op de Doorgaan-knop .
Het Inktpatroonstatus-
lichtje
knippert.
De printerkap is open.
Sluit de kap.
Er is een probleem met een
van de inktpatronen.
Zie
“Inktpatroonstatus” op pagina 28.
Alle lichtjes knipperen.
U moet de uitgangstoestand
van de printer herstellen
(reset).
1
Druk op de Aan/uit-knop om de printer
uit te zetten. Druk nogmaals op de Aan/uit-
knop om de printer weer aan te zetten.
2
Als dat het probleem niet oplost, drukt u
op de Aan/uit-knop om de printer uit te
zetten.
3
Trek het netsnoer uit de printer.
4
Sluit het netsnoer weer aan.
5
Druk op de Aan/uit-knop om de printer
aan te zetten.
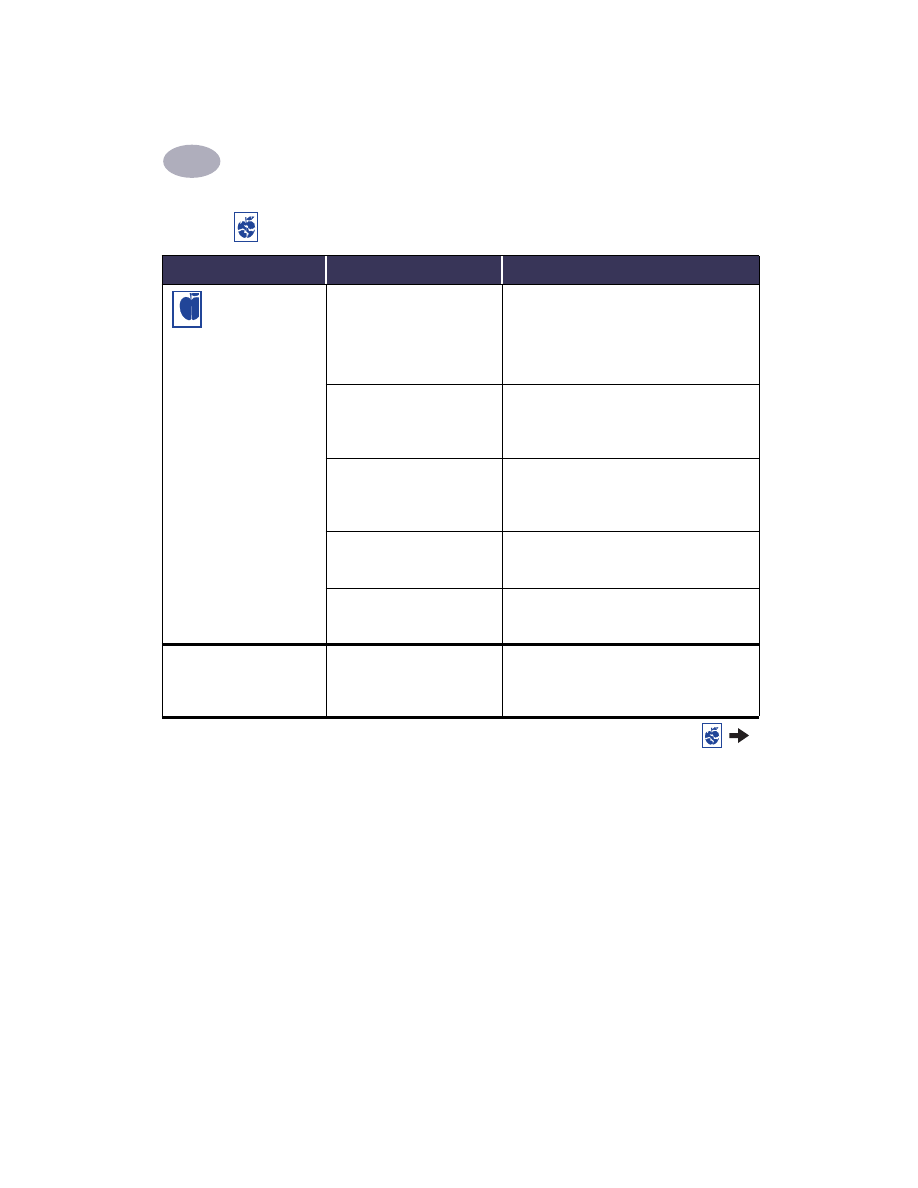
43
Hulp bij problemen
4
Is er een probleem met de afdruk?
Probleem
Mogelijke oorzaak
Wat nu?
Delen van het
document ontbreken of
staan op de verkeerde
plaats.
U heeft de verkeerde
afdrukrichting geselecteerd.
Controleer of u de juiste afdrukrichting heeft
geselecteerd (staand of liggend) in het
dialoogvenster
Pagina-instelling
. Zie
“Pagina-instelling – de pagina-opmaak
instellen” op pagina 7.
U heeft het verkeerde
papierformaat geselecteerd.
Controleer of u het juiste papierformaat heeft
geselecteerd in het dialoogvenster
Pagina-
instelling
. Zie “Pagina-instelling – de pagina-
opmaak instellen” op pagina 7.
U probeert tekst of
afbeeldingen af te drukken
die groter zijn dan het
gebruikte papierformaat.
Controleer of de tekst en de afbeeldingen de
juiste grootte hebben. Zie “Papierformaat,
schaal en afdrukrichting” op pagina 7.
U heeft de verkeerde marges
ingesteld.
Controleer of de marges binnen het
afdrukbare gebied vallen.
Zie “Minimummarges” op pagina 60.
U heeft per ongeluk
Paginadelen
ingeschakeld
gelaten.
Schakel
Paginadelen
uit in het paneel
Lay-
out
. Zie “Lay-out” op pagina 10.
Het document wordt scheef
of niet in het midden van de
pagina afgedrukt.
Het papier is niet goed in de
lade geplaatst.
1
Controleer of het afdrukmateriaal correct
in de INVOERlade is geplaatst.
2
Controleer of de papierregelaars goed
tegen het afdrukmateriaal zijn geschoven.
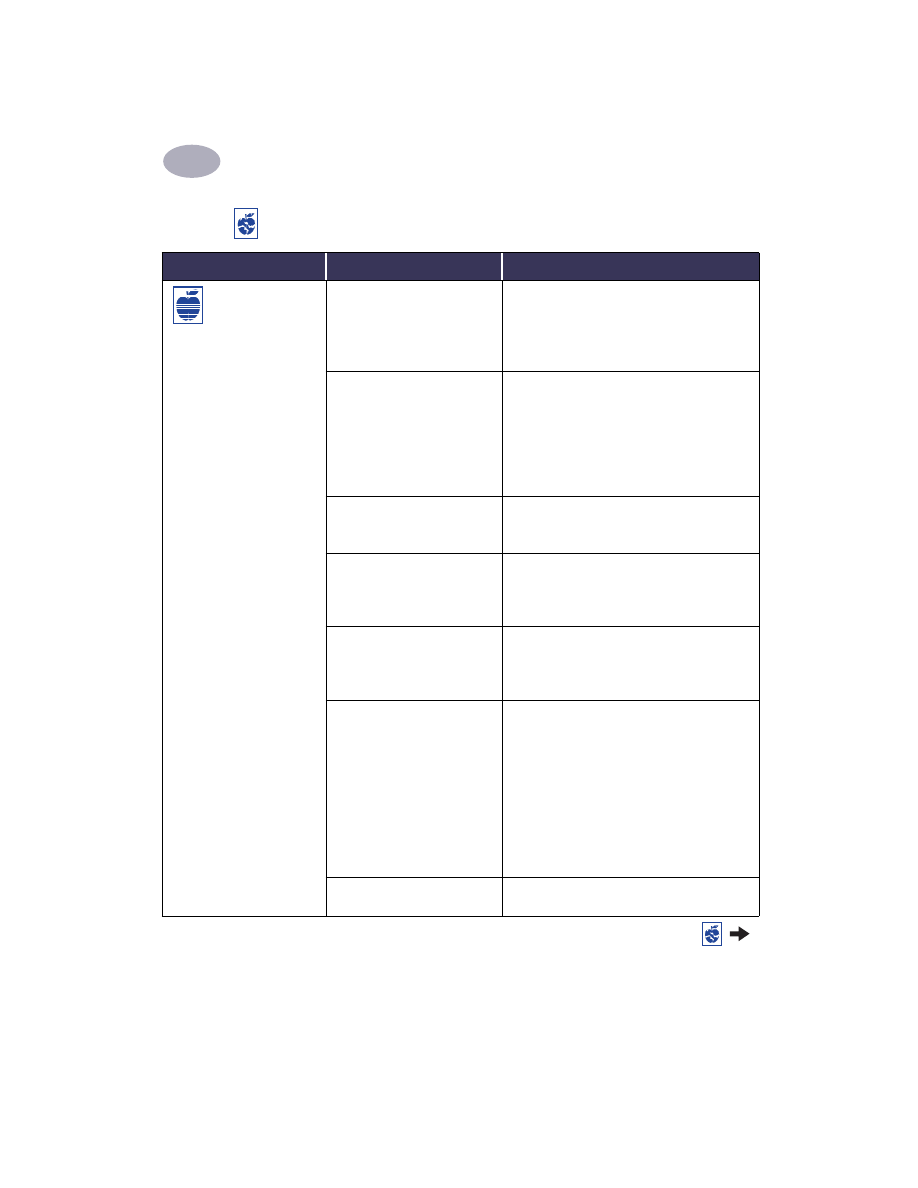
Hulp bij problemen
4
44
De afdrukkwaliteit
is laag.
De inkt is bijna op.
1
Controleer de status van de inktpatronen.
Zie “Inktpatroonstatus” op pagina 28.
2
Als de inkt bijna op is, vervangt u de
inktpatroon. Zie “Inktpatronen vervangen”
op pagina 30.
U gebruikt het verkeerde
afdrukmateriaal.
• Controleer of u afdrukmateriaal gebruikt dat
geschikt is voor HP Deskjet printers.
• De afdrukkwaliteit is aanmerkelijk beter als u
afdrukt op papier dat speciaal is bedoeld
voor uw doeleinden (voor foto's
bijvoorbeeld) in plaats van op
gewoon papier.
U drukt af op de verkeerde
zijde van het afdrukmateriaal.
Controleer of het afdrukmateriaal met de
afdrukzijde naar beneden in de lade is
geplaatst.
U heeft in de printersoftware
de verkeerde papiersoort
geselecteerd.
Controleer of u de juiste papiersoort heeft
geselecteerd in het dialoogvenster
Papiertype/kwaliteit
. Zie “Papiertype/
kwaliteit” op pagina 10.
U drukt af in de modus
Concept.
Als de afdruk vaag of onduidelijk is, klikt u in
het dialoogvenster
Papiertype/kwaliteit
op
Normaal
of
Hoog
in plaats van Concept. Zie
“Papiertype/kwaliteit” op pagina 10.
Als de afdruk inktvlekken
vertoont, gebruikt u mogelijk
te veel inkt.
Klik in het dialoogvenster
Papiertype/
kwaliteit
op
Normaal
of
Concept
in plaats
van Hoog. Zie “Papiertype/kwaliteit” op
pagina 10. U kunt de
Intensiteit
of
verminderen of de
Droogtijd
verlengen.
1
Kies
in het menu
Archief
.
2
Kies
Inktregeling
in het menu
Algemeen
.
3
Gebruik de schuifregelaars om de
hoeveelheid inkt en de droogtijd aan te
passen.
U moet de inktpatronen
reinigen.
Zie “Inktpatronen reinigen” op pagina 33.
Is er een probleem met de afdruk? vervolg
Probleem
Mogelijke oorzaak
Wat nu?
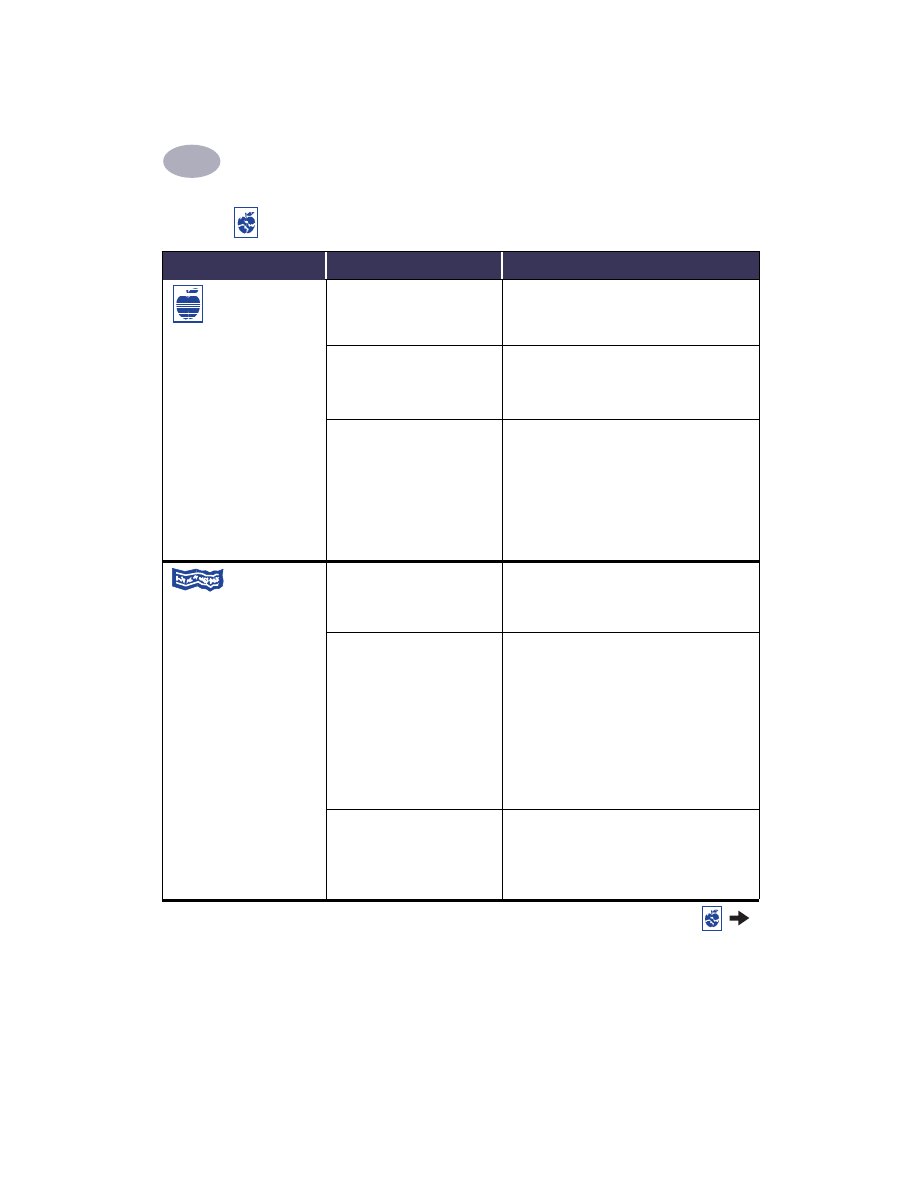
45
Hulp bij problemen
4
De afdrukkwaliteit
is laag. (vervolg)
U bent vergeten de
beschermende tape van de
inktpatroon te verwijderen.
Controleer of u de beschermende tape van
beide inktpatronen heeft verwijderd. Zie
“Inktpatronen vervangen” op pagina 30.
In het vensterpaneel
Kleur
van het dialoogvenster
heeft u onder “Beeld” de
verkeerde optie geselecteerd.
Klik in het vensterpaneel
Kleur
van het
dialoogvenster
op de knop
Standaard
.
Zie “Kleur” op pagina 11.
De inktpatronen zijn niet goed
uitgelijnd.
Als de kleureninkt en de zwarte inkt niet goed
uitgelijnd zijn op de afdruk, gaat u naar het
HP Deskjet hulpprogramma.
U vindt dit in
de map Hulpprogramma’s in de
hoofddirectory van de vaste schijf. Klik op het
vensterpaneel
Kalibreer
en vervolgens op de
knop
Lijn uit
. Zie “HP Deskjet
hulpprogramma” op pagina 27.
Banieren
worden niet goed
afgedrukt.
De klep van de UITVOERlade
staat wellicht nog omlaag.
Zorg dat de klep van de UITVOERlade
omhoog staat.
Er zijn problemen met het
papier.
• Als meer vellen tegelijk in de printer worden
ingevoerd, moet u het papier uitvouwen en
weer opvouwen.
• Als het papier niet juist in de printer wordt
ingevoerd, moet u nagaan of de losse kant
van de stapel banierpapier naar de printer
wijst (zie pagina 23).
• Als het papier kreukelt terwijl het in de
printer wordt gevoerd, is het wellicht niet
geschikt voor het afdrukken van banieren.
De optie
Banier
is misschien
niet geselecteerd in de
printersoftware.
Controleer of u het papierformaat
A4 Banner
of
U.S. Letter Banner
heeft geselecteerd in
het dialoogvenster
Pagina-instelling
. Zie
“Pagina-instelling – de pagina-opmaak
instellen” op pagina 7.
Is er een probleem met de afdruk? vervolg
Probleem
Mogelijke oorzaak
Wat nu?
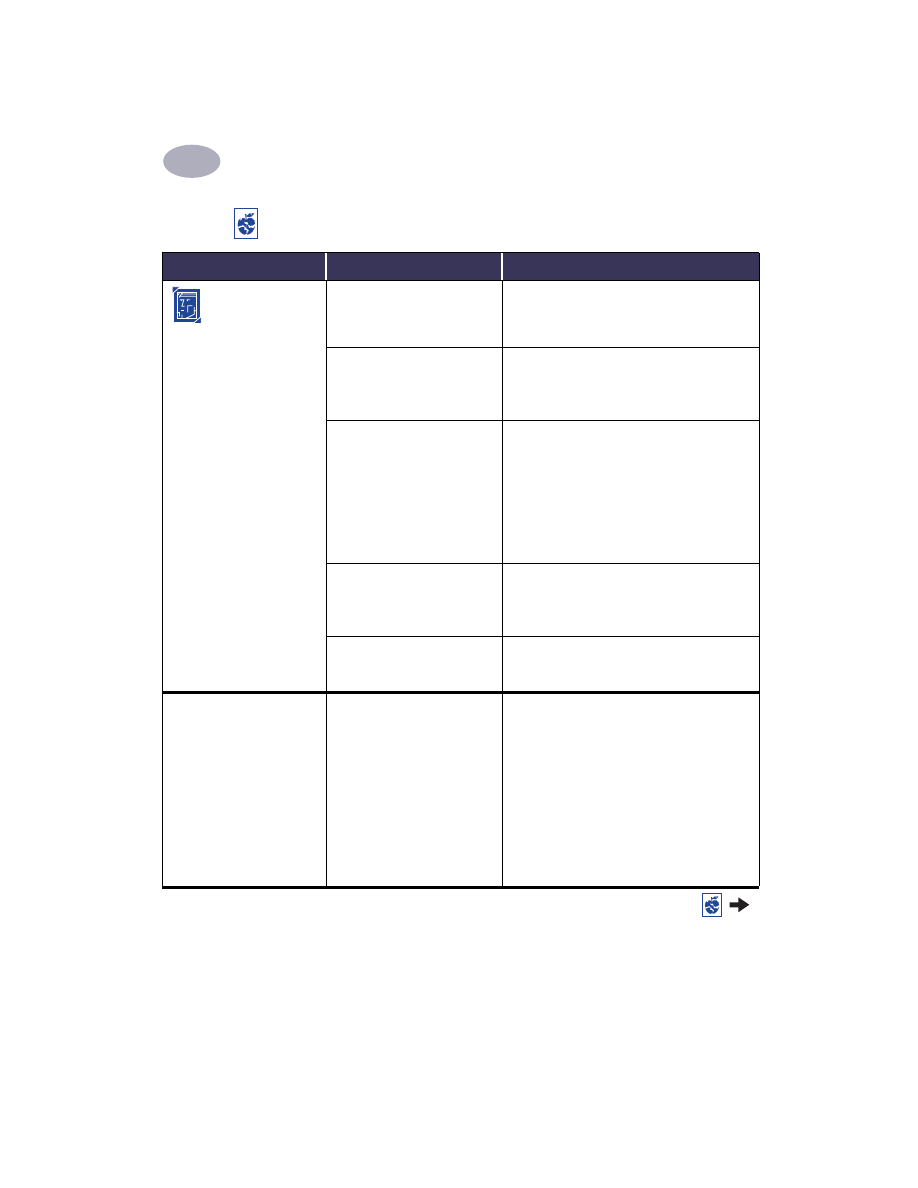
Hulp bij problemen
4
46
Foto’s worden niet
goed afgedrukt.
U heeft het afdrukmateriaal
voor foto's niet goed in de
lade geplaatst.
Plaats het afdrukmateriaal met de glanzende
zijde naar beneden in de lade.
Het fotopapier is wellicht niet
ver genoeg in de lade
geschoven.
1
Lees de afdrukinstructies op pagina 15
opnieuw.
2
Schuif de regelaar voor papierlengte goed
tegen het fotopapier.
U heeft niet de juiste optie
geselecteerd voor
Papiertype/kwaliteit
.
1
Ga naar het dialoogvenster
Papiertype/
kwaliteit
. Zie “Papiertype/kwaliteit” op
pagina 10.
2
Stel
Papiertype
in op HP Photo Paper.
3
Stel
Kwaliteit
in op Hoog.
4
Selecteer Hoge foto res voor een betere
afdrukresolutie.
5
Druk het document af.
U heeft niet de afdrukkwaliteit
Hoog
geselecteerd.
1
Ga naar het vensterpaneel
Papiertype/
kwaliteit
. Zie “Papiertype/kwaliteit” op
pagina 10.
2
Selecteer de afdrukkwaliteit
Hoog
.
De foto is niet in elektronisch
(digitaal) formaat.
Maak een digitale foto, scan een foto of laat
in een fotozaak een digitaal bestand van uw
foto maken.
Als de instelling voor
papiertype op de
standaardinstelling
Automatisch
wordt gezet,
verschilt de afdrukkwaliteit.
Als de instelling voor
papiertype op de
standaardinstelling
Automatisch
wordt gezet,
wordt de afdrukkwaliteit
automatisch ingesteld op
Normaal
. Als
Papiertype
is
ingesteld voor een specifiek
papiertype, dan wordt
misschien de afdrukinstelling
Kwaliteit
ingesteld.
Selecteer het Papiertype en vervolgens de
gewenste afdrukkwaliteit. Zie “Papiertype/
kwaliteit” op pagina 10.
Is er een probleem met de afdruk? vervolg
Probleem
Mogelijke oorzaak
Wat nu?
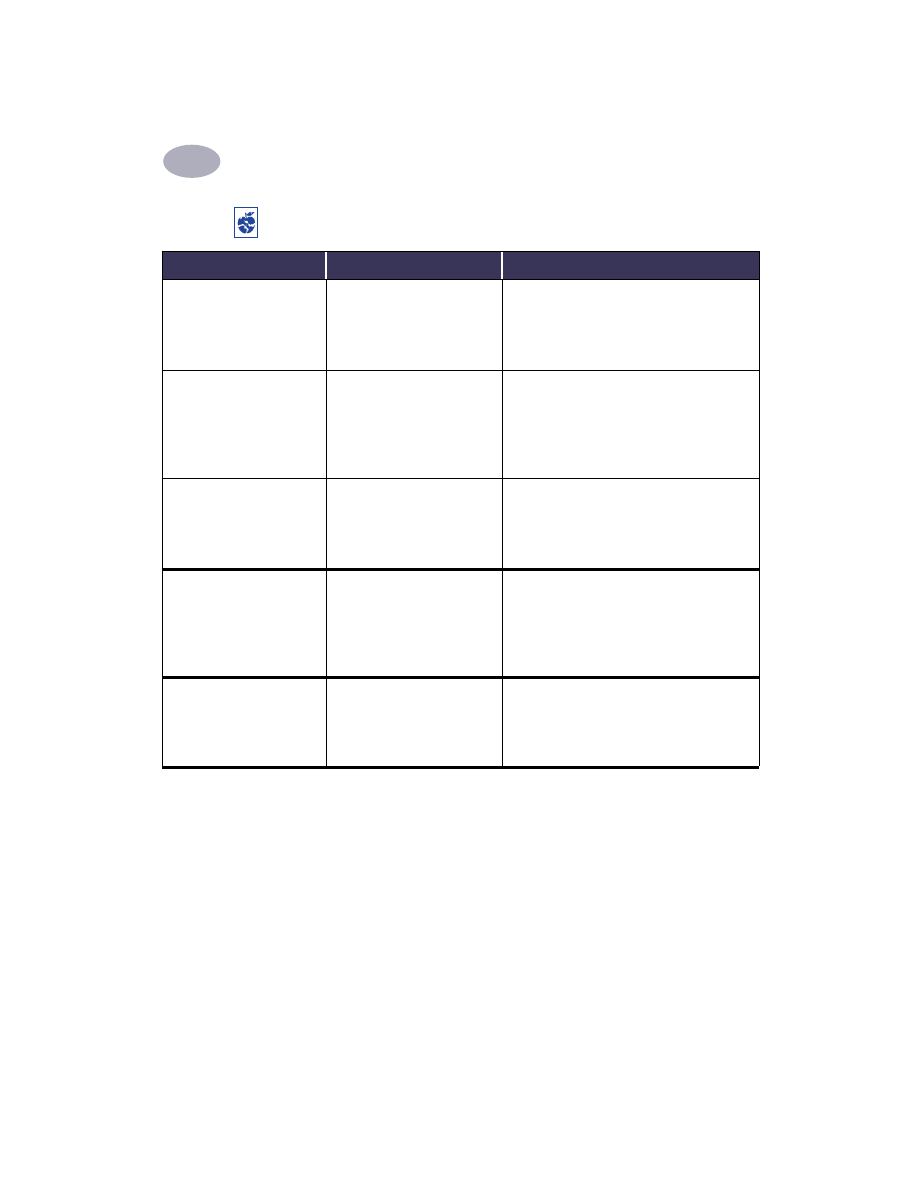
47
Hulp bij problemen
4
Automatisch
is de
instelling voor papiertype
maar de printer maakt geen
gebruik van de optimale
modus voor papier.
Het papier is wellicht gekreukt
of vertoont vlekken en
krassen.
De automatische papiertypesensor is minder
precies als het papier beschadigd is. Zorg dat
het papier niet gekreukt is of geen vlekken en
krassen vertoont.
Briefhoofdpapier of papier
met een voorbedrukt patroon
aan de bovenkant van de
pagina.
• De automatische papiertypesensor kiest
voor dit soort briefhoofdpapier of
voorbedrukt papier altijd de instelling
Gewoon papier.
• Selecteer het papiertype handmatig. Zie
“Papiertype/kwaliteit” op pagina 10.
Donkergekleurd papier of
papier met metaalachtige
vezels.
• De Automatische papiertypesensor kiest
voor dit soort afdrukmateriaal wellicht
Gewoon papier.
• Selecteer het juiste papiertype handmatig.
Zie “Papiertype/kwaliteit” op pagina 10.
Automatisch
is de
instelling voor papiertype
maar wanneer het
afdrukken wordt
voorbereid, voert de printer
een blanco vel papier uit.
De printer heeft misschien in
de zon gestaan, wat een juiste
werking van de automatische
papiertypesensor kan
verhinderen.
Zet de printer uit de zon.
De positie van de
bindmarge is niet correct bij
dubbelzijdig afdrukken.
U heeft de verkeerde
afdrukrichting geselecteerd.
• Controleer of u de juiste optie heeft
geselecteerd bij de optie
Binden
in het
vensterpaneel
Lay-out
van het
dialoogvenster Print. Zie “Lay-out” op
pagina 10.
Is er een probleem met de afdruk? vervolg
Probleem
Mogelijke oorzaak
Wat nu?
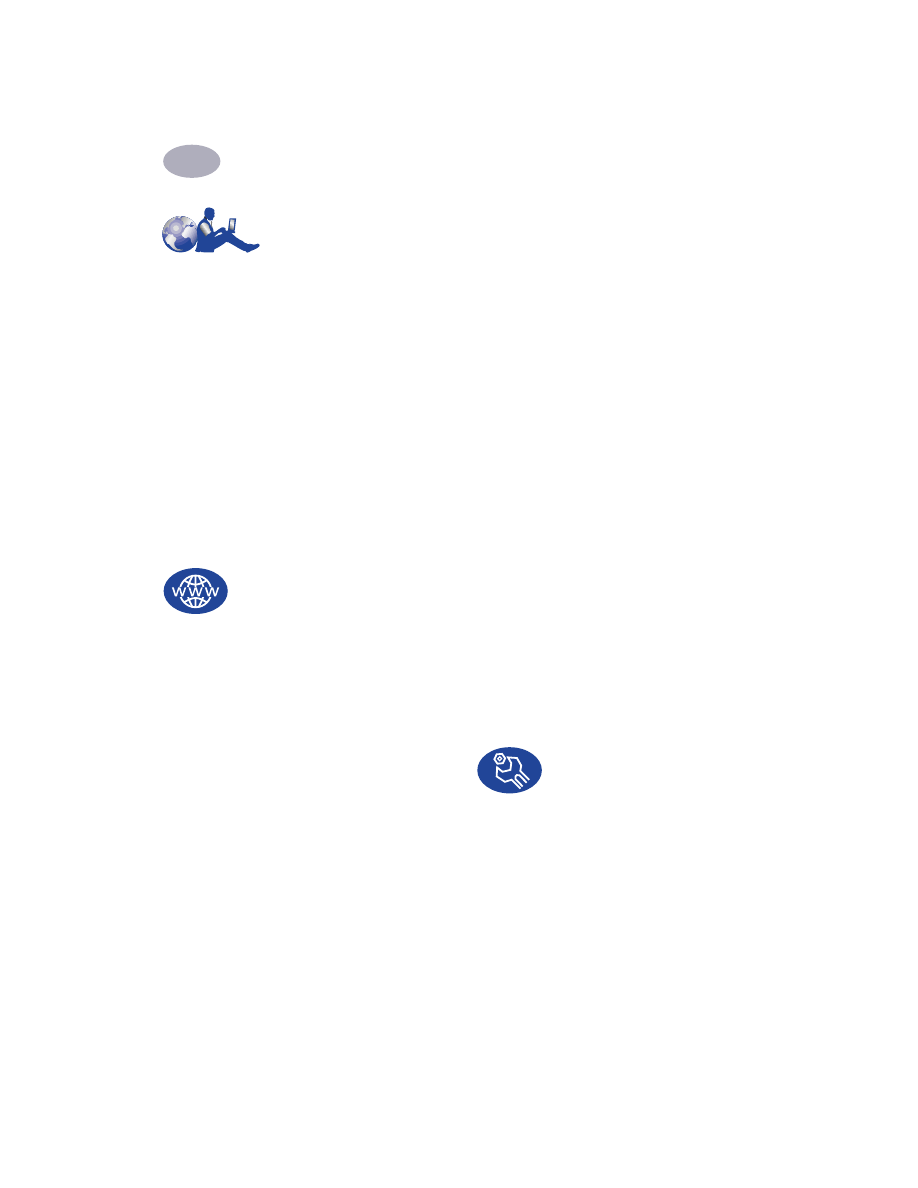
48
Hulp bij problemen
4