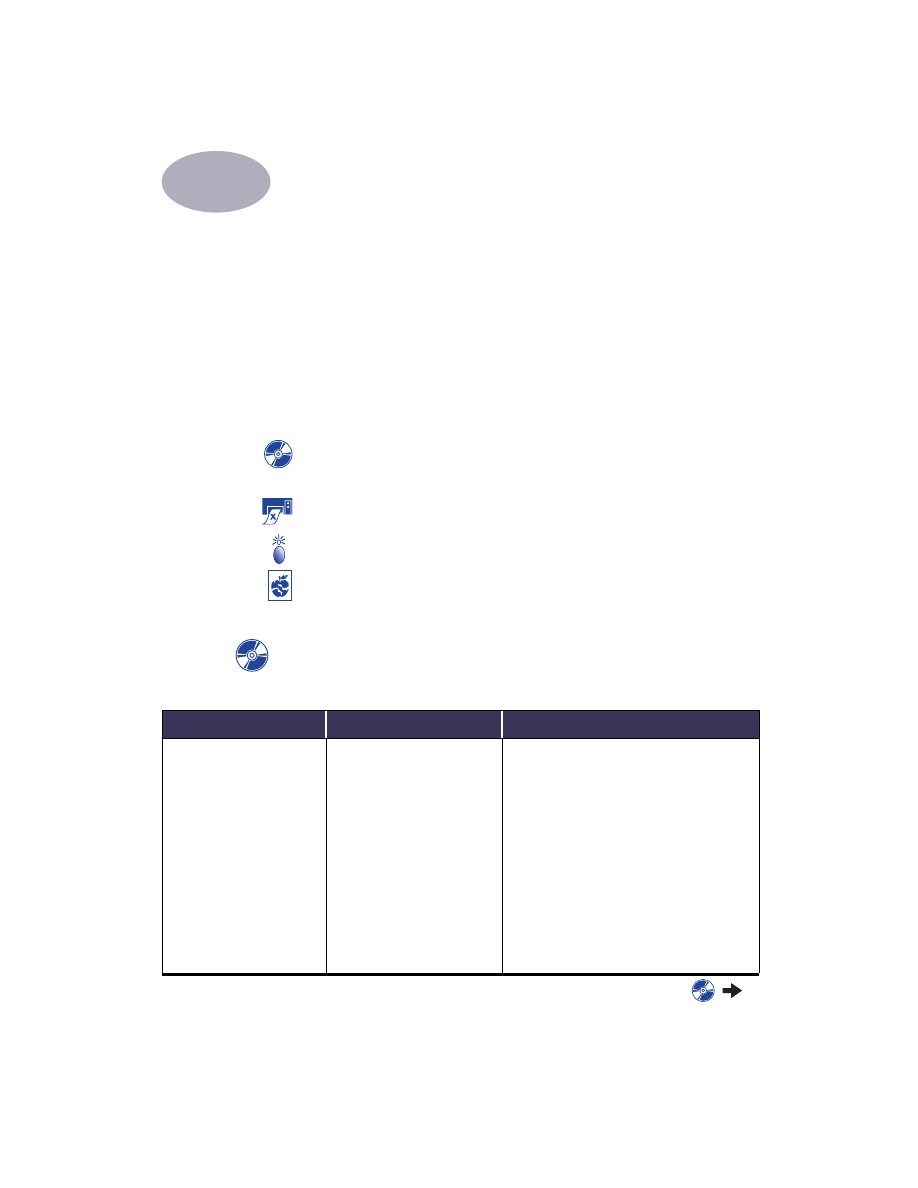
Dicas para a resolução de problemas
É frustrante quando as coisas não funcionam do jeito que deveriam, por isso as
páginas seguintes contêm dicas que podem ajudar a determinar e solucionar um
problema.
Verifique se as conexões dos cabos estão firmes. Certifique-se de estar utilizando
o cabo correto para o sistema operacional. Verifique se a sua dúvida é semelhante
a alguma das relacionadas abaixo e se for, siga as instruções apresentadas nesta
seção:
Impossível instalar o software da impressora, qual será o problema?
Consulte as páginas 37–38.
Por que a impressora não imprime? Consulte as páginas 39–41.
Qual é o problema quando as luzes piscam? Consulte a página 42.
Problemas com o trabalho impresso? Consulte as páginas 43–46.
Impossível instalar o software da impressora, qual será
o problema?
Qual é o problema?
Causa possível
Para solucionar o problema…
Eu coloquei o CD, mas o
computador não o
reconhece.
• O CD não foi colocado
corretamente.
OU
• O CD player pode estar
danificado.
OU
• O CD pode estar danificado.
OU
• A extensão do CD ROM
pode estar desativada.
1
Coloque o CD e tente novamente. Se isto
não solucionar o problema…
2
Tente colocar um CD que você tenha
certeza que funcione. Se o CD não
funcionar, pode ser necessário substituir o
CD player.
3
Se outros CDs funcionarem exceto o CD
do software da impressora, ele pode estar
danificado. Você poderá fazer o download
do software da impressora no seguinte site
de Soluções de suporte HP na web:
www.hp.com/go/support
4
Se você não tiver acesso à Internet, contate
as Soluções de suporte HP. Consulte a
página 49, para obter o número de
telefone mais próximo.
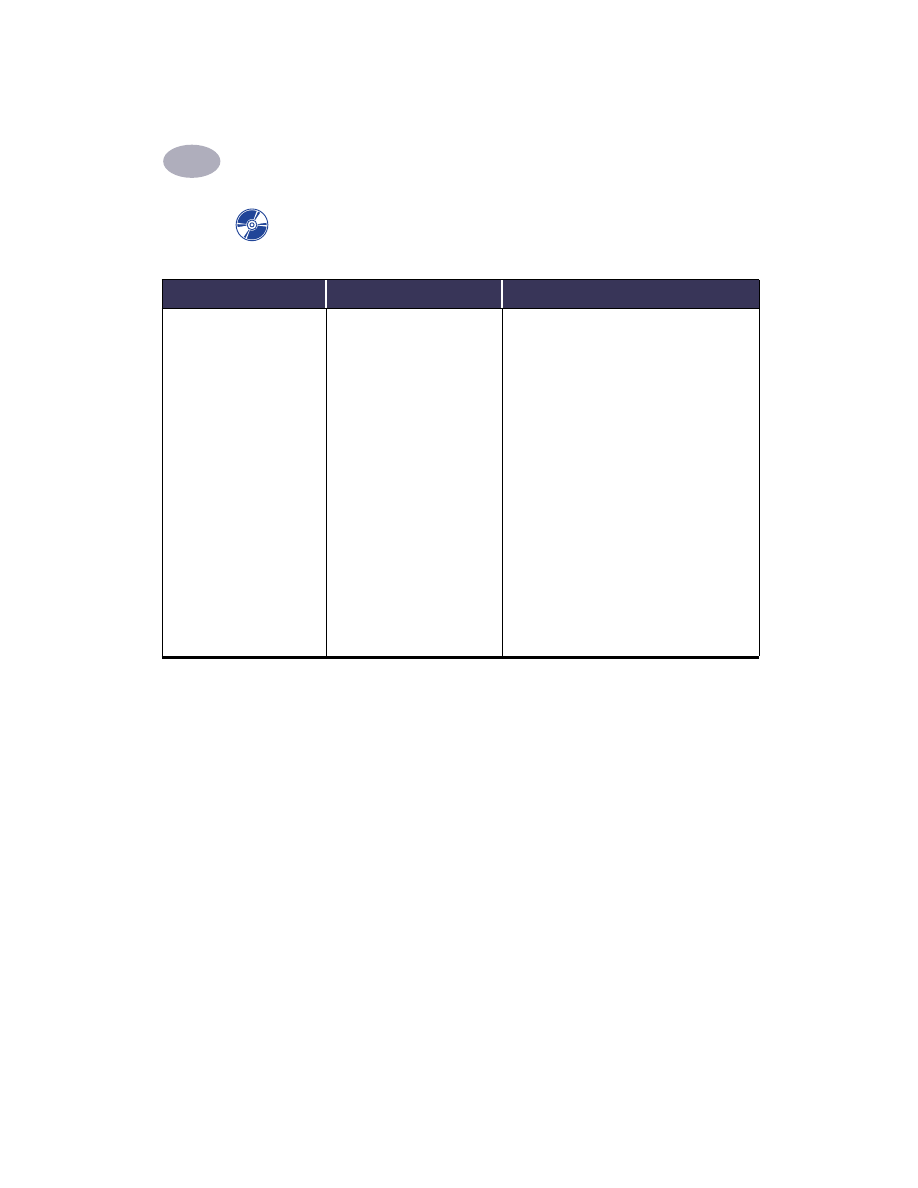
38
Obtenção de ajuda quando problemas ocorrerem
4
O software não foi
instalado corretamente.
OU
Necessário remover o
software da impressora por
qualquer motivo.
• Pode haver um conflito com
o programa de proteção
contra vírus.
OU
• Pode haver um conflito com
outro programa de software.
OU
• Pode haver um conflito com
um dispositivo periférico
conectado à impressora.
1
Certifique-se de que a impressora esteja
ligada e todas as conexões firmes.
2
Feche qualquer programa de proteção
contra vírus sendo executado no
computador.
3
Remoção do software da impressora.
Coloque o CD do software da impressora
no computador, selecione
Remover
no
programa de instalação e, em seguida,
repita a instalação.
4
Se o software QuickDraw GX da Apple
estiver aberto, feche-o. A impressora HP
Deskjet não é compatível com o
QuickDraw GX.
Se os problemas com a instalação do
software ainda persistirem, ligue para um
revendedor HP autorizado ou Soluções de
suporte HP. Para obter o número do telefone
do Centro de Soluções de suporte HP mais
próximo, consulte a página 49.
Impossível instalar o software da impressora, qual será
o problema? continuação
Qual é o problema?
Causa possível
Para solucionar o problema…
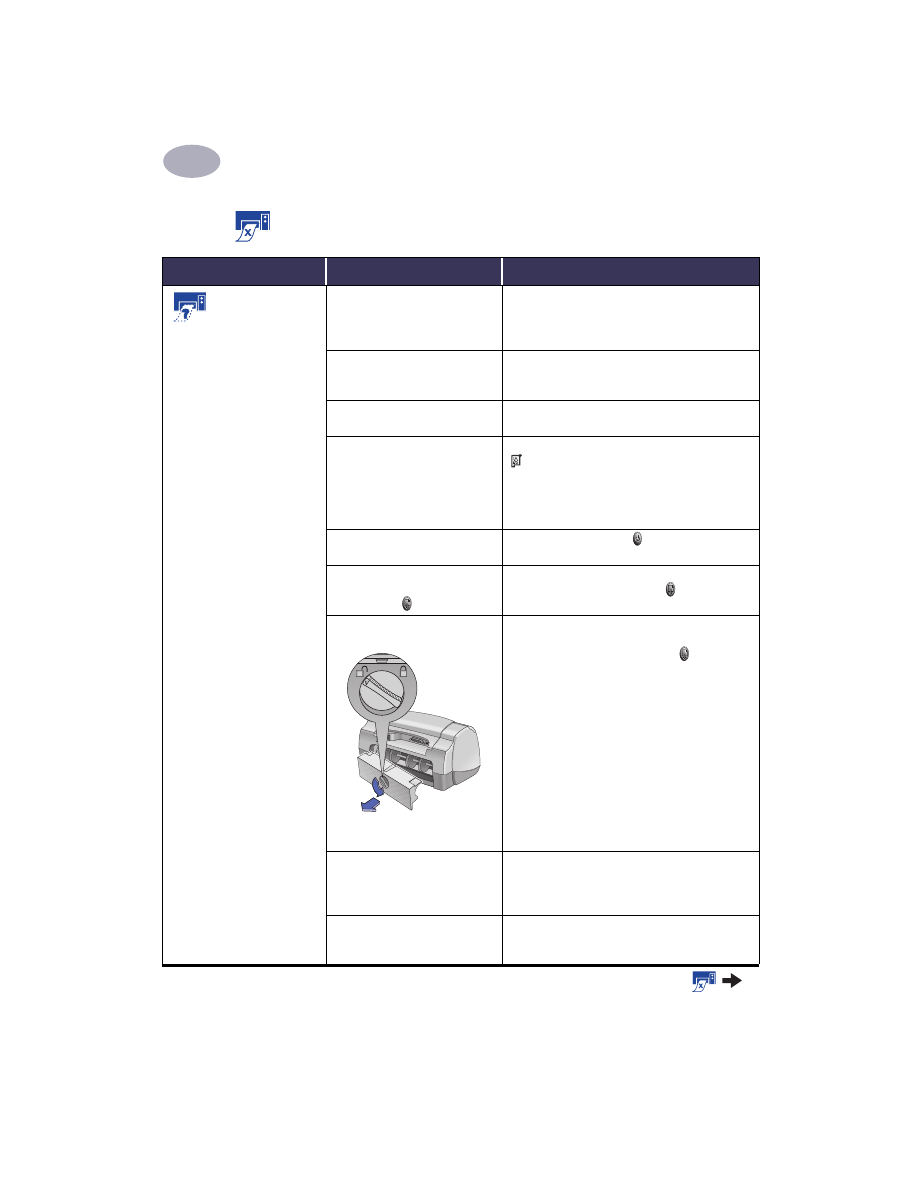
Obtenção de ajuda quando problemas ocorrerem
4
39
Por que ela não imprime?
Qual é o problema?
Causa possível
Para solucionar o problema…
Nenhuma página
saiu da
impressora.
Alimentação elétrica
desligada ou conexão solta.
1
Certifique-se de que a alimentação esteja
ligada.
2
Certifique-se de que todas as conexões dos
cabos estejam firmes.
A bandeja de ENTRADA pode
estar vazia.
Tenha certeza absoluta de que a mídia na
bandeja de ENTRADA foi colocada
corretamente.
A tampa superior da
impressora pode estar aberta.
Feche a tampa superior da impressora.
Cartucho para impressão com
problema.
Se a luz de Status do cartucho para impressão
estiver piscando, levante a tampa da
impressora e verifique o status dos cartuchos
para impressão. Verifique se os cartuchos
para impressão estão instalados
corretamente. Consulte página 30.
Impressora lenta.
Se a luz Ligar/Desligar estiver piscando, a
impressora está imprimindo. Tenha paciência.
A impressora está aguardando
que o botão Prosseguir seja
pressionado .
Se a luz Prosseguir estiver piscando,
pressione o botão Prosseguir .
Papel preso na impressora.
1
Puxe o papel para fora da bandeja de
ENTRADA ou da bandeja de SAÍDA.
2
Pressione o botão Prosseguir na parte
dianteira da impressora.
3
Ao imprimir etiquetas, certifique-se de que
nenhuma delas desgrudou da folha e ficou
presa na impressora.
4
Quando o papel preso for retirado,
imprima novamente o documento.
5
Se o papel não sair, abra a Porta de acesso
traseira girando o botão (no sentido anti-
horário) e remova a porta.
6
Puxe para fora o papel da impressora e, em
seguida, recoloque a Porta de acesso
traseira.
7
Imprima o documento novamente.
A bandeja dobrável pode não
estar abaixada.
1
Abaixe a bandeja dobrável e puxe a
bandeja de ENTRADA.
2
Mova para fora ambas as guias de papel.
3
Coloque o papel e imprima o documento.
A porta de acesso traseira
pode estar desencaixada.
1
Coloque a Porta de acesso traseira e
encaixe-a.
2
Imprima o documento novamente.
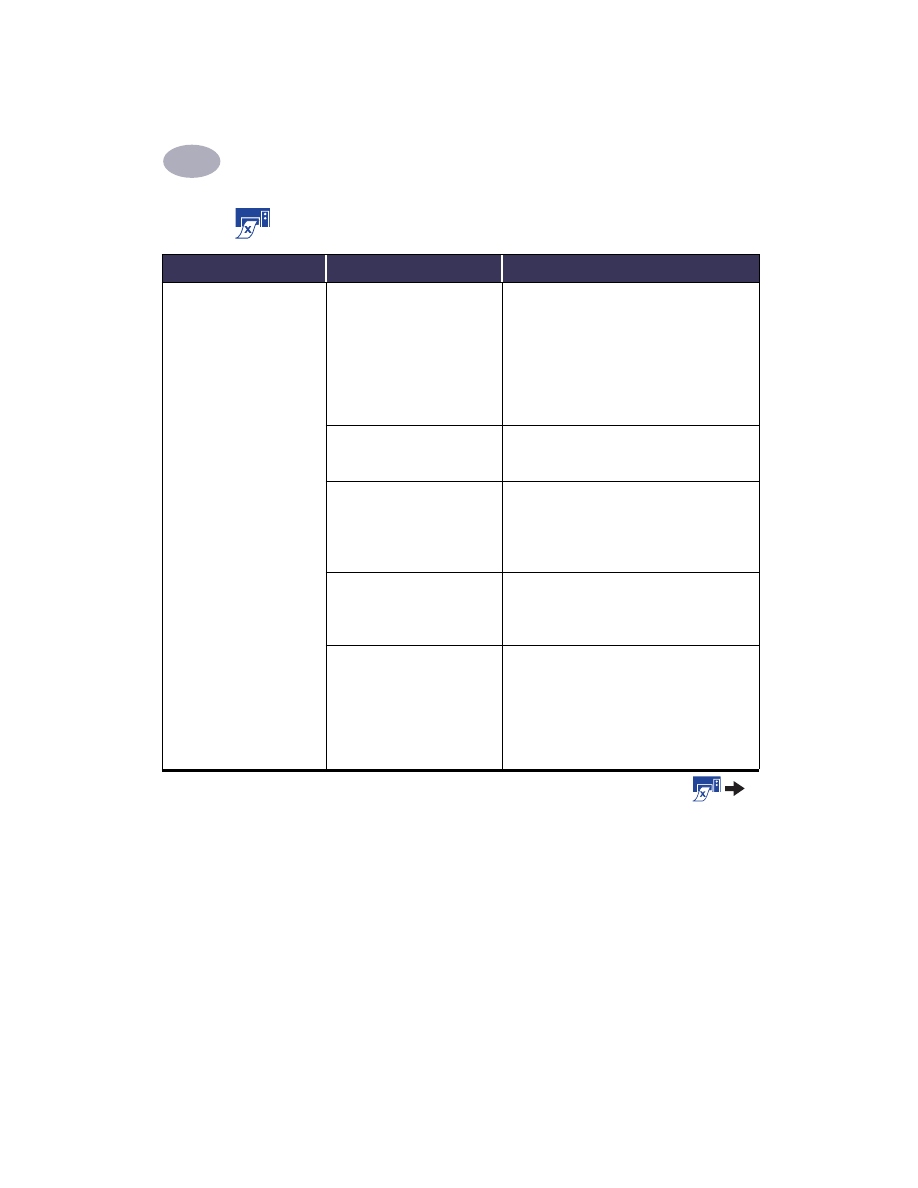
40
Obtenção de ajuda quando problemas ocorrerem
4
Impressora muito lenta.
Pode ser que o computador
não possua os requisitos
mínimos do sistema.
1
Verifique a quantidade de RAM e a
velocidade do processador do
computador.
2
Libere espaço no disco rígido do
computador. O tempo de processamento
será mais longo se o disco rígido do
computador tiver menos de 100 MB de
espaço disponível.
Pode haver muitos programas
de software abertos ao
mesmo tempo.
Feche todos os programas de software
desnecessários.
O software da impressora
pode estar desatualizado.
Verifique o driver da impressora sendo usado.
Consulte o web site da HP para obter as
atualizações de software mais recentes
(consulte a página 48 para obter os
endereços dos web sites).
O documento sendo impresso
pode ser complexo com
gráficos ou fotografias.
Tenha paciência. Os documentos longos e
complexos com gráficos ou fotografias,
imprimem mais devagar do que os
documentos somente com texto.
A opção Tipo de papel pode
estar definida para
Automático
.
Quando o tipo de papel estiver definido para
Automático, a impressora verifica a primeira
página do trabalho para determinar o tipo de
papel adequado. Isto pode demorar alguns
segundos. Para evitar isto, escolha um tipo de
papel específico ao invés de usar a
configuração padrão
Automático
.
Por que ela não imprime? continuação
Qual é o problema?
Causa possível
Para solucionar o problema…
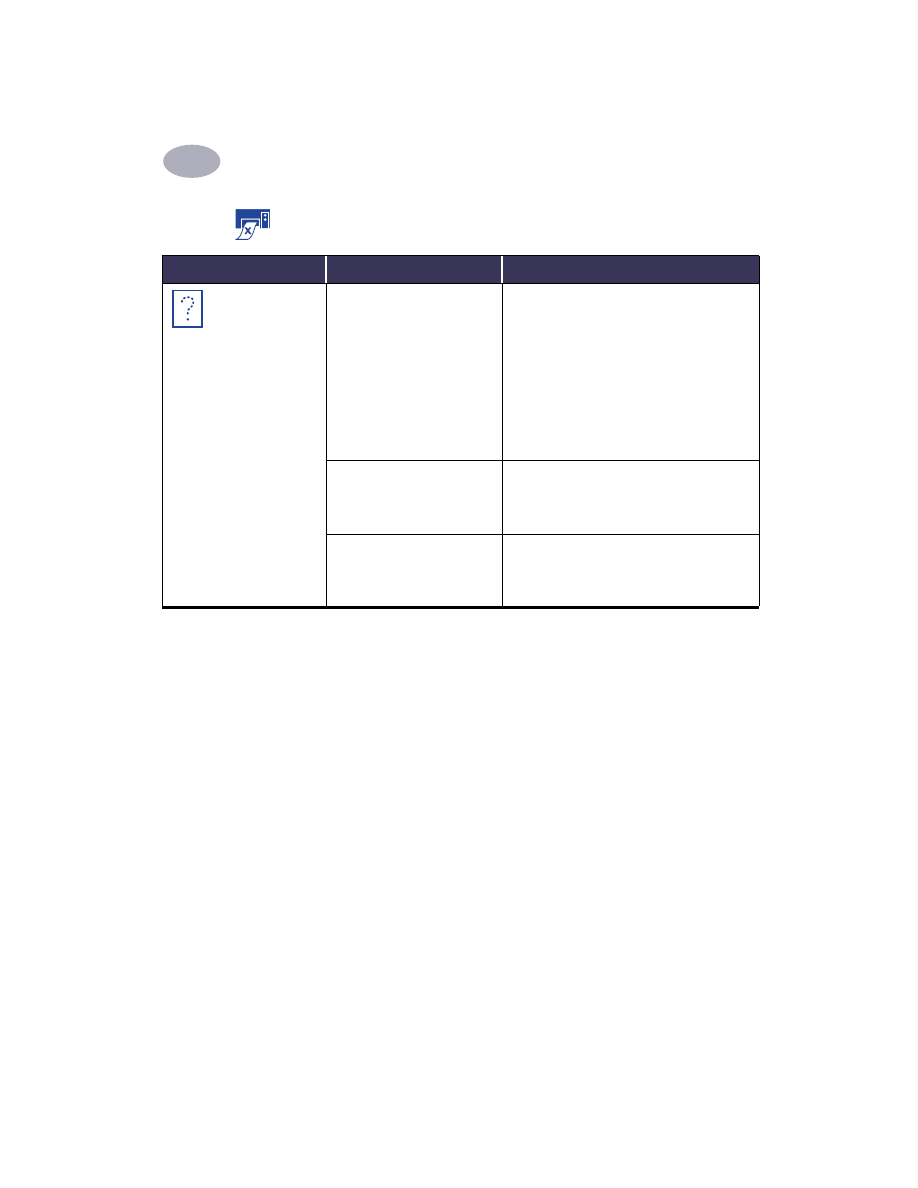
Obtenção de ajuda quando problemas ocorrerem
4
41
Uma página em
branco saiu da impressora.
A impressora pode estar sem
tinta.
1
Levante a tampa da impressora e verifique
os ícones de status do cartucho para
impressão para ter certeza de que a tinta
não acabou. Consulte “Status do cartucho
para impressão” na página 28.
2
Substitua o cartucho para impressão se
estiver sem tinta. Consulte “Substituição
dos cartuchos para impressão” na
página 30.
3
Imprima o documento novamente.
Talvez a fita de vinil do
cartucho para impressão
impressão não tenha sido
removida.
Certifique-se de remover o pedaço de fita de
vinil de proteção de cada cartucho para
impressão impressão. Consulte “Substituição
dos cartuchos para impressão” na página 30.
Um fax pode estar sendo
impresso.
1
Salve o fax em um formato gráfico,
como TIFF.
2
Coloque-o em um documento de
processador de texto e imprima-o.
Por que ela não imprime? continuação
Qual é o problema?
Causa possível
Para solucionar o problema…
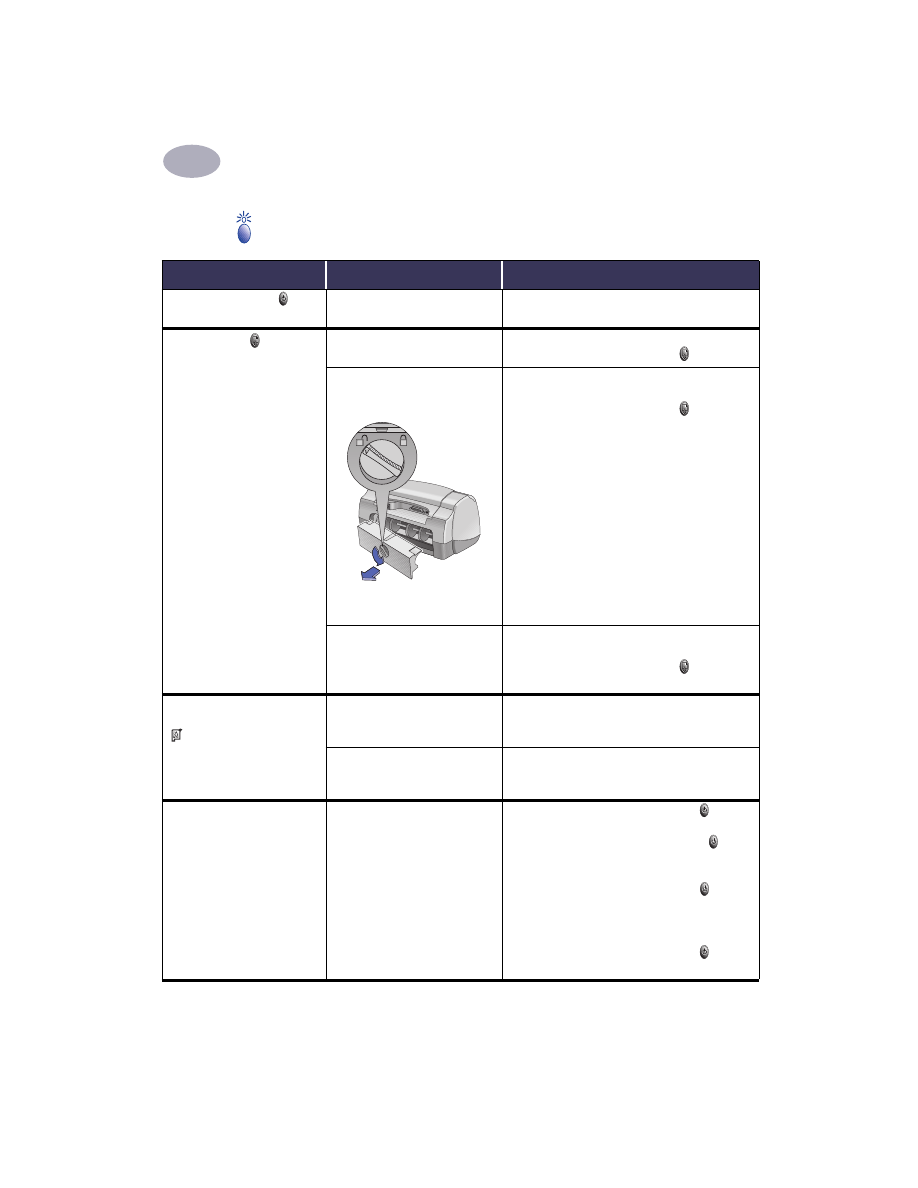
42
Obtenção de ajuda quando problemas ocorrerem
4
Qual é o problema quando as luzes piscam?
Qual é o problema?
Causa possível
Para solucionar o problema…
A luz Ligar/Desligar está
piscando.
Impressora está recebendo
dados.
Tenha paciência. A luz não piscará quando a
impressora terminar de receber os dados.
Luz Prosseguir piscando.
A impressora pode estar sem
papel.
1
Coloque papel.
2
Pressione o botão Prosseguir .
Pode estar ocorrendo um
congestionamento de papel.
1
Puxe o papel para fora da bandeja de
ENTRADA ou da bandeja de SAÍDA.
2
Pressione o botão Prosseguir na parte
dianteira da impressora.
3
Ao imprimir etiquetas, certifique-se de que
nenhuma delas desgrudou da folha e ficou
presa na impressora.
4
Quando o papel preso for retirado,
imprima novamente o documento.
5
Se o papel não sair, abra a Porta de acesso
traseira girando o botão (no sentido
anti-horário) e remova a porta.
6
Puxe para fora o papel da impressora e, em
seguida, recoloque a Porta de acesso
traseira.
7
Imprima o documento novamente.
Um documento dupla-face
pode estar sendo impresso
manualmente e o primeiro
lado já foi impresso.
1
Siga as instruções na tela para colocar o
papel.
2
Pressione o botão Prosseguir .
Luz de status do cartucho
para impressão impressão
piscando.
Tampa superior aberta.
Feche a tampa superior.
Um dos cartuchos para
impressão pode estar com
problemas.
Consulte
“Status do cartucho para impressão”
na página 28.
Todas as luzes piscando.
A impressora talvez necessite
ser reiniciada.
1
Pressione o botão Ligar/Desligar para
desligar a impressora. A seguir, pressione
novamente o botão Ligar/Desligar para
ligar a impressora.
2
Se isto não solucionar o problema,
pressione o botão Ligar/Desligar para
desligar a impressora.
3
Desconecte a impressora.
4
Conecte-a novamente.
5
Pressione o botão Ligar/Desligar para
ligar a impressora.
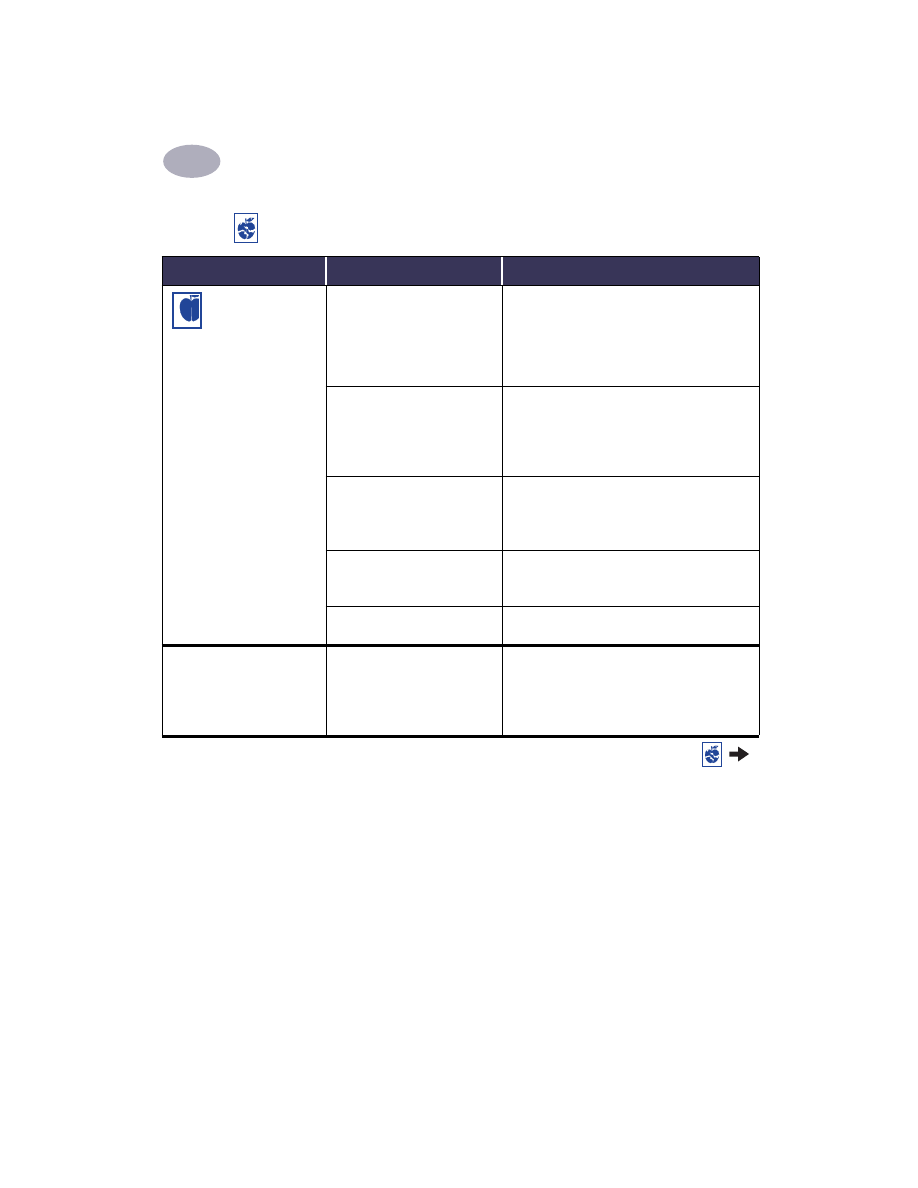
Obtenção de ajuda quando problemas ocorrerem
4
43
Problemas com o trabalho impresso?
Qual é o problema?
Causa possível
Para solucionar o problema…
Partes do
documento estão faltando
ou foram colocadas
incorretamente.
Orientação de papel
incorreta.
Certifique-se de ter selecionado a orientação
correta (retrato ou paisagem) na caixa de
diálogo
Configurar página
. Consulte
“Configuração de página – Controle do
leiaute da página” na página 7.
Tamanho de papel incorreto.
Certifique-se de ter selecionado o tamanho
de papel correto na caixa de diálogo
Configurar página
. Consulte “Configuração
de página – Controle do leiaute da página”
na página 7.
Impressão de textos ou
gráficos maiores que o
tamanho do papel.
Certifique-se de que o texto e os gráficos
estejam escalonados corretamente no
documento. Consulte “Tamanho de papel,
escala e orientação de página” na página 7.
Margens incorretas.
Certifique-se de que as margens estejam
dentro da área imprimível. Consulte “Margens
de impressão mínimas” na página 60.
A opção
Lado a lado
pode
estar selecionada.
Desative
Lado a lado
no painel
Leiaute
.
Consulte “Leiaute” na página 10.
O documento impresso
está inclinado ou não
centralizado.
O papel pode não estar
colocado corretamente.
1
Certifique-se de que a mídia esteja
colocada corretamente na bandeja de
ENTRADA.
2
Certifique-se de que as guias de papel se
encaixem adequadamente na mídia.
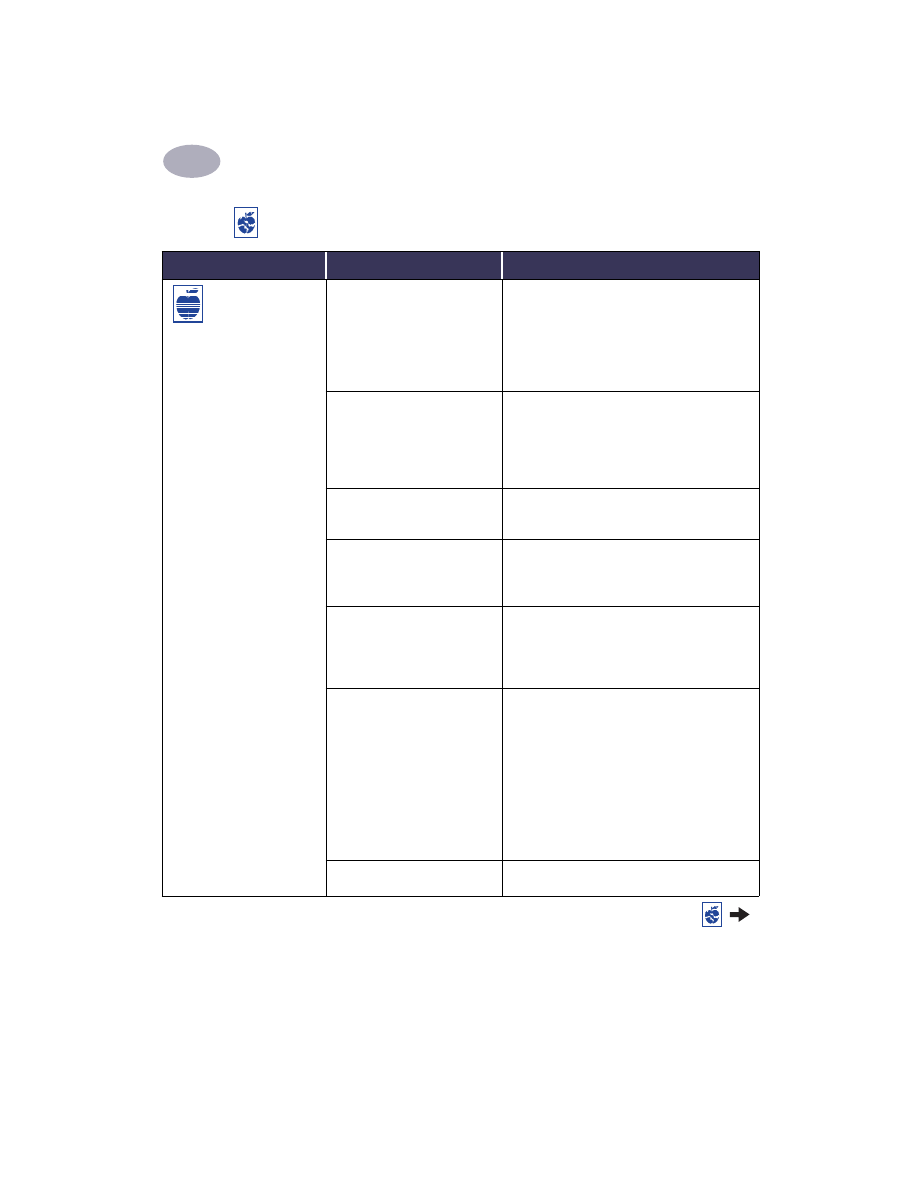
44
Obtenção de ajuda quando problemas ocorrerem
4
Má qualidade de
impressão.
A tinta pode estar acabando.
1
Verifique o status dos cartuchos para
impressão. Consulte “Status do cartucho
para impressão” na página 28.
2
Se a tinta estiver acabando, substitua o
cartucho para impressão. Consulte
“Substituição dos cartuchos para
impressão” na página 30.
Mídia inadequada para a
impressão.
• Certifique-se de estar usando a mídia
fabricada para as impressoras HP Deskjet.
• A qualidade de impressão melhora
sensivelmente quando se usa o papel
específico para o trabalho (fotografias, por
exemplo), ao invés de papel comum.
O lado incorreto da mídia
pode estar sendo usado para
a impressão.
Certifique-se de colocar o lado imprimível
voltado para baixo.
O tipo de papel incorreto
pode ter sido selecionado no
software da impressora.
Certifique-se de selecionar o tipo de papel
correto na caixa de diálogo
Tipo/qualidade
de papel
. Consulte “Tipo/qualidade de
papel” na página 10.
A impressão pode estar sendo
feita no modo Rascunho.
Se a impressão parecer desbotada ou sem
brilho, clique em
Normal
ou
Otimizada
ao
invés de Rascunho na caixa de diálogo
Tipo/
qualidade de papel
. Consulte “Tipo/
qualidade de papel” na página 10.
Se a impressão estiver
manchando, pode haver
excesso de tinta.
Clique em
Normal
ou
Rascunho
ao invés de
Otimizada na caixa de diálogo
Tipo/
qualidade de papel
. Consulte “Tipo/
qualidade de papel” na página 10. Você
também pode diminuir a
Densidade
ou
aumentar o
Tempo de secagem
.
1
Escolha
Imprimir
no menu
Arquivo
.
2
Escolha
Controles de tinta
no
menu
Geral
.
3
Use os controladores para ajustar a
densidade e o tempo de secagem da tinta.
Talvez seja necessário limpar
os cartuchos para impressão.
Consulte “Limpeza dos cartuchos para
impressão” na página 33.
Problemas com o trabalho impresso? continuação
Qual é o problema?
Causa possível
Para solucionar o problema…
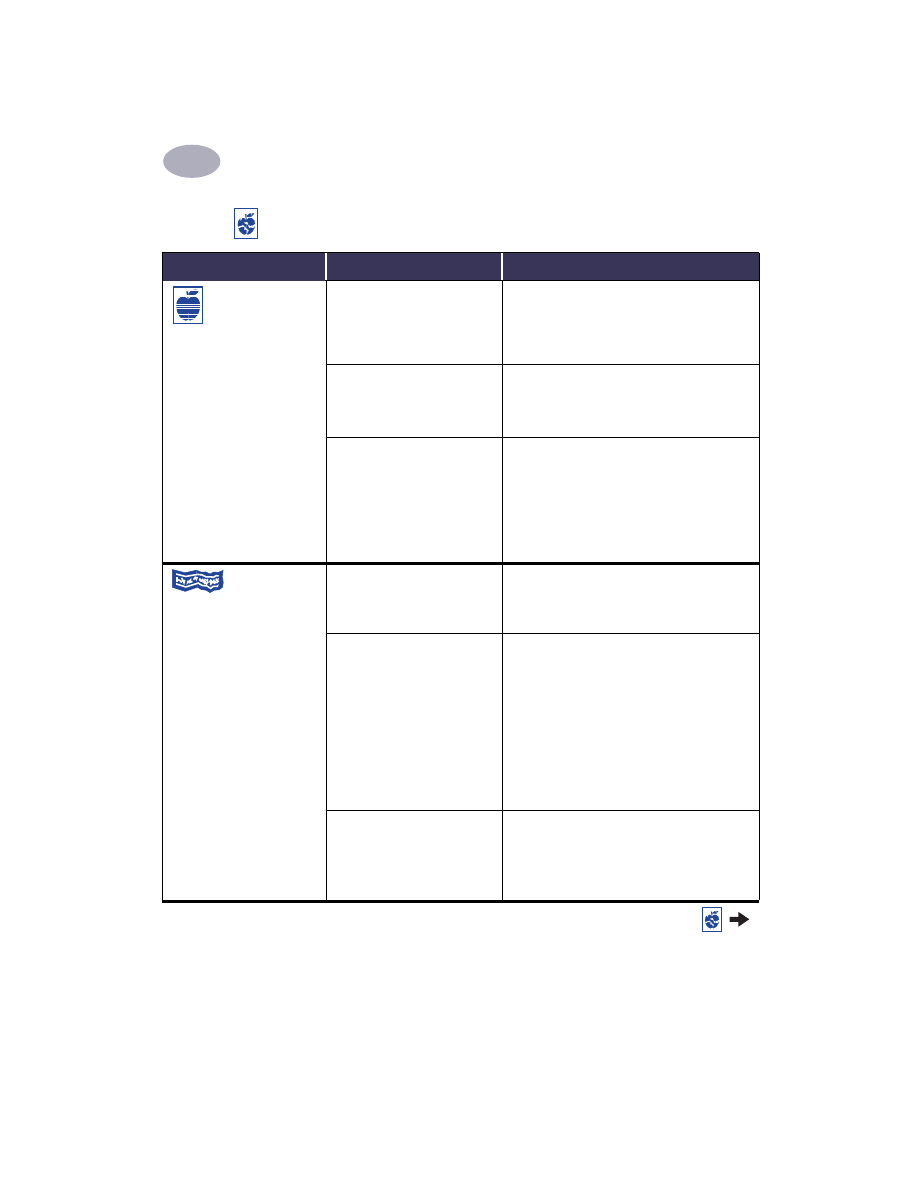
Obtenção de ajuda quando problemas ocorrerem
4
45
Má qualidade de
impressão.
(continuação)
A fita de vinil do cartucho
para impressão pode não ter
sido removida.
Certifique-se de que o pedaço de fita de vinil
de cada cartucho para impressão foi
removido. Consulte “Substituição dos
cartuchos para impressão” na página 30.
A configuração “Imagem” no
painel
Cor
da caixa de
diálogo
Imprimir
pode não
estar correta.
Clique no botão
Reverter aos padrões
no
painel
Cor
da caixa de diálogo
Imprimir
.
Consulte “Cor” na página 11.
Cartuchos para impressão
desalinhados.
Se a tinta colorida e a preta não estiverem
alinhadas na página impressa, abra o
Utilitário HP Deskjet
localizado na pasta
Utilitários no diretório principal do disco
rígido. Clique na guia
Calibrar
e, em seguida,
clique no botão
Alinhar
. Consulte “Utilitário
HP Deskjet” na página 27.
As faixas não
são impressas
corretamente.
A tampa protetora da bandeja
de SAÍDA pode não ter sido
levantada.
Certifique-se de levantar a tampa protetora
da bandeja de SAÍDA.
Problemas com o papel.
• Se mais de uma folha entrar na impressora
de cada vez, desdobre e dobre o papel.
• Se o papel não entrar na impressora de
modo correto, certifique-se de que a ponta
destacada da pilha de papel faixa esteja
virada para a impressora (consulte a
página 23).
• Se o papel dobrar quando entrar na
impressora, talvez ele não seja adequado
para a impressão de faixas.
Você pode ter esquecido de
selecionar
Faixa
no software
da impressora.
Certifique-se de ter selecionado o tamanho
de papel
Faixa Carta E.U.A.
ou
Faixa A4
na
caixa de diálogo
Configurar página
.
Consulte “Configuração de página –
Controle do leiaute da página” na página 7.
Problemas com o trabalho impresso? continuação
Qual é o problema?
Causa possível
Para solucionar o problema…
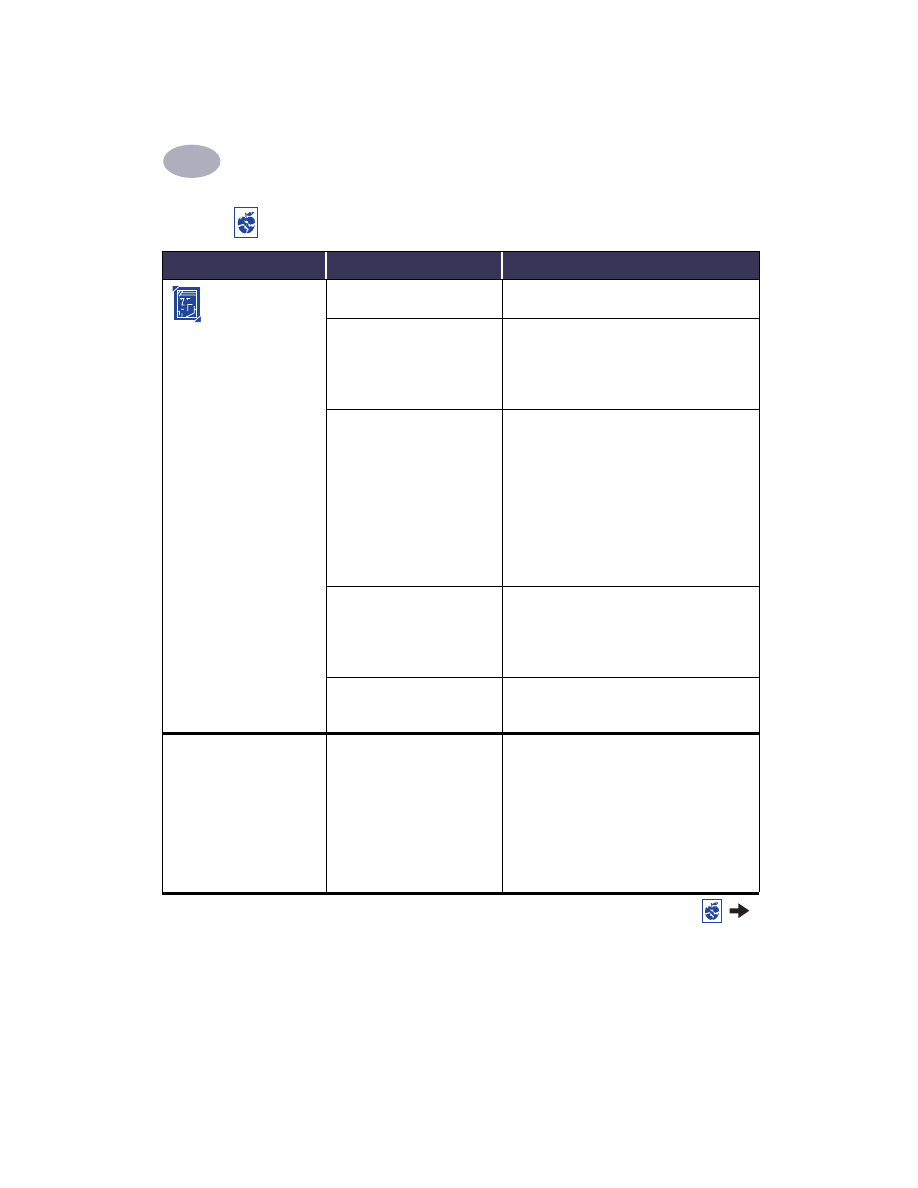
46
Obtenção de ajuda quando problemas ocorrerem
4
As fotos não são
impressas corretamente.
A mídia para foto pode ter
sido colocada incorretamente.
Coloque a mídia para foto com o lado
brilhante voltado para baixo
.
O papel para foto pode não
estar encaixado totalmente.
1
Leia novamente as instruções para
impressão na página 15.
2
Certifique-se de que as guias de
comprimento de papel estejam encaixadas
adequadamente no papel para foto.
Você pode não ter
selecionado o
Tipo/
qualidade de papel
correto.
1
Abra a caixa de diálogo
Tipo/qualidade
de papel
. Consulte “Tipo/qualidade de
papel” na página 10.
2
Selecione Papel HP Photo como o
Tipo
de papel
.
3
Selecione Otimizada como o tipo
Qualidade
.
4
Selecione Foto de alta resol. para obter a
melhor resolução de impressão.
5
Imprima o documento.
Talvez a qualidade de
impressão
Otimizada
não
tenha sido selecionada.
1
Abra a caixa de diálogo
Tipo/qualidade
de papel
. Consulte “Tipo/qualidade de
papel” na página 10.
2
Selecione qualidade de impressão
Otimizada
.
A foto pode não estar em
formato eletrônico (digital).
Tire uma foto digital, passe uma foto pelo
scanner ou obtenha um arquivo eletrônico de
sua foto em uma loja de artigos fotográficos.
Quando o tipo de papel é
definido para
Automático
,
a qualidade de impressão
fica diferente.
Quando o tipo de papel é
definidopara
Automático
, a
qualidade de impressão é
definida automaticamente
para
Normal
. Se o
Tipo de
papel
estiver definido para
um tipo de papel específico, a
Qualidade
de impressão
pode ser definida.
Depois de selecionar o Tipo de papel, escolha
a Qualidade de impressão desejada. Consulte
“Tipo/qualidade de papel” na página 10.
Problemas com o trabalho impresso? continuação
Qual é o problema?
Causa possível
Para solucionar o problema…
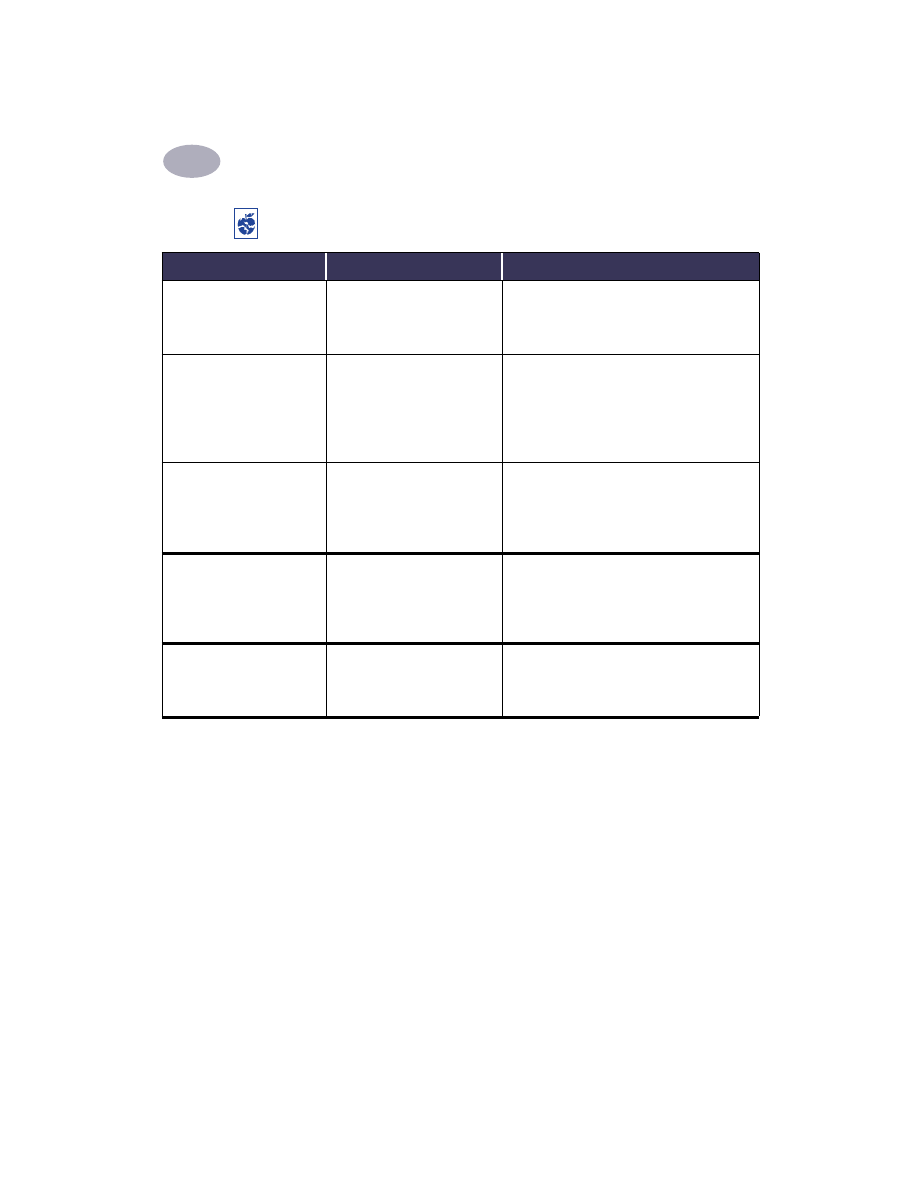
Obtenção de ajuda quando problemas ocorrerem
4
47
Automático
está definido
como o tipo de papel, mas
a impressora não utiliza o
melhor modo de papel.
O papel pode estar marcado,
riscado ou amassado.
O Sensor automático de tipo de papel fica
menos preciso se o papel estiver danificado.
Certifique-se de que o papel não tenha
marcas, riscos ou dobras.
O papel pode ser timbrado ou
possuir texto pré-impresso na
extremidade superior.
• O Sensor automático de tipo de papel
sempre define este tipo de papel timbrado
ou pré-impresso como Papel comum.
• Selecione manualmente o tipo de papel
correto. Consulte “Tipo/qualidade de papel”
na página 10.
O papel pode ser escuro ou
possuir fibras metálicas.
• O Sensor automático de tipo de papel
define o tipo de mídia como Papel comum.
• Selecione manualmente o tipo de papel
correto. Consulte “Tipo/qualidade de papel”
na página 10.
Automático
está definido
como o tipo de papel,
porém ao imprimir, a
impressora ejeta uma folha
de papel em branco.
A impressora pode ter sido
deixada em contato direto
com o sol, o que afeta o
Sensor automático de tipo de
papel.
Tire a impressora do sol.
Na impressão em ambos os
lados, a margem de
encadernação não está
correta.
A orientação de papel
incorreta foi selecionada.
• Certifique-se de selecionar a opção
Encadernação
correta no painel
Leiaute
na
caixa de diálogo Imprimir. Consulte
“Leiaute” na página 10.
Problemas com o trabalho impresso? continuação
Qual é o problema?
Causa possível
Para solucionar o problema…
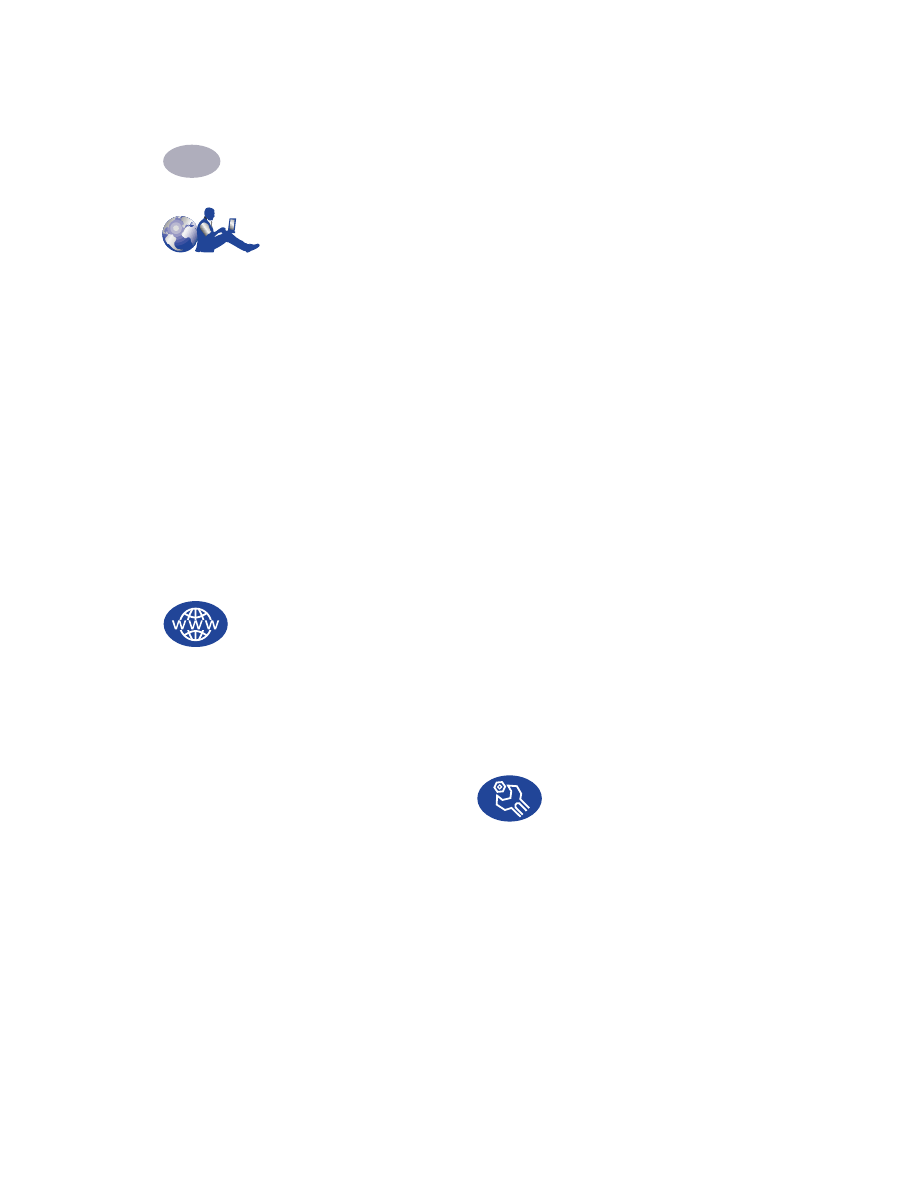
48
Obtenção de ajuda quando problemas ocorrerem
4
Soluções de
suporte HP
As impressoras HP Deskjet estabelecem o padrão
de qualidade e confiança, portanto você escolheu
o melhor. Entretanto, se necessitar de ajuda, o
excelente serviço de Soluções de suporte hp
encontra-se disponível para oferecer informações
especializadas sobre o uso da impressora HP ou
para esclarecer dúvidas específicas sobre um
problema. Você encontrará a assistência necessária,
online ou por telefone—e tudo rapidamente.
Informações sobre assistência eletrônica
Se você possuir um modem conectado ao seu
computador e for assinante de um serviço online
ou tiver acesso direto à Internet, poderá obter uma
variedade ampla de informações sobre a
impressora: