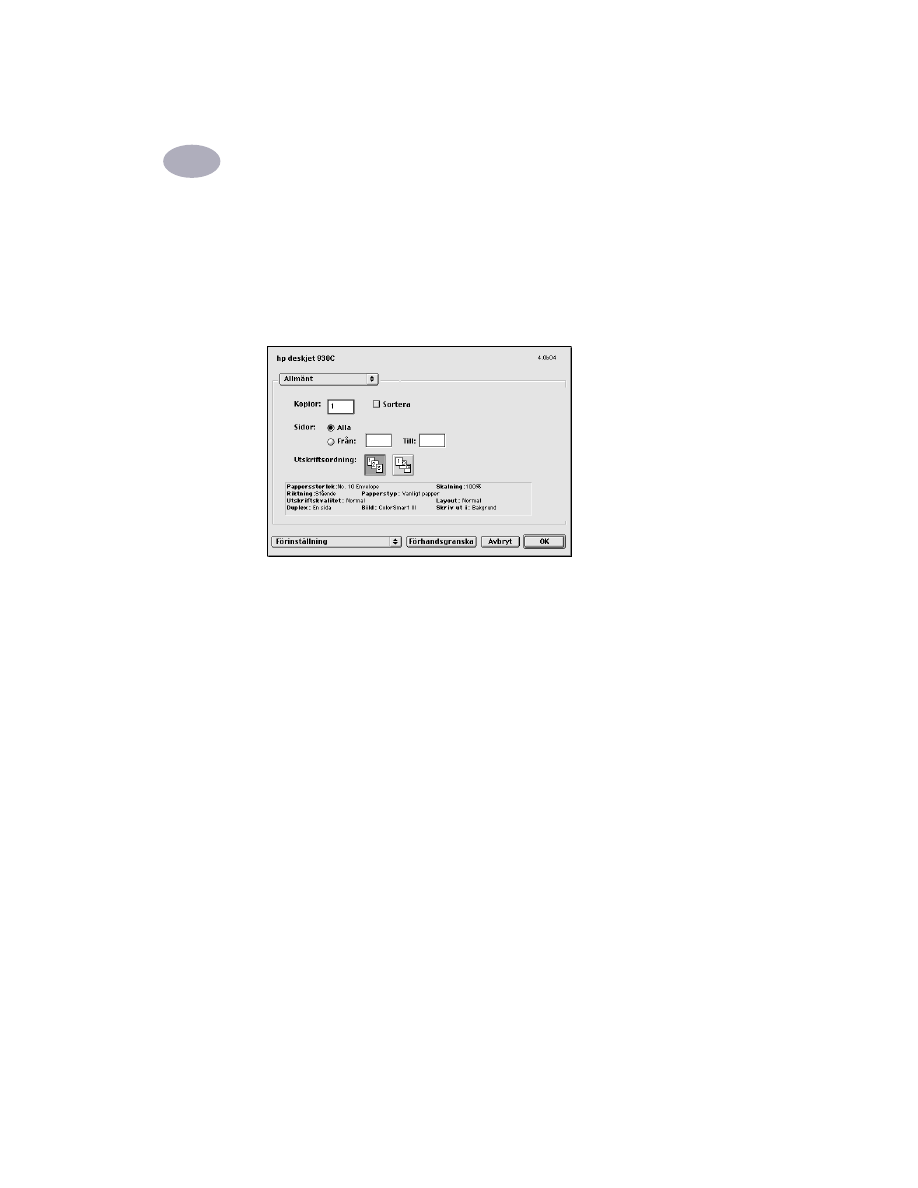
Dialogrutan Skriv ut
Du kan styra inställningar som antalet kopior, utskrift av alla eller endast vissa
sidor, papperstyp, utskriftskvalitet, sidlayout, färg och bakgrundsutskrift i
dialogrutan
HP Deskjet - Skriv ut
. Du öppnar dialogrutan genom att välja
Skriv
ut
i menyn
Arkiv
i tillämpningsprogrammet.
Knappar
Knapparna i undre delen på dialogrutorna för Skriv ut är följande:
•
Förinställning
återställer inställningarna till systemets ursprungliga
inställningar.
ELLER
•
Spara inställningarna
gör att du kan gå igenom de aktuella inställningarna,
tilldela dem ett namn och spara dem under det namnet.
•
Förhandsgranska
gör att du kan granska dokumentet innan utskriften så att du
kan se hur det utskrivna dokumentet kommer att se ut med de aktuella
inställningarna.
•
Avbryt
tar bort de ändrade inställningarna och stänger dialogrutan Skriv ut.
•
OK
startar utskriften.
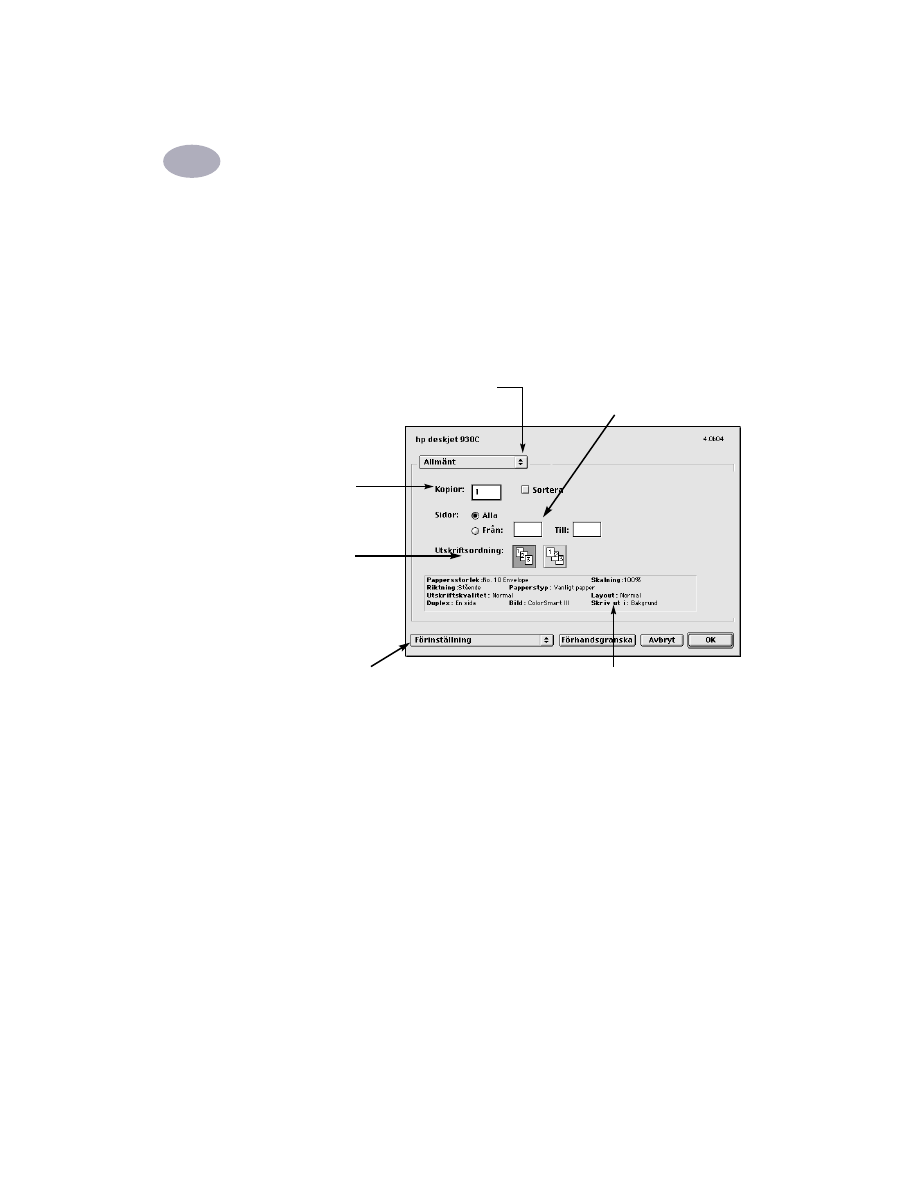
Använd skrivarprogrammet
2
9
Allmänna
Allmänna
är den standardflik som är markerad i dialogrutan Skriv ut. På denna
flik kan du ange antal kopior som ska skrivas ut, om du vill skriva ut hela
dokumentet eller bara vissa sidor, och om du vill skriva ut dokumentet från den
första sidan till den sista eller börja med den sista sidan och skriva ut baklänges.
Du kan dessutom använda följande utskriftsinställningar i menyn
Allmänt
:
•
Papperstyp/Kvalitet
(se “Papperstyp/Kvalitet” på sidan 10)
•
Layout
(se “Layout” på sidan 10)
•
Färg
(se “Färg” på sidan 11)
•
Bakgrundsutskrift
(se “Bakgrundsutskrift” på sidan 12)
Klicka för att visa en lista med
andra utskriftsinställningar.
Ange hur många
kopior du vill
skriva ut.
I detta område visas alternativ som har
ställts in på andra flikar i Skriv ut.
Ange om du vill
börja skriva ut från
den första eller från
den sista sidan.
Om du inte vill skriva ut hela
dokumentet ska du skriva in det första
och det sista sidnumret i det sidintervall
du vill skriva ut.
Klicka för att visa alternativet Återgå till
förinställning eller Spara inställningarna.
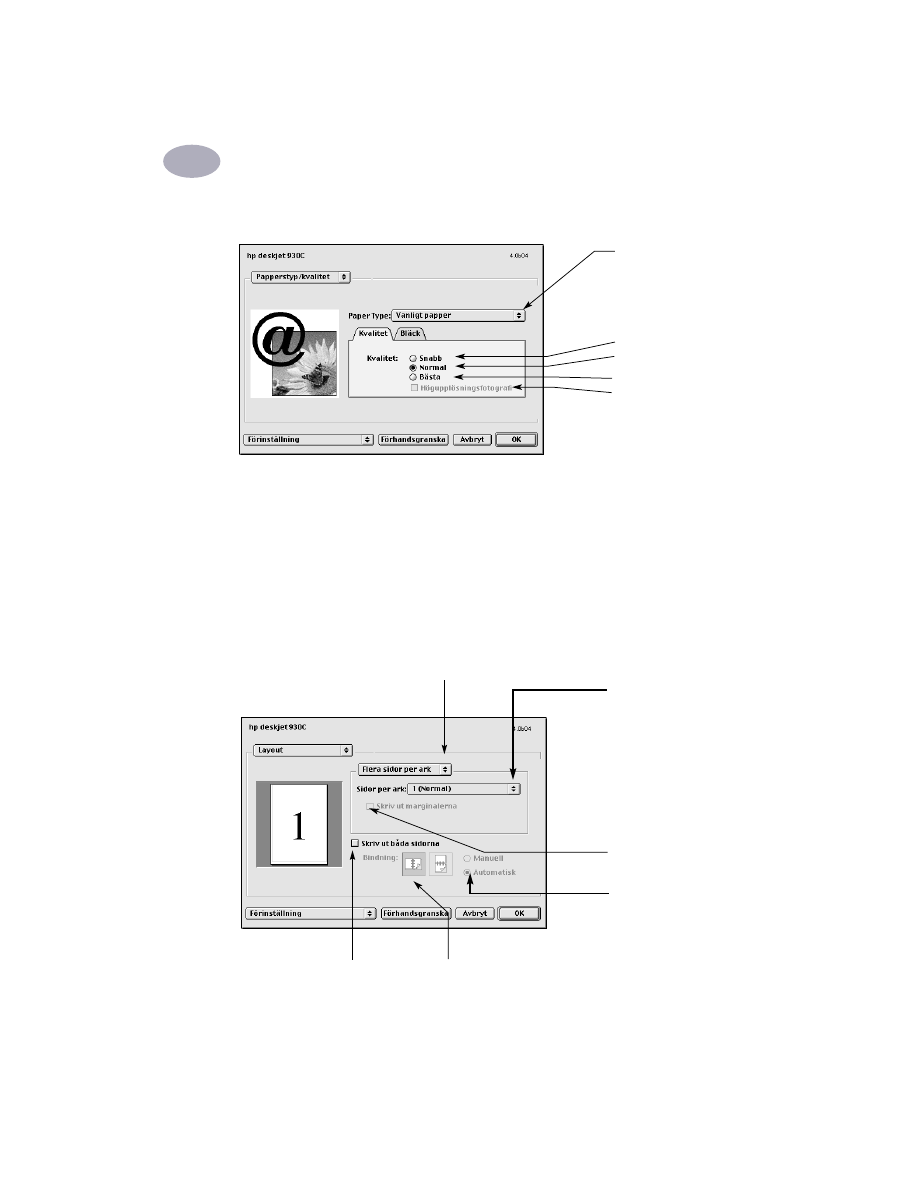
10
Använd skrivarprogrammet
2
Papperstyp/Kvalitet
•
Inställningarna i fliken
Bläck
låter dig justera bläckmängden och torktiden.
Layout
I den här dialogrutan kan du ange antalet sidor som ska skrivas ut på varje
pappersark. Du kan även ställa in alternativet
Dubbelsidig utskrift
i den här rutan.
Välj mellan flera olika
papperstyper.
Utskriftskvalitet
Snabb
: Snabb utskrift
Normal
: Vanlig utskrift
Bästa
: Högsta kvalitet
Fotografi
: Fotografisk
kvalitet när du väljer
fotomaterial och
Bästa.
Välj antalet sidor som ska
skrivas ut på arket. ELLER
Skriv ut en affisch:
Välj alternativet
Överlagring
och ange
sedan affischstorlek
genom att välja antalet
sidor på bredden och
nedåt (2x2, 3x3 eller 4x4).
Markera denna ruta för
att skriva ut en ram runt
varje sida.
Markera denna ruta för
att skriva ut en ram runt
varje sida.
Om du markerar
Skriv ut båda sidorna
,
ska du välja rätt
Bindning
(sida eller
överkant).
Välj
Bok
för att skriva ut dokumentet som en bunden bok. ELLER
Välj
Flera sidor per ark
för att skriva ut flera sidor på varje
pappersark.
Automatisk utskrift på
båda sidorna är
tillgängligt endast med
tilläggsmodulen för
dubbelsidig utskrift.
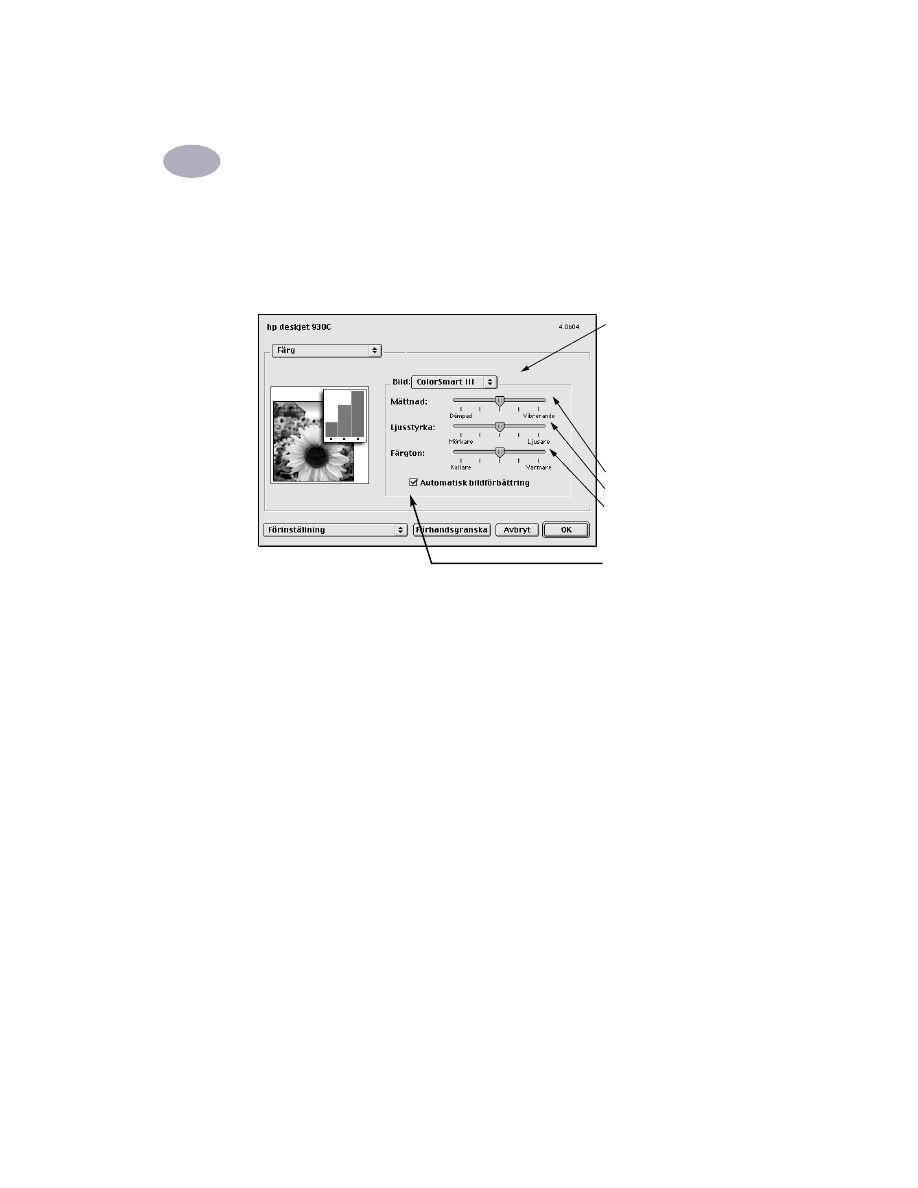
Använd skrivarprogrammet
2
11
Färg
Skrivaren
HP Deskjet 930C
använder HP:s färgmatchningsteknik för att på ett
smart sätt analysera varje sidelement – text, grafik och fotografier – och ge det
bästa färgresultatet.
I inställningen
ColorSmart III
kan du markera en ruta så att bildförbättringarna
stängs av.
Du kan använda inställningen
ColorSync
för färgmatchning med andra
komponenter som använder matchningssystemet ColorSync.
Gråskala
skriver ut i gråtoner. Med denna inställning kan du även optimera
utskriften för fax och fotostatkopior.
Svartvit
skriver bara ut i svartvitt (ingen färg, inga gråtoner). “Endast svart”
rekommenderas inte för utskrift på glansigt papper.
Välj:
•
ColorSmart III
(förinställning)
•
ColorSync
•
Gråskala
(utskrift i
gråtoner)
•
Svartvitt
(ingen färg)
Flytta för att justera:
• Mättnad
• Ljusstyrka
• Färgton
Markera här för att stänga
av den automatiska
bildförbättringen.
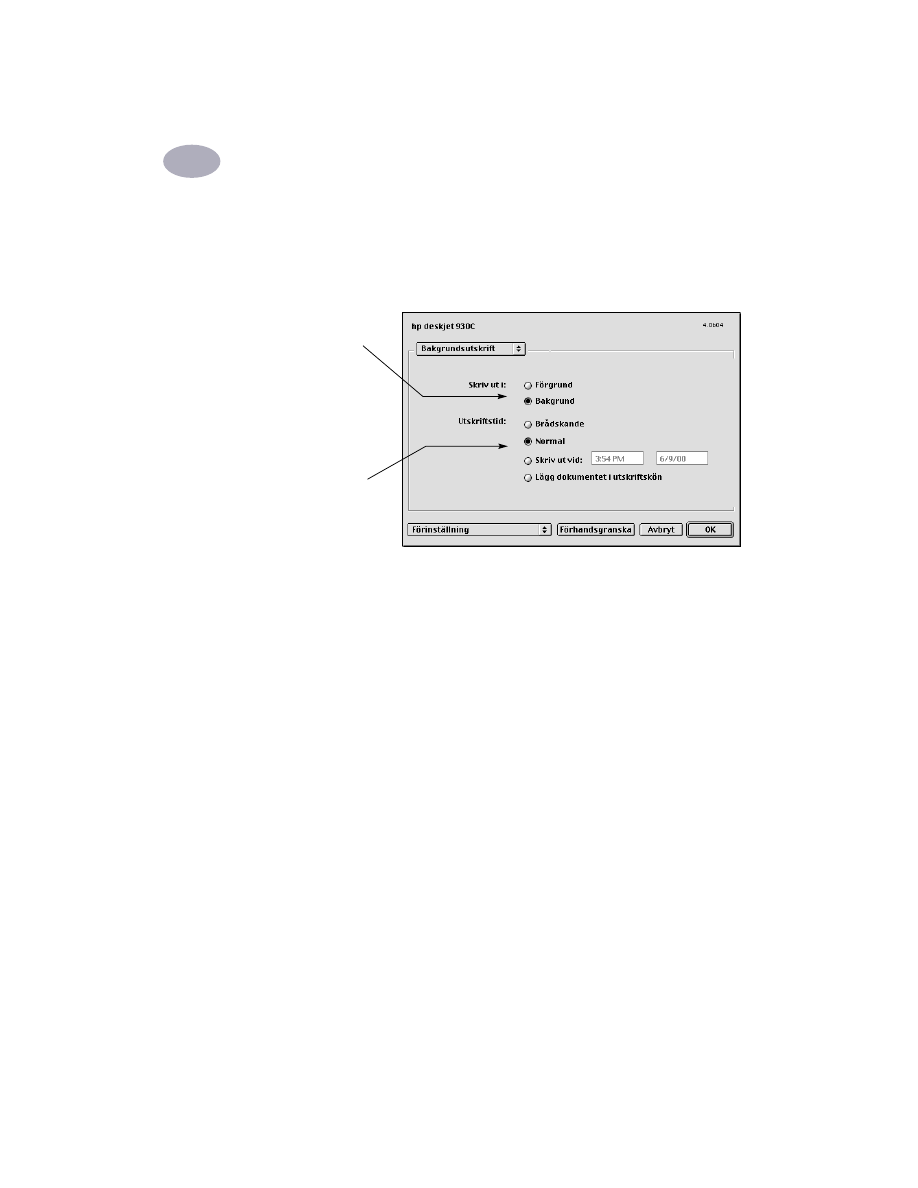
12
Använd skrivarprogrammet
2
Bakgrundsutskrift
Välj
Bakgrund
om du vill fortsätta att arbeta när utskriften pågår. Om du väljer
utskriftsalternativet
Förgrund
kan du inte arbeta med andra uppgifter förrän
utskriften är avslutad. Utskriften blir docksnabbare.
Välj:
•
Bakgrund
för att
fortsätta arbeta
under utskriften
•
Förgrund
för
snabbare utskrift
Klicka på den knapp
som matchar
tidsinställningen för
när du vill skriva ut
dokumentet
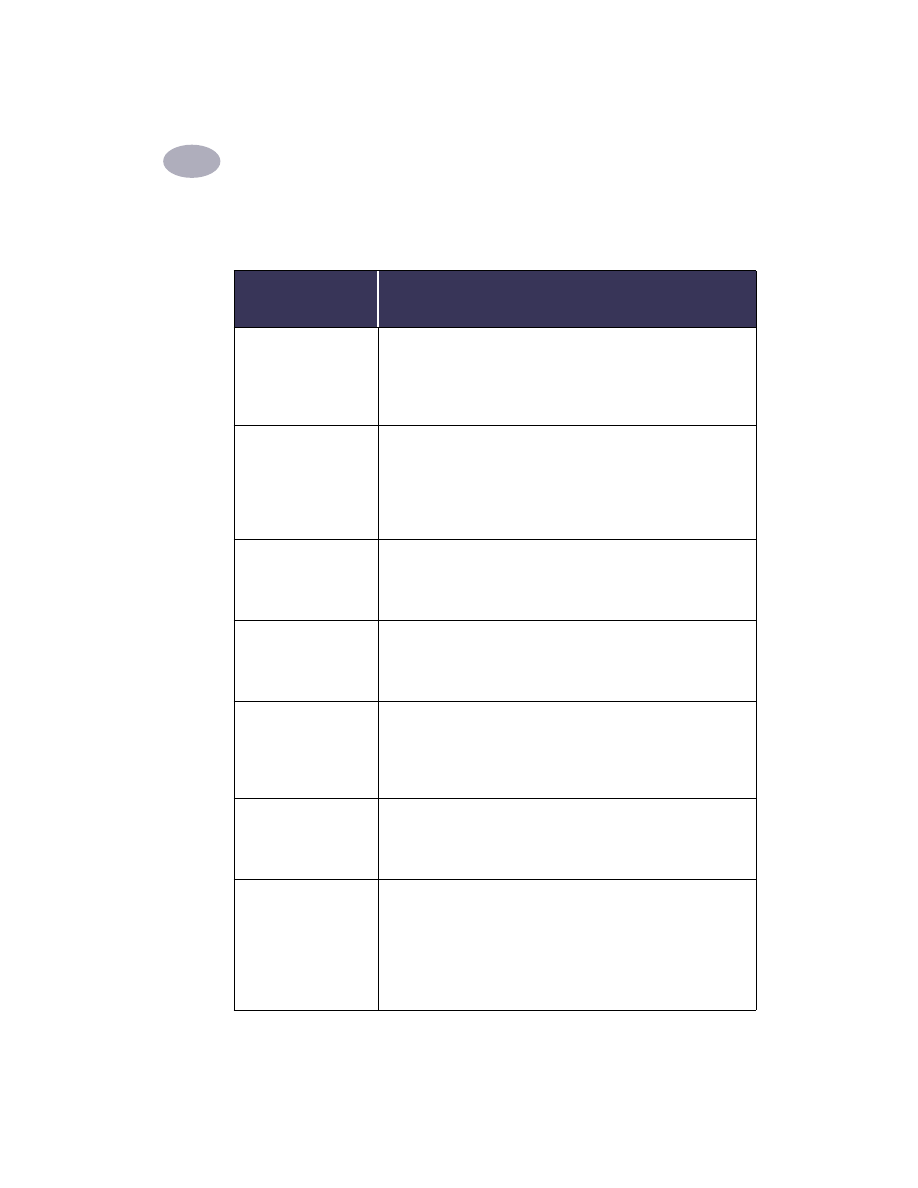
Använd skrivarprogrammet
2
13
Följande tabell beskriver ytterligare funktioner som är tillgängliga när du
använder bakgrundsutskrift. Du kan komma åt de här funktionerna från
skrivbordet genom att dubbelklicka på skrivarsymbolen
HP
Deskjet 930C
.
Alernativ för
bakgrundsutskrift
Anvisningar
Ta bort en utskrift
• Markera
utskriftsnamnet
eller symbolen och klicka sedan på
symbolen
Papperskorg
.
eller
• Dra dokumentsymbolen till Papperskorgen på skrivbordet.
Dessa metoder tar bara bort utskriften, inte själva dokumentet.
Gör uppehåll i en
utskrift
• Markera
utskriftsnamnet
eller symbolen och klicka på knappen
Paus
. Utskriftsbegäran kommer att göra uppehåll tills du
markerar utskriftsnamnet igen och klickar på knappen
Fortsätt
.
eller
• Dra dokumentsymbolen till listan med dokument som
Väntar
på utskrift
.
Markera att en utskrift
är “Brådskande”
• Markera
utskriftsnamnet
eller symbolen och klicka på den
lilla klockan
.
• Klicka på
Brådskande
i dialogrutan som visas. Detta gör att
utskriftsbegäran flyttas högst upp i utskriftslistan.
Utskrift vid en viss
tidpunkt
• Markera
utskriftsnamnet
eller symbolen och klicka på den
lilla klockan
.
• Klicka på
Klockan
, och ange sedan vid vilken
tid
och vilket
datum
utskriften ska ske i den dialogruta som visas.
Sortera/ändra
utskriftsordningen
• Välj det
kolumnnnamn
som du vill sortera eller välja efter i
menyn
Visa
.
• Om du vill ändra utskriftsordningen ska du sortera efter
Utskriftstid
.
• Dra och släpp
utskriftsnamnet
på önskad plats i listan.
Stoppa och starta om
utskriften
• Välj
Stoppa utskriftskön
i menyn
Utskrift
.
• Välj
Starta utskriftskö
för att återuppta utskriften.
Detta är ett bra sätt att spara utskriften när du använder en bärbar
dator och inte är i närheten av skrivaren.
Byt skrivare
Du kan flytta en utskrift från en skrivare till en annan skrivare av
samma typ så här:
• Dra
symbolen
för utskriftsbegäran till symbolen för den
skrivare som du vill använda
.
Om du inte är säker på om båda skrivarna är av samma typ ska du
ändå försöka flytta på utskriftsbegäran. Skrivarprogrammet tillåter
inte att du flyttar en utskriftsbegäran till en inkompatibel skrivare.
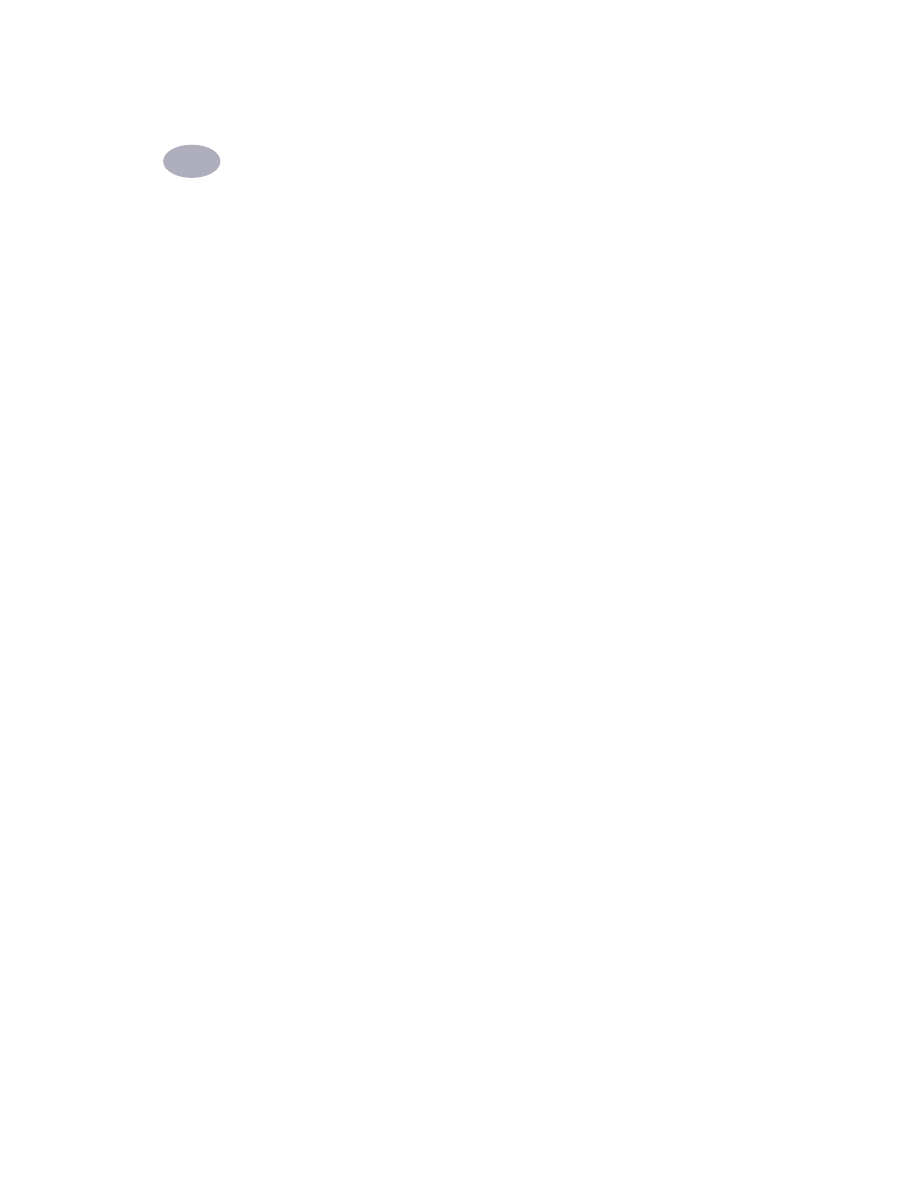
14
Använd skrivarprogrammet
2