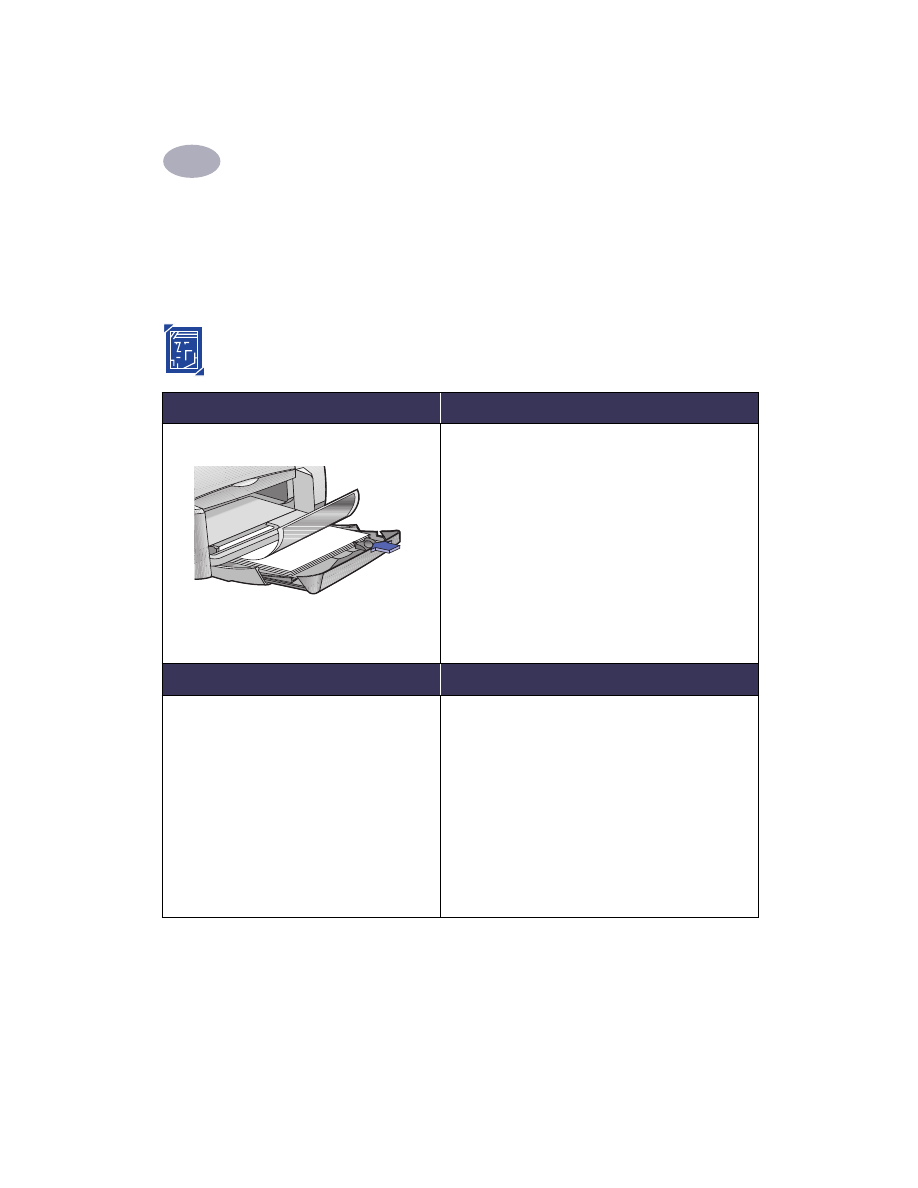
Utskrift på olika typer av papper och utskriftsmaterial
Skrivaren
HP Deskjet 930C
har utformats för att omfatta så många olika typer av
utskriftsmaterial att du i stort sett har samma möjligheter som ett litet tryckeri. I detta kapitel
förklaras hur olika utskriftsmaterial kan användas.
Utskrift av fotografier
Jag vill skriva ut…
Så här gör jag…
8,5 x 11 tum eller A4-fotopapper
1
Dra ut inmatningsfacket.
2
Dra ut båda pappersledarna och ta bort allt papper
från inmatningsfacket.
3
Lägg i högst 20 ark med fotopapper (med
utskriftssidan nedåt) i inmatningsfacket.
4
Flytta pappersreglagen så att de ligger an emot
papperskanterna.
5
Skjut in inmatningsfacket.
6
I programmenyn Arkiv väljer du Skriv ut.
7
Välj de utskriftsinställningar som överensstämmer
med fotopapperets typ och storlek.
8
Skriv ut fotografierna.
HP Skrivarinställningar
Lägg följande riktlinjer på minnet
Utskriftsformat
- Pappersstorlek: Välj lämplig pappersstorlek
- Riktning: Välj lämplig riktning
Papperstyp/Kvalitet
- Papperstyp: Välj lämplig typ av fotopapper
- Utskriftskvalitet: Välj
Bästa
Layout
- Sidor per ark:
1 (Normal)
- Utskrift på båda sidorna: Avmarkerat
• Du uppnår bäst resultat om du använder HP Photo
Paper.
• Fotografiet måste vara i elektronisk (digital) form
innan du kan skriva ut det. Ta en digital bild, skanna
fotografiet eller be din lokala fotoaffär skapa en
elektronisk fil av fotografiet.
• Använd Bästa för fotopappersutskrift.
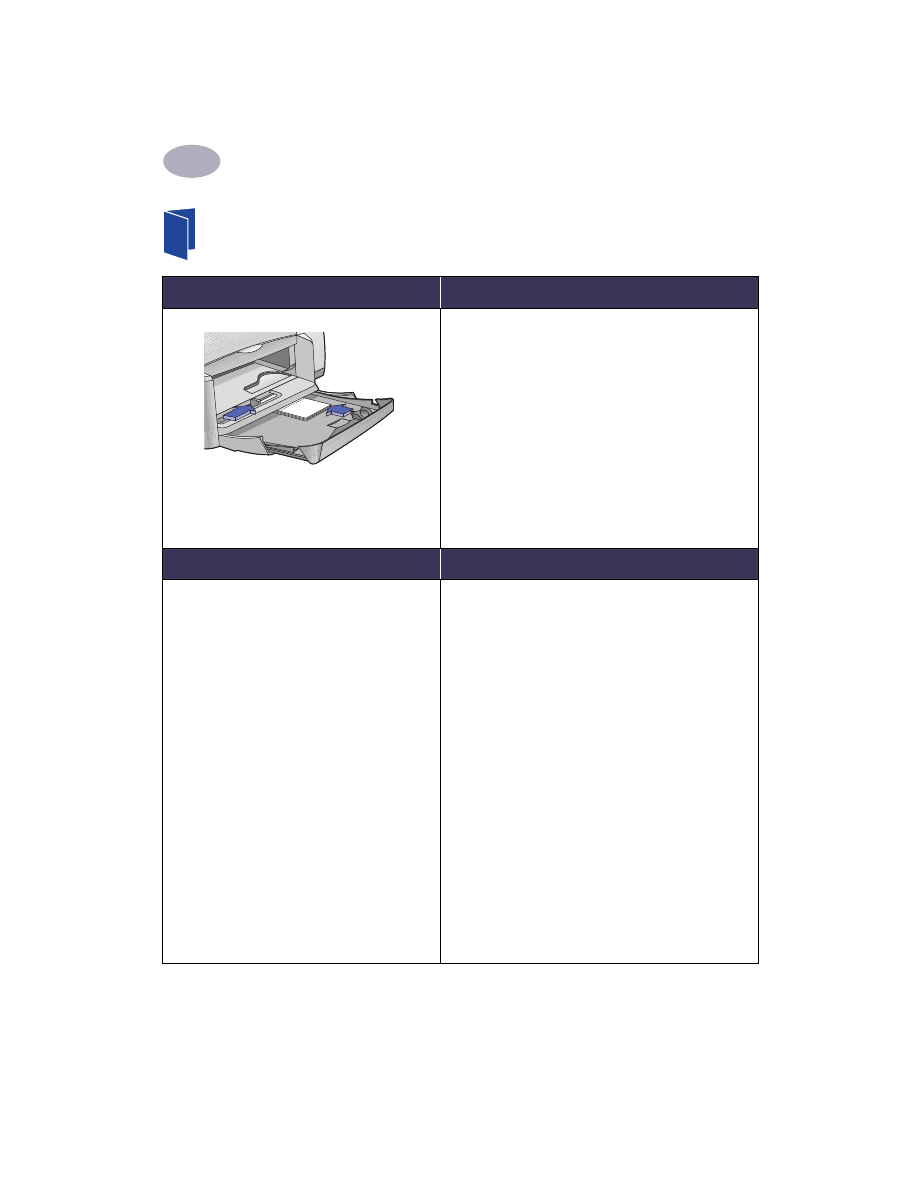
16
Använd skrivarprogrammet
2
Utskrift på gratulationskort och Hagaki-kort
Jag vill skriva ut…
Så här gör jag…
1
Dra ut inmatningsfacket.
2
Dra ut båda pappersledarna och ta bort allt papper
från inmatningsfacket.
3
Lägg i högst 5 kort i inmatningsfacket, så långt in
som möjligt.
4
Flytta pappersreglagen så att de ligger an emot
kanterna på korten.
5
Skjut in inmatningsfacket.
6
I programmenyn Arkiv väljer du Skriv ut.
7
Välj de utskriftsinställningar som överensstämmer
med kortens typ och storlek.
8
Skriv ut korten.
HP Skrivarinställningar
Lägg följande riktlinjer på minnet
Utskriftsformat
- Pappersstorlek: Välj lämplig kortstorlek
- Riktning: Välj symbolen
Stående
Papperstyp/Kvalitet
- Papperstyp: Välj typ av gratulationskort eller
Vanligt papper
eller
Bläckstrålepapper
för
Hagaki-kort
- Utskriftskvalitet: Välj
Normal
Layout
- Sidor per ark:
1 (Normal)
- Utskrift på båda sidorna: Avmarkerat
• Du uppnår bäst resultat om du använder HP Greeting
Card Paper.
• Använd vanligt papper eller bläckstrålepapper för
Hagaki-kort.
• Använd inställningen
Vanligt papper
för att skriva ut
på adressidan på Hagaki-kort.
• Om du använder gratulationskort som redan är vikta
ska du vika upp korten och sedan lägga i dem i
inmatningsfacket.
• Rätta till kanterna på korten innan du lägger i dem.
• Det är lättare att lägga i små kort om du drar ut
inmatningsfacket och fäller upp klaffen i
utmatningsfacket. När du har lagt i korten ska du
trycka in inmatningsfacket och fälla ner klaffen i
utmatningsfacket.
• Om du får ett meddelande om att papperet är slut ska
du kontrollera att materialet lagts i rätt i
inmatningsfacket. Placera utskriftsmaterialet på
högersidan ooch in emot skrivaren. Tryck in
inmatningsfacket så att utskriftsmaterialet kan hållas
på plats av pappersreglaget för längd.
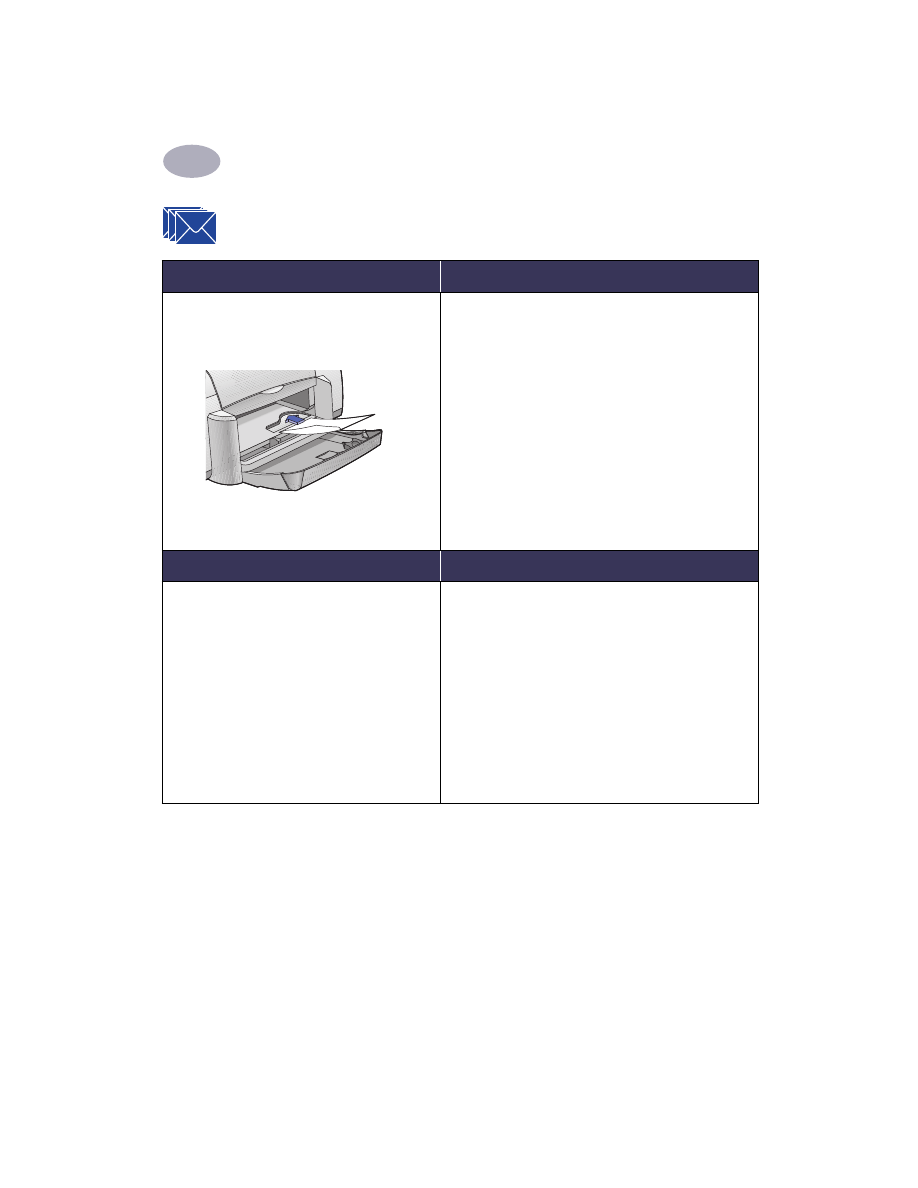
Använd skrivarprogrammet
2
17
Utskrift av kuvert och annat utskriftsmaterial i litet format
Jag vill skriva ut…
Så här gör jag…
Enstaka kuvert och utskriftsmaterial i litet
format (mellan 77 x 127 mm och
100 x 148 mm)
1
Lägg i kuvertet, eller annat mindre utskriftsmaterial, i
utmatningsfackets fack för enstaka kuvert med fliken
riktad åt vänster och uppåt. Tryck in kuvertet tills det
tar emot.
2
I programmenyn Arkiv väljer du Skriv ut.
3
Välj de utskriftsinställningar som överensstämmer
med kuvertets typ och storlek.
4
Skriv ut kuvertet.
HP Skrivarinställningar
Lägg följande riktlinjer på minnet
Utskriftsformat
- Pappersstorlek: Välj lämplig kuvertstorlek
- Riktning: Välj symbolen
Stående
Papperstyp/Kvalitet
- Papperstyp: Välj
Vanligt papper
- Utskriftskvalitet: Välj
Normal
Layout
- Sidor per ark:
1 (Normal)
- Utskrift på båda sidorna: Avmarkerat
• Se till att klaffen i utmatningsfacket är nedfälld.
• Undvik att använda kuvert med klämmor och fönster.
• Undvik att använda kuvert som är glättade eller
präglade, kuvert med tjocka, oregelbundna eller
böjda kanter eller kuvert som är skrynkliga,
söndertrasade eller skadade på annat sätt.
• Om den programvara du använder har en funktion
för utskrift av kuvert ska du följa anvisningarna i
programvaran istället för detta förfarande.
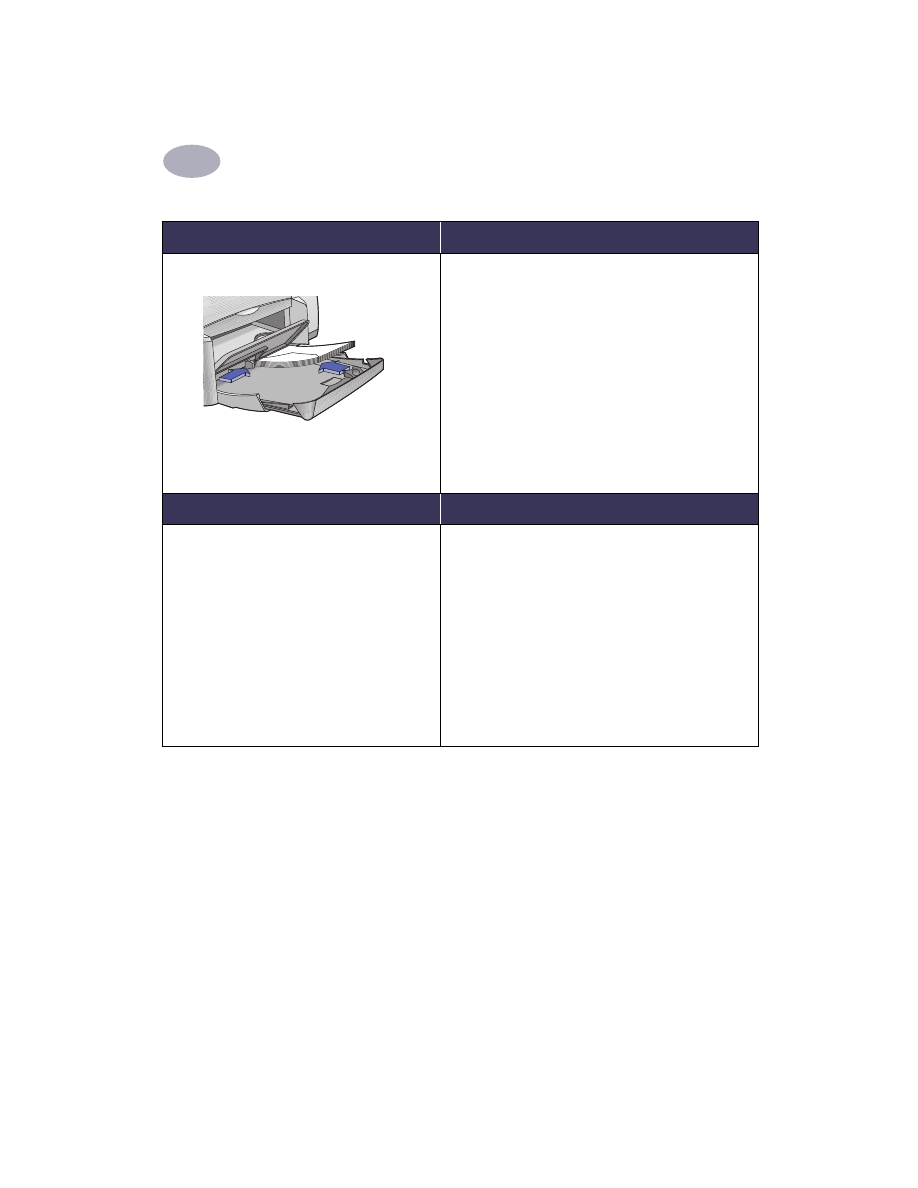
18
Använd skrivarprogrammet
2
Jag vill skriva ut…
Så här gör jag…
En bunt kuvert
1
Dra ut inmatningsfacket.
2
Dra ut båda pappersledarna och ta bort allt papper
från inmatningsfacket.
3
Lägg i högst 15 kuvert i inmatningsfacket med fliken
åt vänster och uppåt. För in kuverten så långt det går.
4
Flytta pappersreglagen så att de ligger an emot
kuvertkanterna.
5
Skjut in inmatningsfacket.
6
I programmenyn Arkiv väljer du Skriv ut.
7
Välj de utskriftsinställningar som överensstämmer
med kuvertens typ och storlek.
8
Skriv ut kuverten.
HP Skrivarinställningar
Lägg följande riktlinjer på minnet
Utskriftsformat
- Pappersstorlek: Välj lämplig kuvertstorlek
- Riktning: Välj symbolen
Stående
Papperstyp/Kvalitet
- Papperstyp: Välj
Vanligt papper
- Utskriftskvalitet: Välj
Normal
Layout
- Sidor per ark:
1 (Normal)
- Utskrift på båda sidorna: Avmarkerat
• Lägg aldrig i mer än 15 kuvert åt gången.
• Rätta till kanterna på kuverten innan du lägger i dem.
• Undvik att använda kuvert med klämmor och fönster.
• Undvik att använda kuvert som är glättade eller
präglade, kuvert med tjocka, oregelbundna eller
böjda kanter eller kuvert som är skrynkliga,
söndertrasade eller skadade på annat sätt.
• Om den programvara du använder har en funktion
för utskrift av kuvert ska du följa anvisningarna i
programvaran istället för detta förfarande.
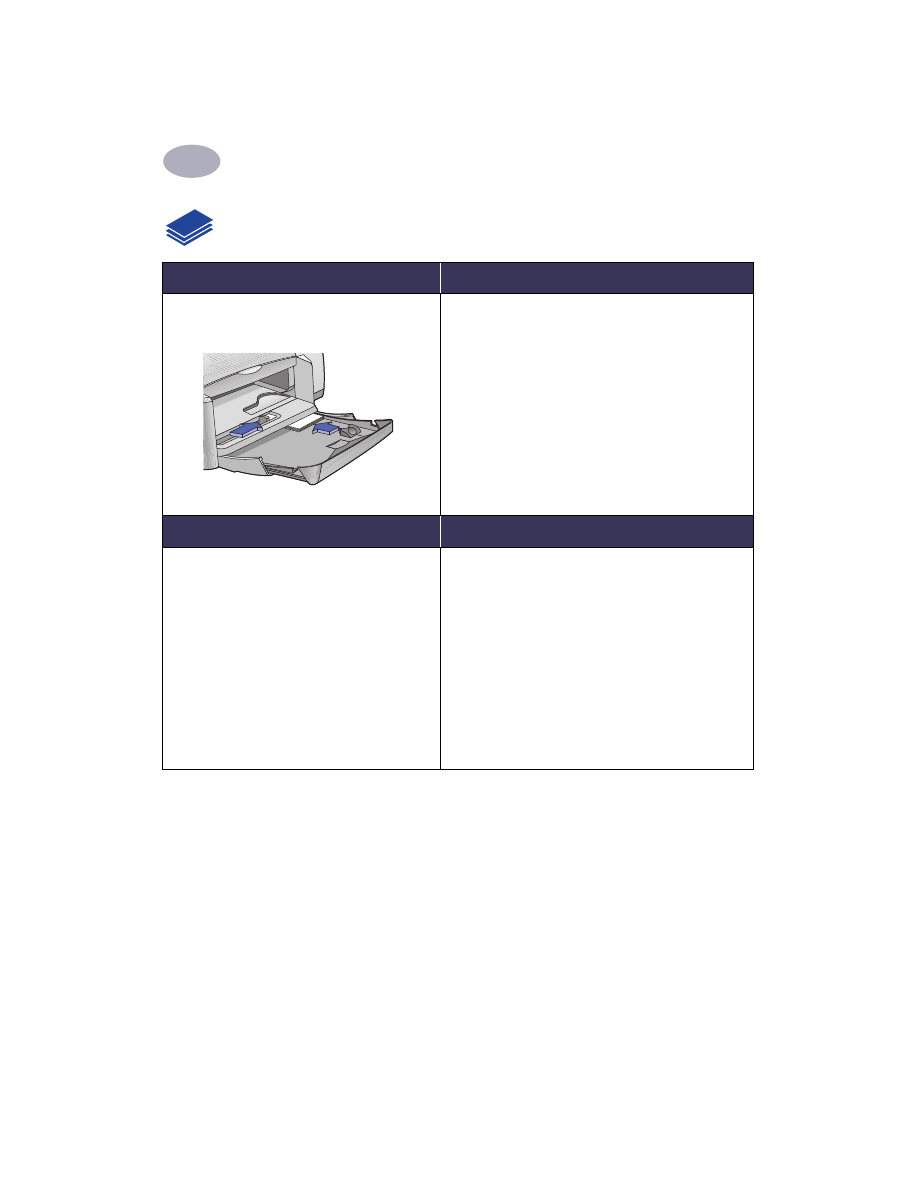
Använd skrivarprogrammet
2
19
Utskrift på utskriftsmaterial i litet format
Jag vill skriva ut…
Så här gör jag…
Litet utskriftsmaterial (större än
100 x 148 mm)
1
Kontrollera att inmatningsfacket är intryckt.
2
Fäll upp klaffen i utmatningsfacket.
3
Lägg i det lilla utskriftsmaterialet i inmatningsfacket
så långt in som möjligt.
4
Flytta pappersreglagen så att de ligger an emot
kanterna på utskriftsmaterialet.
5
Fäll ner klaffen i utmatningsfacket.
6
Välj de utskriftsinställningar som överensstämmer
med kortens typ och storlek.
7
Skriv ut.
HP Skrivarinställningar
Lägg följande riktlinjer på minnet
Utskriftsformat
- Pappersstorlek: Välj lämplig kortstorlek
- Riktning: Välj symbolen
Stående
Papperstyp/Kvalitet
- Papperstyp: Välj
Vanligt papper
- Utskriftskvalitet: Välj
Normal
Layout
- Sidor per ark:
1 (Normal)
- Utskrift på båda sidorna: Avmarkerat
• Rätta till kanterna på korten innan du lägger i dem.
• Om du får ett meddelande om att papperet är slut
ska du kontrollera att fotopapperet, eller annat
mindre utskriftsmaterial, lagts i rätt i
inmatningsfacket. Placera utskriftsmaterialet på
högersidan ooch in emot skrivaren. Tryck in
inmatningsfacket så att utskriftsmaterialet kan hållas
på plats av pappersreglaget för längd.
• Om utskriftsmaterialet är mindre än 100 x 148 mm
ska du använda facket för enstaka kuvert och lägga i
utskriftsmaterialet med en sida i taget.
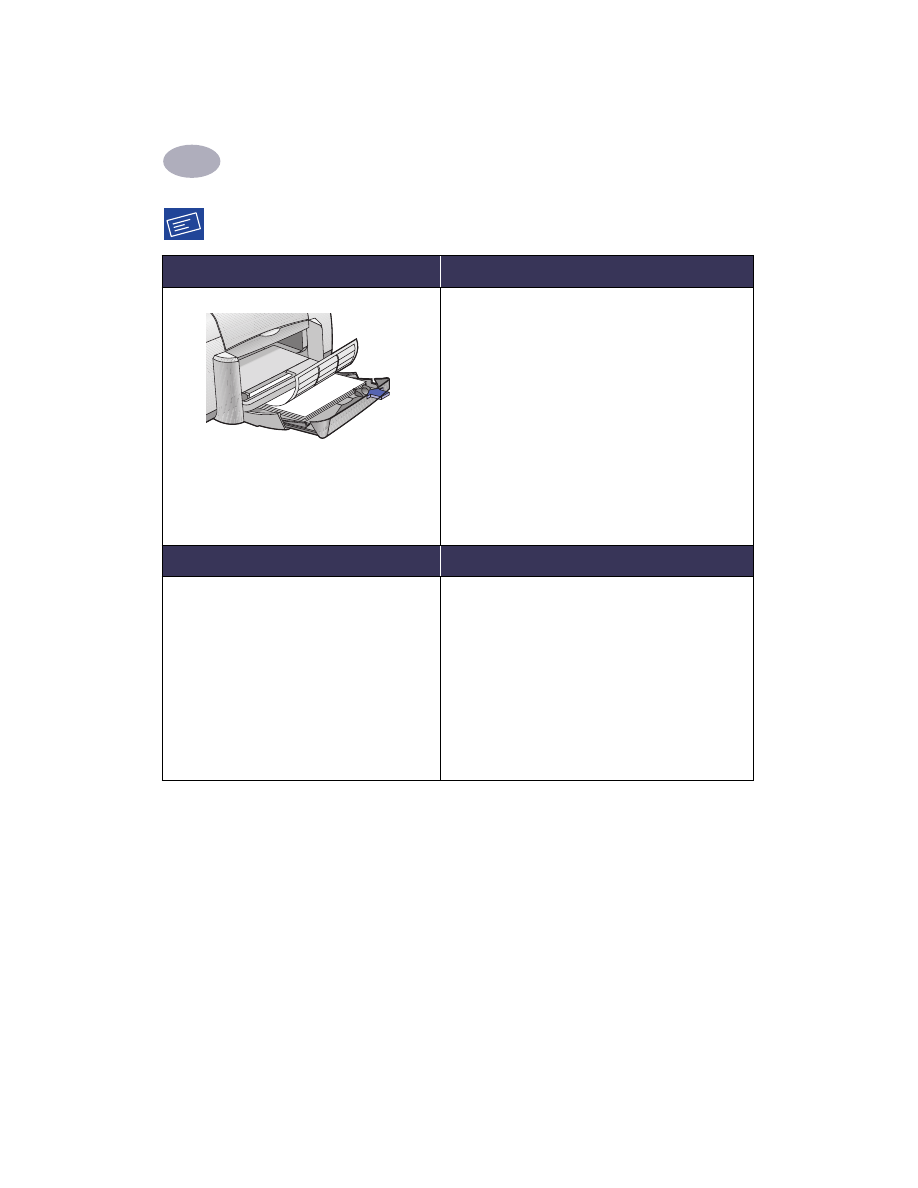
20
Använd skrivarprogrammet
2
Utskrift av etiketter
Jag vill skriva ut…
Så här gör jag…
1
Dra ut inmatningsfacket.
2
Dra ut båda pappersledarna och ta bort allt papper
från inmatningsfacket.
3
Separera etikettarken genom att lufta kanterna, och
rätta sedan till kanterna på etikettarken. Lägg i högst
20 etikettark (med etikettsidan nedåt).
4
Flytta pappersreglagen så att de ligger an emot
pappersbunten.
5
Skjut in inmatningsfacket.
6
I programmenyn Arkiv väljer du Skriv ut.
7
Välj de utskriftsinställningar som överensstämmer
med etiketternas typ och storlek.
8
Skriv ut etiketterna.
HP Skrivarinställningar
Lägg följande riktlinjer på minnet
Utskriftsformat
- Pappersstorlek: Välj
A4
eller
Letter (8,5 x 11 tum)
- Riktning: Välj lämplig riktning
Papperstyp/Kvalitet
- Papperstyp: Välj
Vanligt papper
- Utskriftskvalitet: Välj
Normal
Layout
- Sidor per ark:
1 (Normal)
- Utskrift på båda sidorna: Avmarkerat
• Använd bara papper som har specialutformats för
användning med bläckstråleskrivare.
• Lägg aldrig i mer än 20 ark åt gången.
• Använd bara hela etikettark.
• Se till att arken inte är kladdiga eller skrynkliga och
att etiketterna inte håller på att lossna från
skyddsarket.
• Använd
inte
plastetiketter eller genomskinliga
etiketter. Bläcket torkar inte om det används på
plastetiketter eller genomskinliga etiketter.
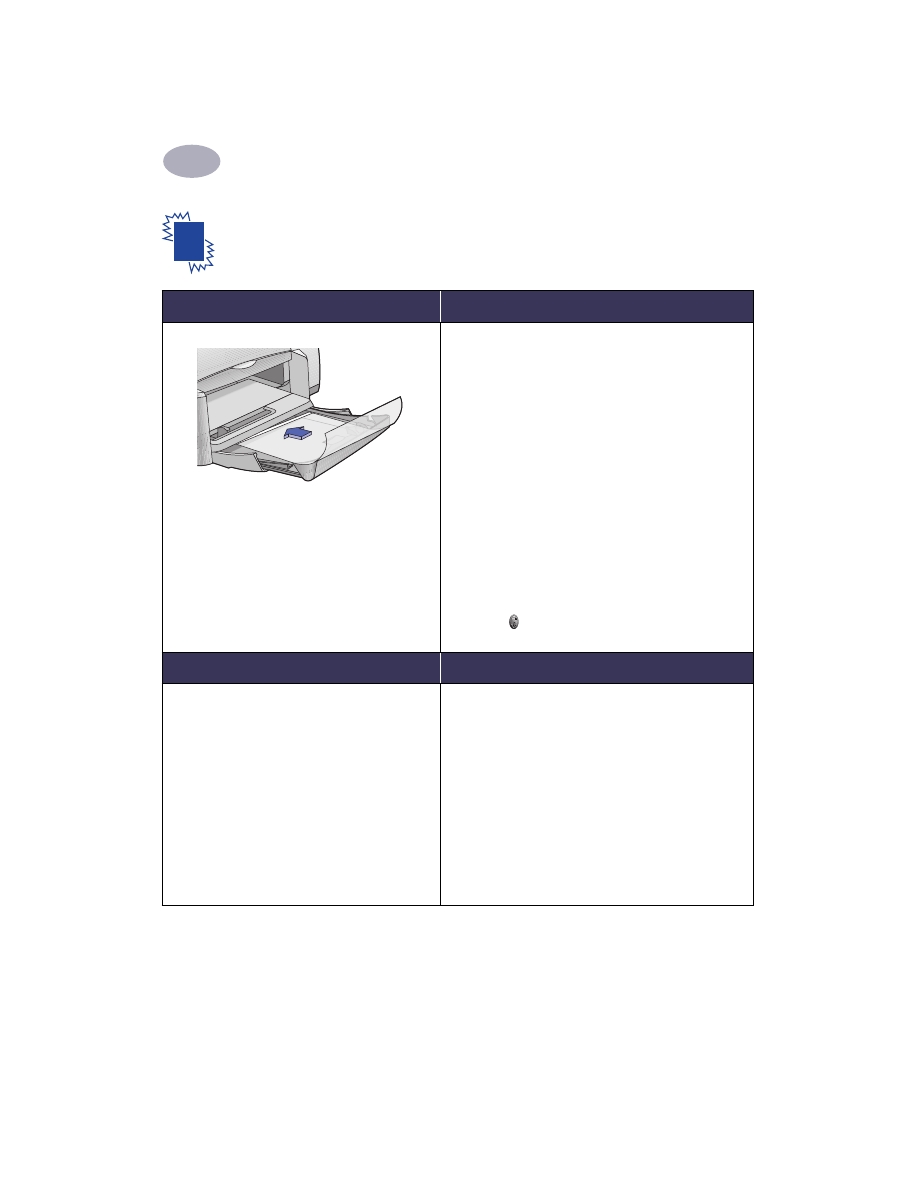
Använd skrivarprogrammet
2
21
Utskrift av OH-film
Jag vill skriva ut…
Så här gör jag…
1
Dra ut båda pappersledarna och ta bort allt papper
från inmatningsfacket.
2
Separera etikettarken genom att lufta kanterna, och
rätta sedan till kanterna på etikettarken.
3
Lägg i en bunt med högst 25 OH-filmark, med den
grova sidan nedåt och klisterremsan in emot
skrivaren.
4
Flytta pappersreglagen så att de ligger an emot
OH-filmarken.
5
Skjut in inmatningsfacket.
6
I programmenyn Arkiv väljer du Skriv ut.
7
Välj de utskriftsinställningar som överensstämmer
med OH-filmens typ och storlek.
8
Skriv ut OH-bilderna.
9
Skrivaren väntar tills OH-bilderna torkar innan den
automatiskt matar ut dem. Tryck på knappen
Fortsätt
för att fortsätta med utskriften.
HP Skrivarinställningar
Lägg följande riktlinjer på minnet
Utskriftsformat
- Pappersstorlek: Välj lämplig storlek
- Riktning: Välj lämplig riktning
Papperstyp/Kvalitet
- Papperstyp: Välj typ av OH-film
- Utskriftskvalitet: Välj
Normal
eller
Bästa
Layout
- Sidor per ark:
1 (Normal)
- Utskrift på båda sidorna: Avmarkerat
• Du uppnår bäst resultat om du använder
HP Premium Inkjet Transparency Film eller
HP Premium Inkjet Rapid-dry Transparencies.
Bestrykningen på HP Premium Inkjet Rapid-Dry
Transparencies har specialutvecklats för att fungera
med HP-bläck, och ger skarpa bilder och text och
den snabbaste torktiden. Dessutom kommer de inte
att fastna i skrivaren.
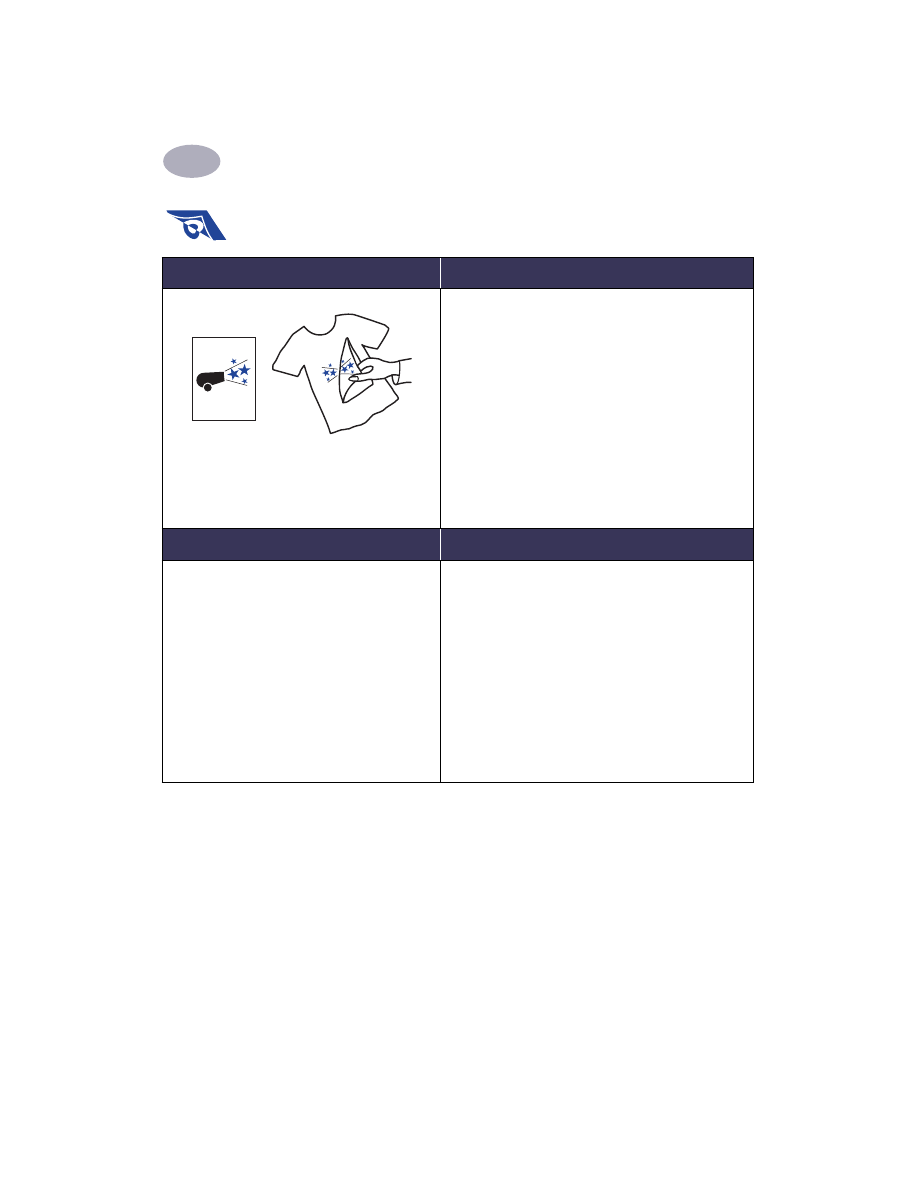
22
Använd skrivarprogrammet
2
Utskrift av påstrykningsbilder
Jag vill skriva ut…
Så här gör jag…
1
Dra ut inmatningsfacket.
2
Dra ut båda pappersledarna och ta bort allt papper
från inmatningsfacket.
3
Lägg i överföringspapperet med den utskrivbara
sidan nedåt.
4
Flytta pappersreglagen så att de ligger an emot
pappersbunten.
5
Skjut in inmatningsfacket.
6
I programmenyn Arkiv väljer du Skriv ut.
7
Välj de utskriftsinställningar som överensstämmer
med påstrykningsbildernas typ och storlek.
8
Skriv ut överföringsbilden.
HP Skrivarinställningar
Lägg följande riktlinjer på minnet
Utskriftsformat
- Pappersstorlek: Välj lämplig storlek
- Riktning: Välj lämplig riktning
Papperstyp/Kvalitet
- Papperstyp: Välj
HP Premium Inkjet Paper
- Utskriftskvalitet: Välj
Bästa
Layout
- Sidor per ark:
1 (Normal)
- Utskrift på båda sidorna: Avmarkerat
• Om du vill att texten eller bilden ska se ut på samma
sätt på t-tröjan som på skärmen ska du vända
dokumentet genom att klicka på
Spegelbild
.
• Du uppnår bäst resultat om du använder
HP Iron-On T-Shirt Transfers.
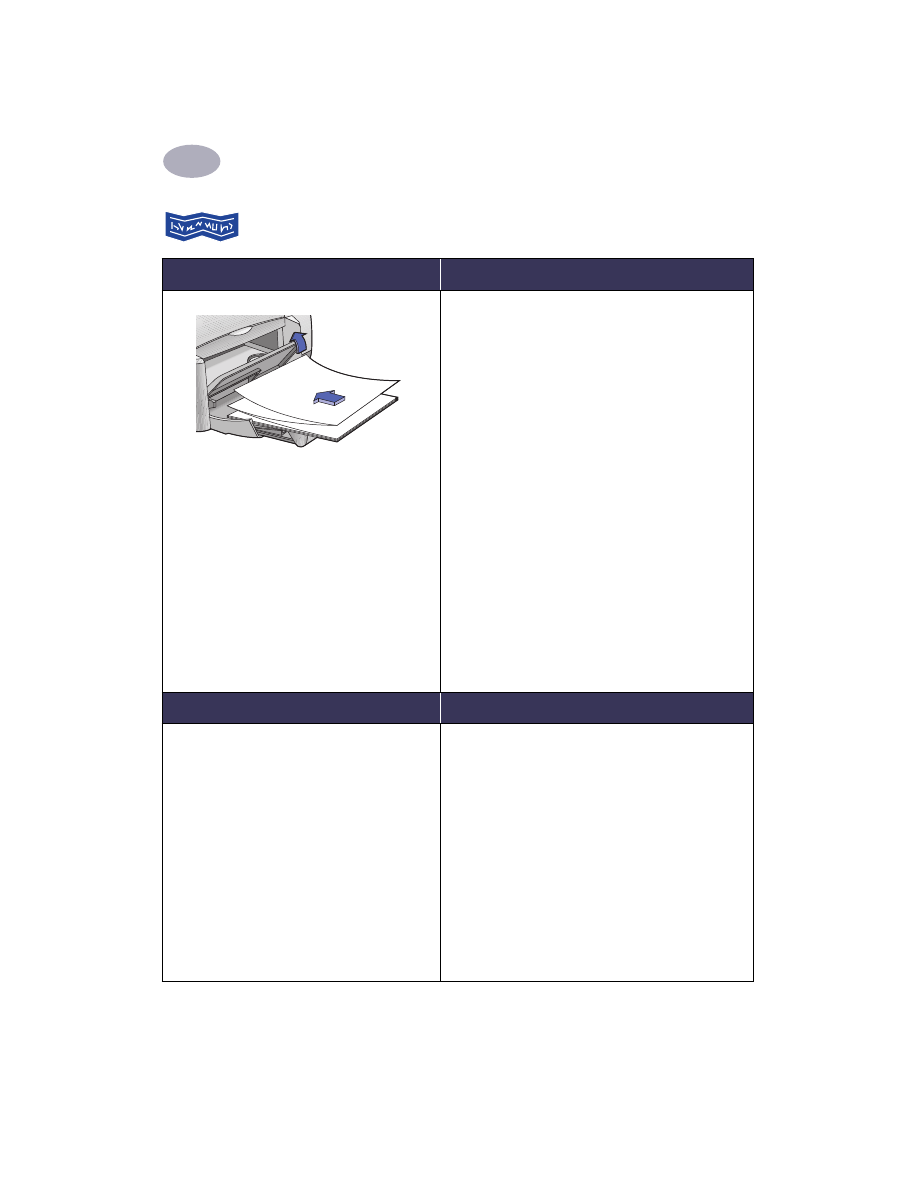
Använd skrivarprogrammet
2
23
Utskrift av banderoller
Jag vill skriva ut…
Så här gör jag…
1
Riv av så många ark som du behöver
(högst 20).
2
Riv av och kasta eventuella perforeringar.
3
Dra ut inmatningsfacket.
4
Dra ut pappersledarna och ta bort allt
papper från inmatningsfacket.
5
Fäll upp klaffen i utmatningsfacket och se
till att klaffen är kvar i detta läge när du
skriver ut banderollerna.
6
Lägg i det kontinuerliga papperet i
inmatningsfacket så att den avrivna kanten i
bunten med kontinuerligt papper är riktad
mot skrivaren.
7
Flytta pappersreglagen så att de ligger an
emot pappersbunten.
8
Skjut in inmatningsfacket.
9
I programmenyn Arkiv väljer du Skriv ut.
10
Välj de utskriftsinställningar som
överensstämmer med det kontinuerliga
papperets typ, storlek och riktning.
11
Skriv ut banderollen.
HP Skrivarinställningar
Lägg följande riktlinjer på minnet
Utskriftsformat
- Pappersstorlek: Välj
US Letter, kontinuerligt
eller
A4, kontinuerligt
- Riktning: Välj lämplig riktning
Papperstyp/Kvalitet
- Papperstyp: Välj
Vanligt papper
eller
HP Banner Paper
- Utskriftskvalitet: Välj
Normal
Layout
- Sidor per ark:
1 (Normal)
- Utskrift på båda sidorna: Avmarkerat
• Se till att klaffen i utmatningsfacket är uppfälld när
du skriver ut på kontinuerligt papper.
• Du uppnår bäst resultat om du använder
HP Banner Paper.
• Om det uppstår problem när du skriver ut
banderoller ska du läsa “Banderollerna skrivs inte ut
på rätt sätt.” på sidan 45.
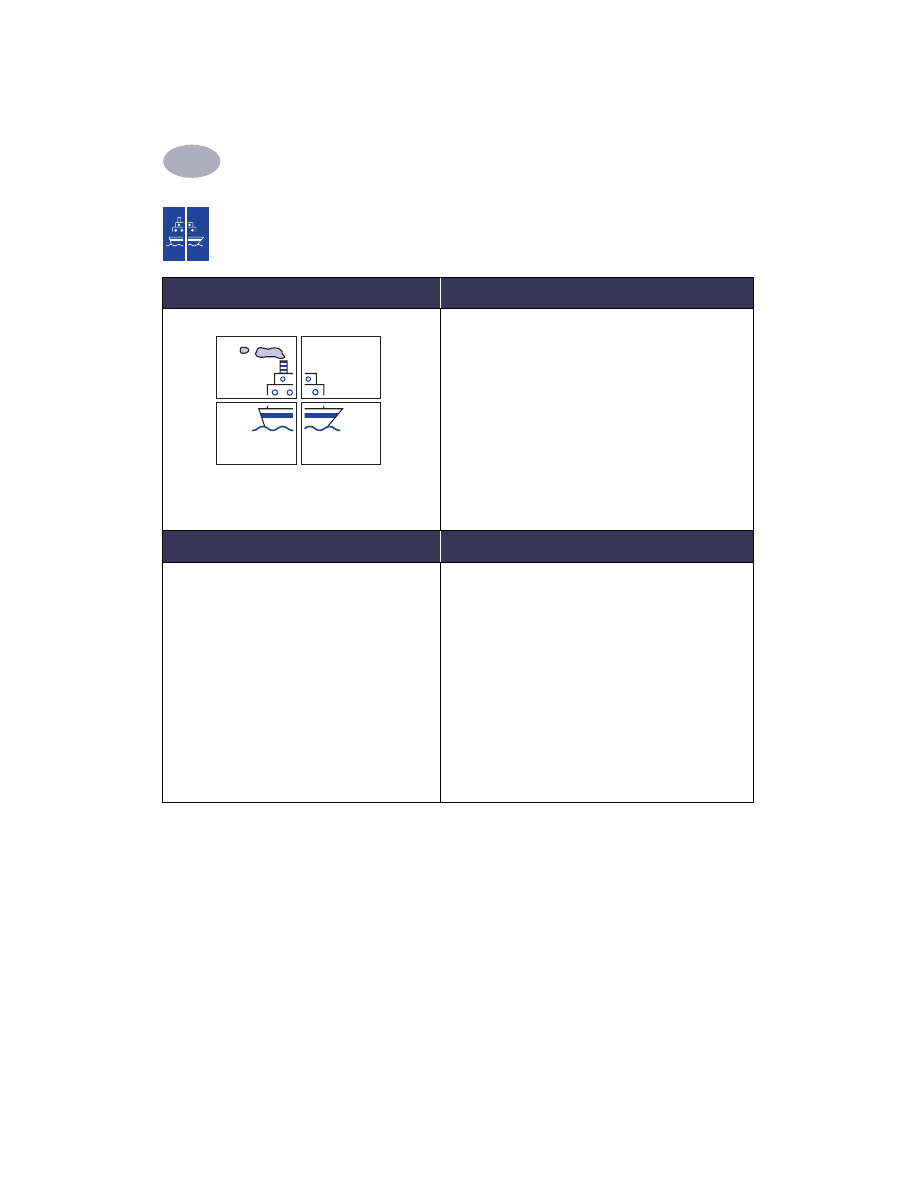
24
Använd skrivarprogrammet
2
Utskrift av affischer
Jag vill skriva ut…
Så här gör jag…
1
Dra ut inmatningsfacket.
2
Dra ut båda pappersledarna och lägg i papper i
inmatningsfacket.
3
Flytta pappersreglagen så att de ligger an emot
pappersbunten.
4
Skjut in inmatningsfacket.
5
I programmenyn Arkiv väljer du Skriv ut.
6
Välj de utskriftsinställningar som överensstämmer
med affischens typ och storlek.
7
Skriv ut affischen.
HP Skrivarinställningar
Lägg följande riktlinjer på minnet
Utskriftsformat
- Pappersstorlek: Välj lämplig storlek
- Riktning: Välj lämplig riktning
Papperstyp/Kvalitet
- Papperstyp: Välj
Vanligt papper
- Utskriftskvalitet: Välj
Normal
Layout
- Överlagring: Markera det här alternativet
- Sidor per ark:
2x2
,
3x3
eller
4x4
- Utskrift på båda sidorna: Avmarkerat
• När utskriften är klar ska du klippa rent kanterna på
de enskilda arken och tejpa ihop dem.
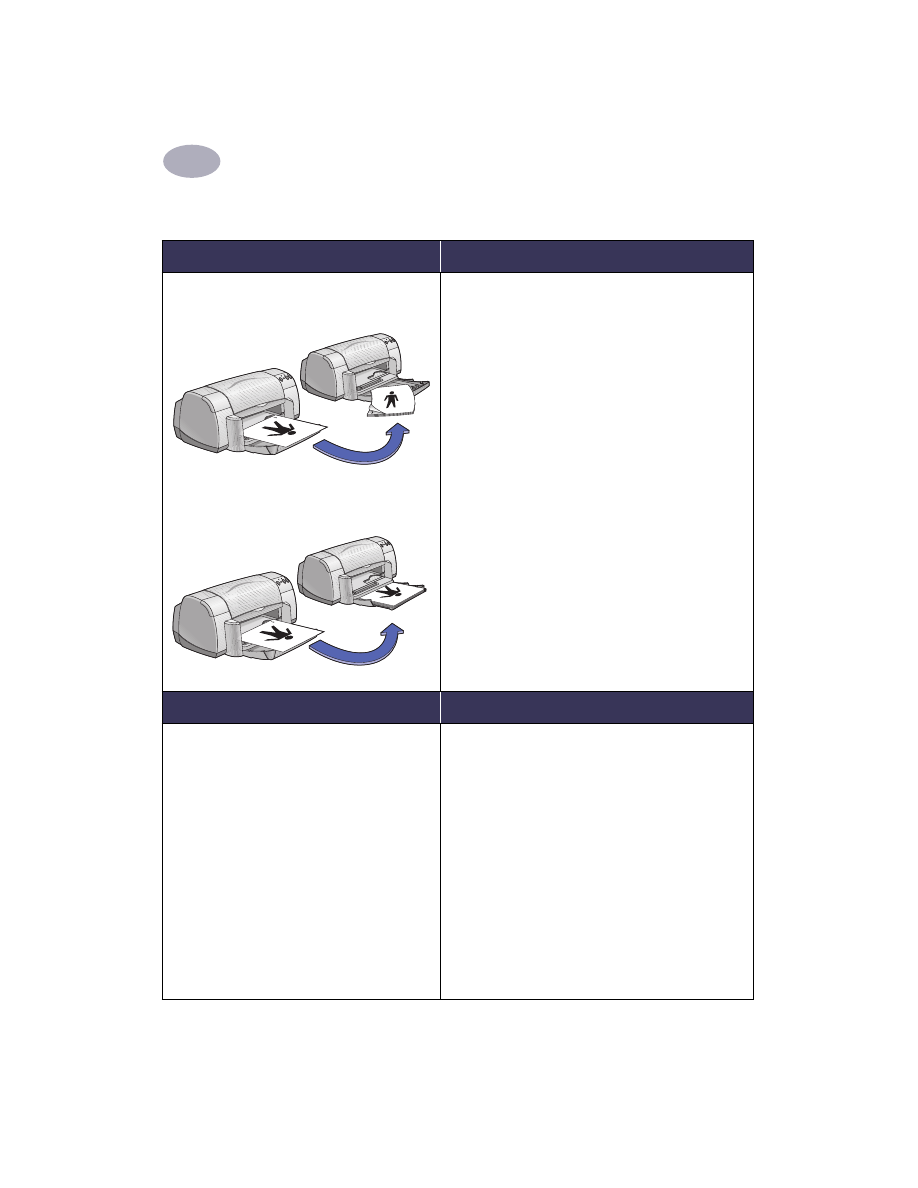
Använd skrivarprogrammet
2
25
Dubbelsidig utskrift
Jag vill skriva ut…
Så här gör jag…
Manuell dubbelsidig utskrift
Bokbindning
Blockbindning
1
Avlägsna allt papper från
utmatningsfacket.
2
Lägg i papper i inmatningsfacket.
3
Flytta pappersreglagen så att de ligger an emot
pappersbunten.
4
Skjut in inmatningsfacket.
5
I programmenyn Arkiv väljer du Skriv ut.
6
Välj de utskriftsinställningar som överensstämmer
med papperets typ och storlek.
7
Påbörja utskriften.
8
Följ noga anvisningarna för att lägga i papperet på
nytt, som visas på datorskärmen.
9
När du har lagt i papperet igen, på rätt sätt, ska du
klicka på
Fortsätt
i meddelanderutan på
datorskärmen.
HP Skrivarinställningar
Lägg följande riktlinjer på minnet
Utskriftsformat
- Pappersstorlek: Välj lämplig storlek
- Riktning: Välj lämplig riktning
Papperstyp/Kvalitet
- Papperstyp: Välj lämplig typ
- Utskriftskvalitet: Välj
Normal
Layout
- Sidor per ark:
1 (Normal)
- Utskrift på båda sidorna: Markera denna ruta
och välj sedan symbolen
Bok
(för bindning
längsmed sidan) eller
Block
(för bindning i
överkanten). Avmarkera
Automatisk
.
• Skrivaren skriver ut på den ena sidan av papperet
först. Ett meddelande visas sedan på datorskärmen
som förklarar hur du lägger i papperet igen och
fortsätter med utskriften. Sedan skrivs baksidan av
papperet ut.
• Om du vill kunna skriva ut dubbelsidigt automatiskt
kan du köpa en modul för dubbelsidig utskrift. Detta
tillbehör finns eventuellt inte i alla länder
(se “Förbrukningsmaterial och tillbehör” på sidan 51
för beställlningsinformation).
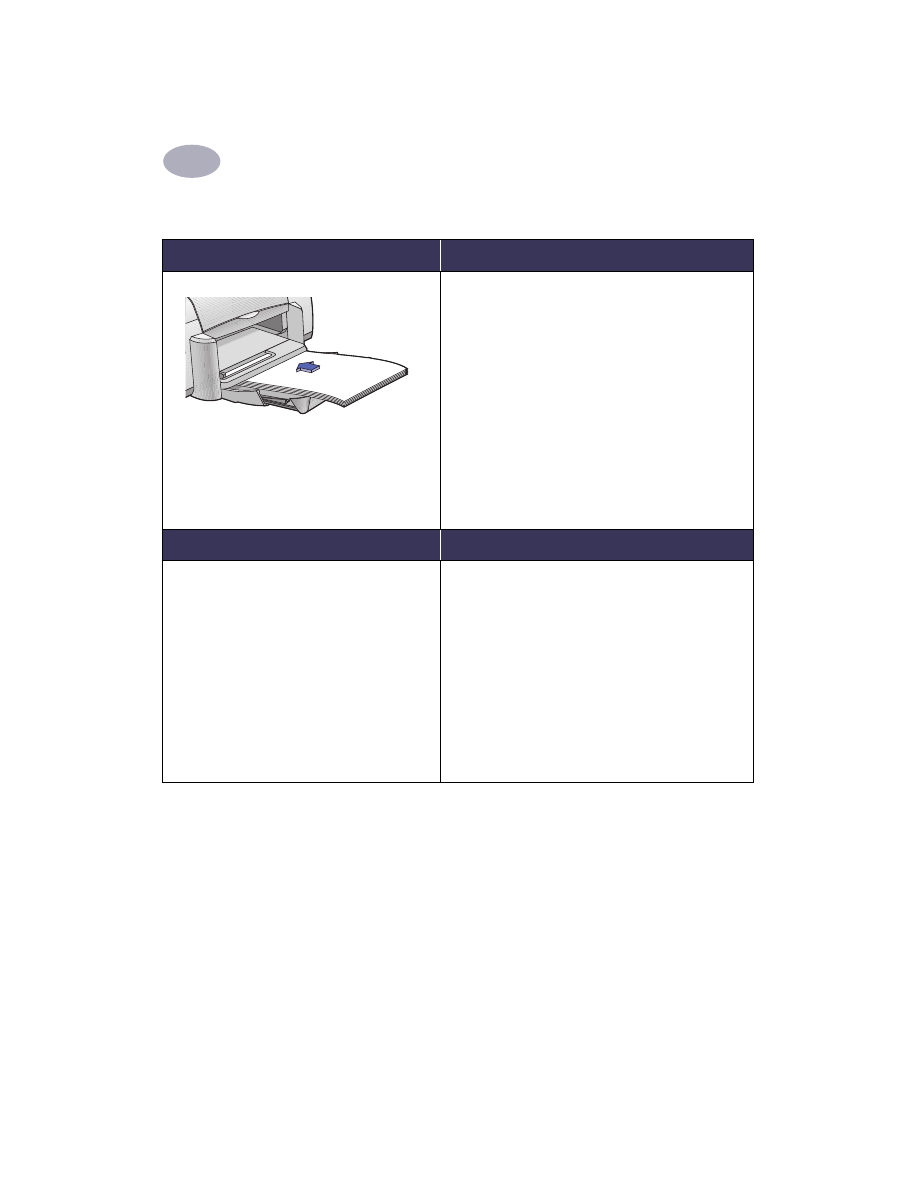
26
Använd skrivarprogrammet
2
Utskrift på papper i formatet Legal (8,5 x 14 tum)
Jag vill skriva ut…
Så här gör jag…
1
Fäll upp klaffen i utmatningsfacket och dra
ut inmatningsfacket.
2
Skjut ut båda pappersreglagen.
3
Lägg i en bunt papper i formatet Legal i
inmatningsfacket med utskriftssidan nedåt.
Se till att du för in papperet i
inmatningsfacket så långt det går och låt
resten av papperet hänga utanför kanten på
inmatningsfacket.
4
Flytta pappersreglaget för bredd.
5
Fäll ner klaffen i utmatningsfacket.
6
Välj lämpliga utskriftsinställningar.
7
Skriv ut dokumentet.
HP Skrivarinställningar
Lägg följande riktlinjer på minnet
Utskriftsformat
- Pappersstorlek: Välj
Legal (8,5 x 14 tum)
- Riktning: Välj lämplig riktning
Papperstyp/Kvalitet
- Papperstyp: Välj lämplig typ
- Utskriftskvalitet: Välj
Normal
Layout
- Sidor per ark:
1 (Normal)
- Utskrift på båda sidorna: Avmarkerat
• Se till att inmatningsfacket är utdraget när du skriver
ut på papper i formatet
Legal (8,5 x 14 tum)
.
• Papper i formatet Legal kommer att sträcka sig
utanför kanten på inmatningsfacket.
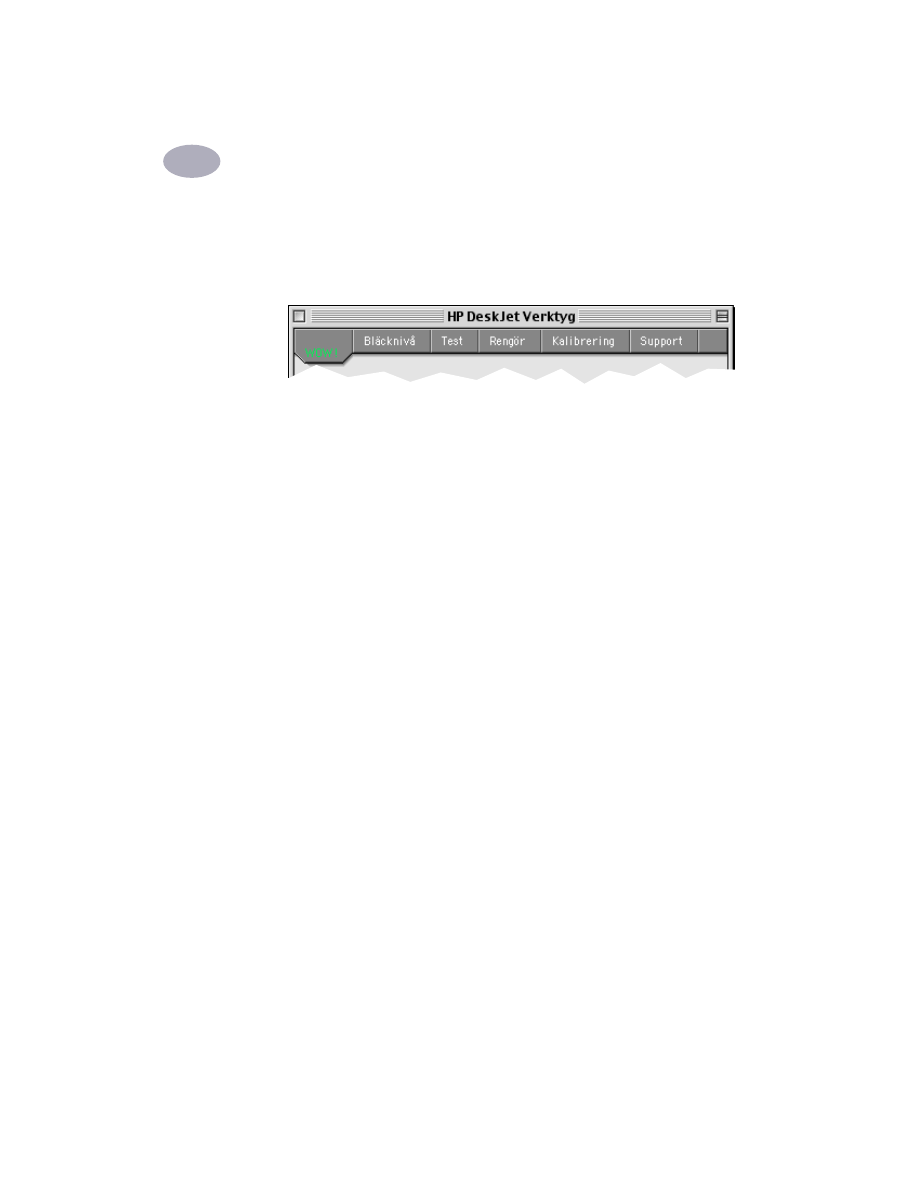
Använd skrivarprogrammet
2
27