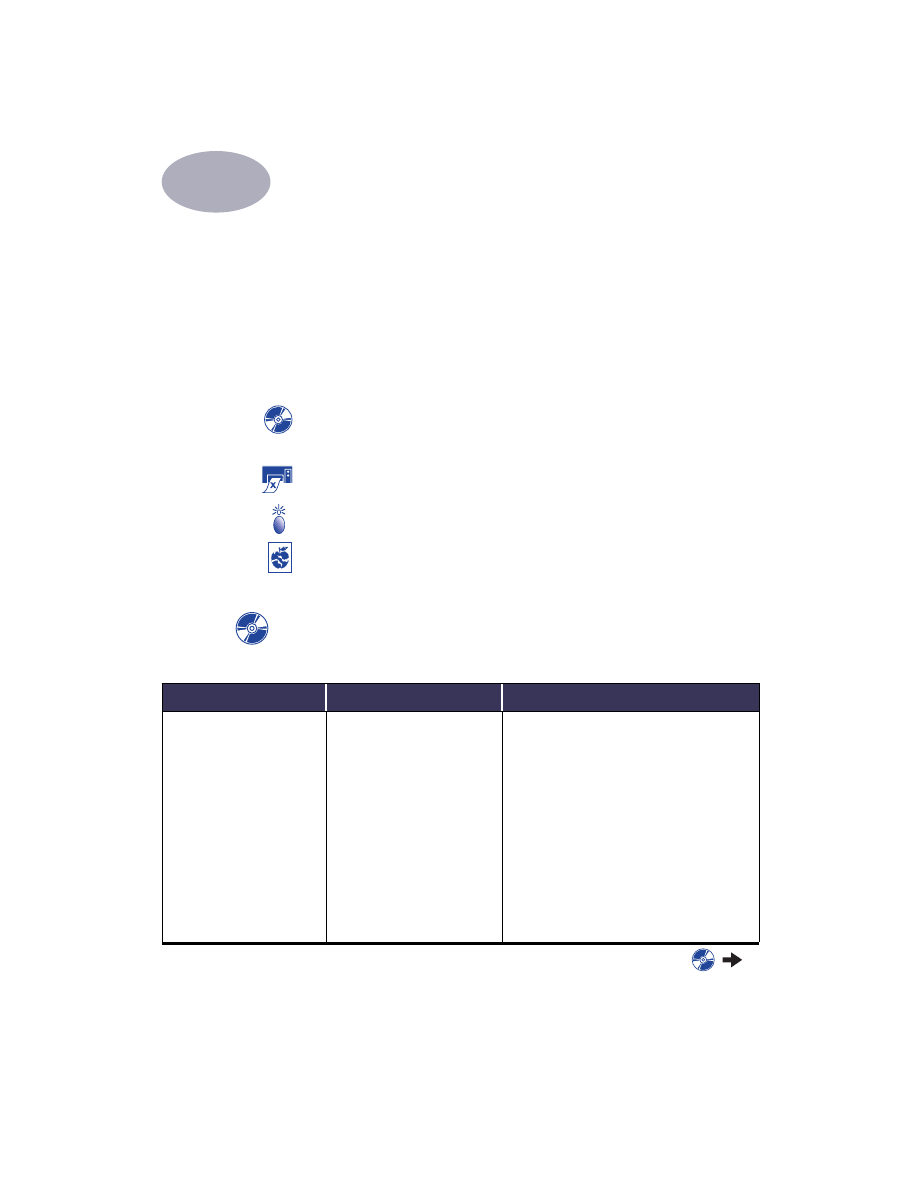
Felsökningstips
Det är frustrerande när saker och ting inte blir som man har tänkt sig, men
följande sidor innehåller tips som kan hjälpa dig att ta reda på var problemet
ligger och hur du kan rätta till det.
Kontrollera att kablarna är ordentligt anslutna. Se till att du använder rätt kabel
för det operativsystem du använder. Se efter om din fråga påminner om
nedanstående frågor och följ sedan anvisningarna i detta avsnitt:
Det går inte att installera skrivarprogrammet. Vad är det som är fel?
Se sidan 37–38.
Varför går det inte att skriva ut? Se sidan 39–41
Vad betyder de blinkande lamporna? Se sidan 42.
Ser utskriften felaktig ut? Se sidorna 43–46.
Det går inte att installera skrivarprogrammet. Vad är det
som är fel?
Vad är det som är fel?
Möjlig orsak
Så här löser du problemet…
Jag la i en cd-skiva men
datorn kunde inte läsa den.
• Cd-skivan lades i fel.
ELLER
• Cd-spelaren kan vara
skadad.
ELLER
• Cd-skivan kan vara skadad.
ELLER
• Cd-rom-tillägget är kanske
avstängt.
1
Lägg i cd-skivan på nytt och försök igen.
Om detta inte rättar till problemet…
2
Försök med att lägga i en cd-skiva som du
vet fungerar. Om inte denna cd-skiva
fungerar kan du behöva byta ut
cd-spelaren.
3
Om andra cd-skivor fungerar men
cd-skivan med skrivarprogramvaran inte
fungerar kan skivan vara skadad. Du kan
ladda ner programvaran från
HP Kundtjänsts webbplats:
www.hp.com/go/support
4
Om du inte har tillgång till webben ska du
kontakta HP Kundtjänst. Se sidan 49, för
att få tag på närmaste telefonnummer.
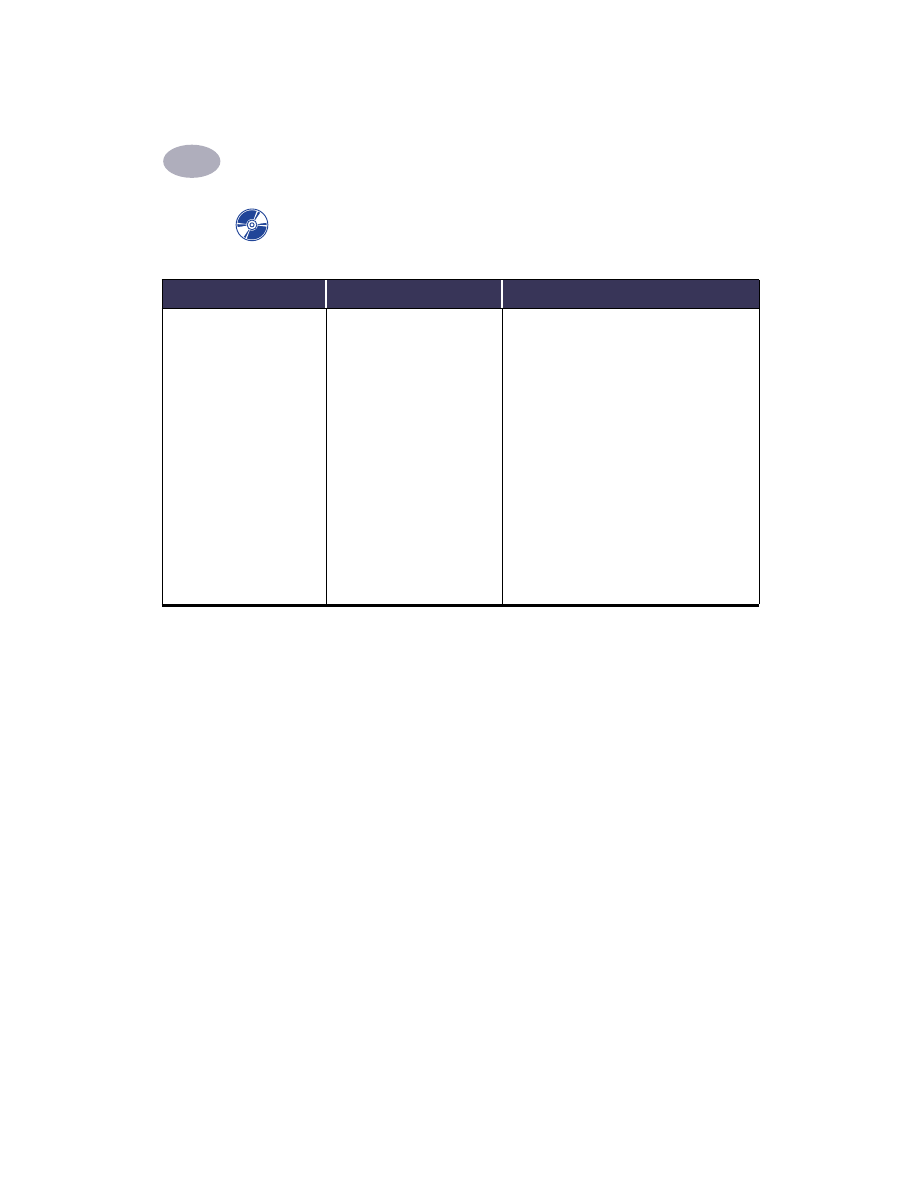
38
När du behöver hjälp
4
Programvaran installerades
inte på rätt sätt.
ELLER
Du behöver avinstallera
skrivarprogrammet av
någon anledning.
• Det kan ha uppstått en
konflikt med ett
virusbekämpningsprogram.
ELLER
• Det kan ha uppstått en
konflikt med ett annat
program.
ELLER
• Det kan ha uppstått konflikt
med kringutrustning
ansluten till skrivaren.
1
Kontrollera att skrivaren är påslagen och
att kablarna sitter ordentligt fast.
2
Stäng alla eventuella program för
virusbekämpning som körs på datorn.
3
Avinstallera skrivarprogrammet. Lägg i
cd:n med skrivarprogrammet i datorn och
markera
Avinstallera
i Installeraren, och
upprepa sedan installationsförfarandet.
4
Om du har använt Apple-programmet
QuickDraw GX, ska du stänga av det. Din
HP Deskjet-skrivare är inte kompatibel
med QuickDraw GX.
Om problemet med installationen av
programvaran kvarstår ska du ringa en
auktoriserad HP-återförsäljare eller
HP Kundtjänst. Telefonnumret till närmaste
HP Kundtjänstcenter finns på sidan 49.
Det går inte att installera skrivarprogrammet. Vad är det
som är fel? fortsättning
Vad är det som är fel?
Möjlig orsak
Så här löser du problemet…
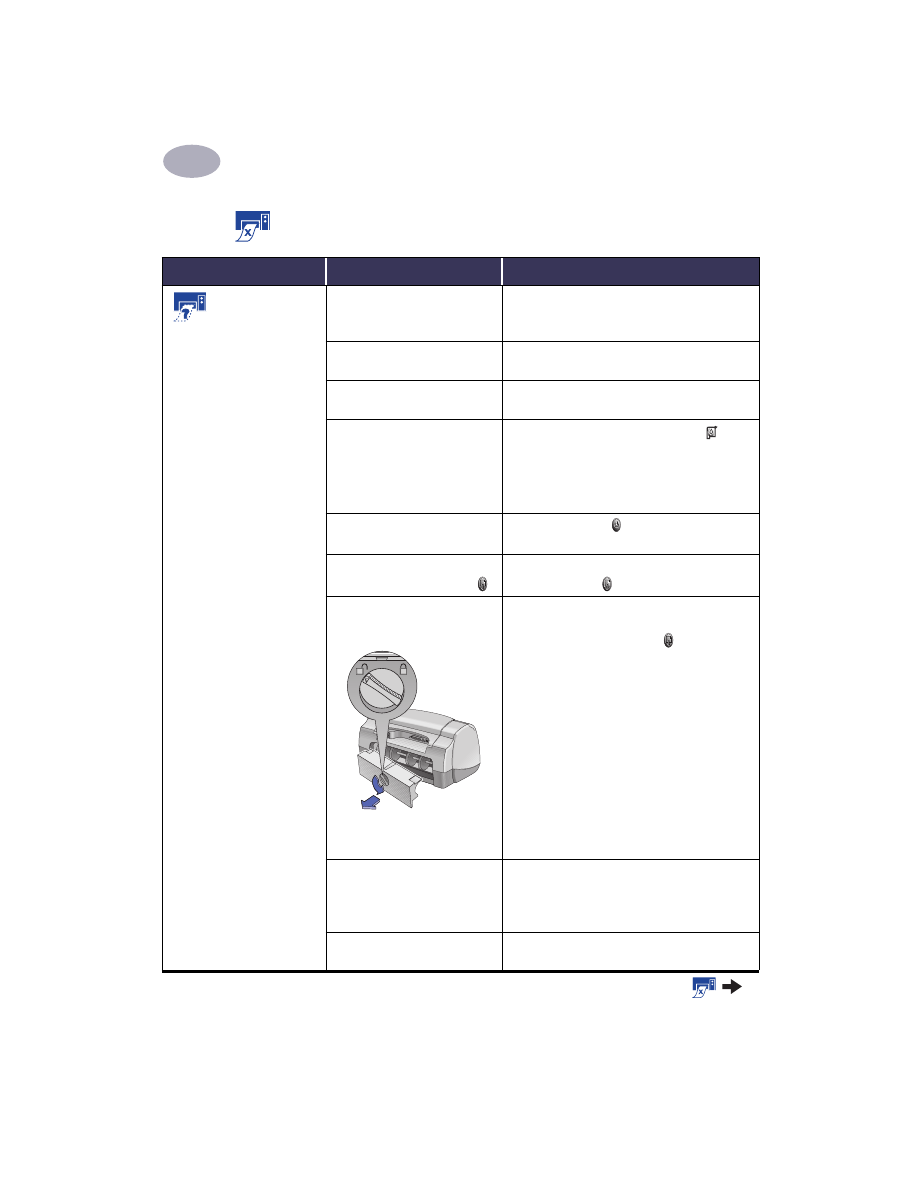
När du behöver hjälp
4
39
Varför går det inte att skriva ut?
Vad är det som är fel?
Möjlig orsak
Så här löser du problemet…
Det matades inte
ut någon sida ur
skrivaren.
Strömmen är kanske avstängd
eller en av kablarna sitter inte
fast ordentligt.
1
Se till att strömmen är påslagen.
2
Kontrollera att kablarna sitter
fast ordentligt.
Det kanske inte finns något
papper i inmatningsfacket.
Kontrollera att materialet har lagts i
inmatningsfacket på rätt sätt.
Skrivarens övre lucka kan
vara öppen.
Stäng skrivarens övre lucka.
Det kan ha uppstått ett
problem med en av
bläckpatronerna.
Om lampan Status för bläckpatroner
blinkar ska du lyfta upp skrivarluckan och
kontrollera bläckpatronernas status.
Kontrollera att bläckpatronerna har
installerats på rätt sätt. Se sidan 30.
Skrivaren är kanske långsam.
Om lampan Ström blinkar bearbetar
skrivaren utskriften. Vänta en stund.
Skrivaren väntar på att du ska
trycka på knappen Fortsätt .
Om lampan Fortsätt blinkar ska du trycka på
knappen Fortsätt .
Papperet har kanske fastnat i
skrivaren.
1
Dra ut papperet från in- eller
utmatningsfacket.
2
Tryck på knappen Fortsätt på skrivarens
framsida.
3
Om du höll på att skriva ut etiketter ska du
se till att en etikett inte lossnade från arket
när det matades fram i skrivaren.
4
Skriv ut dokumentet igen om
papperstrasslet är åtgärdat.
5
Om inte papperstrasslet är åtgärdat ska du
öppna den bakre luckan genom att vrida
på ratten (motsols) och ta bort luckan.
6
Dra ut det papper som fastnat och sätt
sedan tillbaka den bakre luckan.
7
Skriv ut dokumentet.
Det uppfällbara facket kanske
inte är nedfällt.
1
Fäll ner det uppfällbara facket och dra ut
inmatningsfacket.
2
Skjut ut båda pappersreglagen.
3
Lägg i papper och skriv ut dokumentet.
Den bakre luckan har kanske
lossnat.
1
Sätt i den bakre luckan och lås fast den.
2
Skriv ut dokumentet.
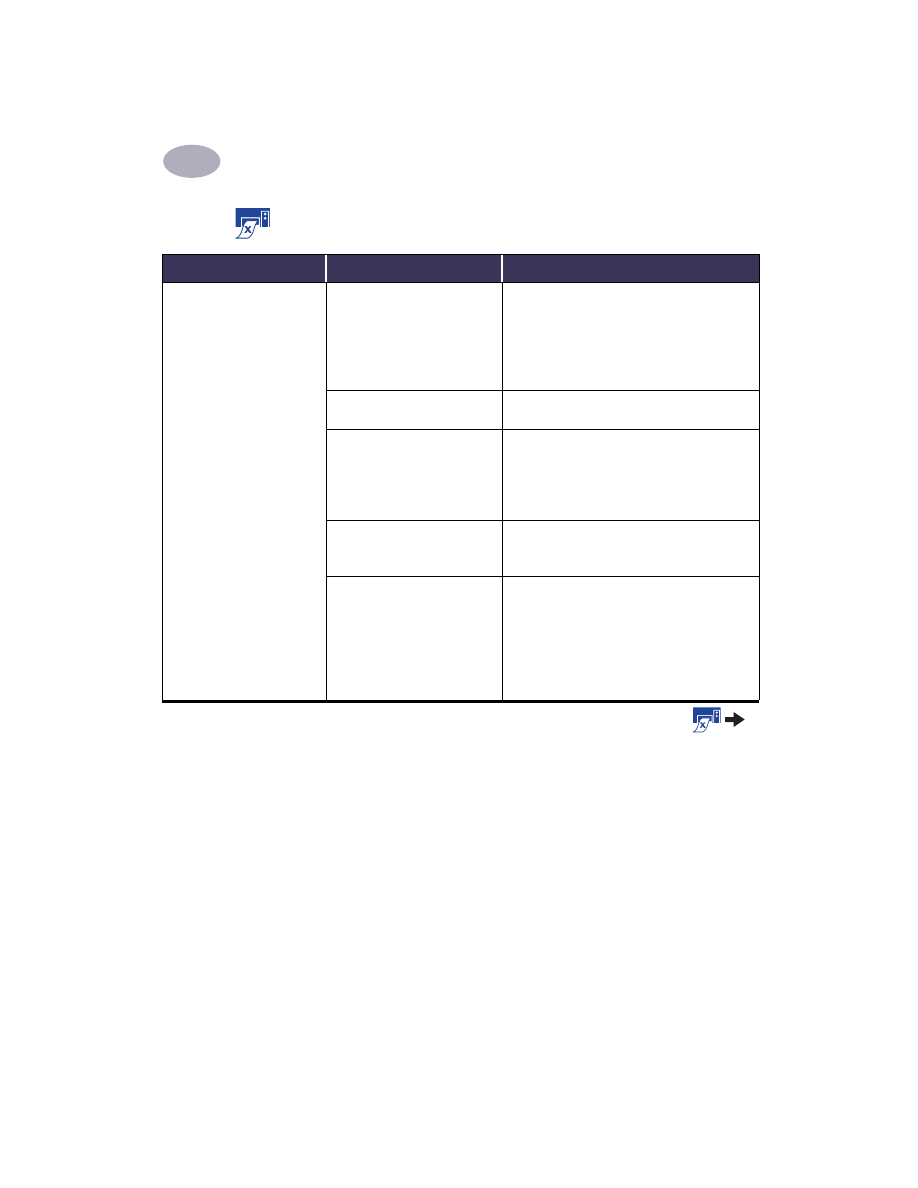
40
När du behöver hjälp
4
Skrivaren arbetar mycket
långsamt.
Datorn kanske inte uppfyller
de lägsta systemkraven.
1
Kontrollera hur mycket RAM-minne och
vilken processorhastighet datorn har.
2
Frigör utrymme på datorns hårddisk. Om
du har mindre än 100 MB ledigt utrymme
på datorn kan detta innebära längre
bearbetningstider.
Du kanske kör flera olika
program på samma gång.
Avsluta alla program som inte behövs.
Du kanske använder föråldrad
programvara.
Kontrollera den skrivardrivrutin som du
använder. Besök HP:s webbplats för att se om
det finns några nya
programvaruuppdateringar (se sidan 48 för
webbplatsadresser).
Du kanske skriver ut ett
komplicerat dokument som
innehåller bilder eller foton.
Vänta en stund. Stora och komplicerade
dokument som innehåller bilder eller foton
tar längre tid att skriva ut än textdokument.
Pappersalternativet Typ kan
vara inställt på
Automatisk
.
När papperstypen är inställd på Automatisk
söker skrivaren av den första sidan av
utskriften för att bestämma lämplig
papperstyp. Detta kan ta ett par sekunder. Du
kan undvika detta genom att ange en specifik
papperstyp istället för att använda
förinställningarna för
Automatisk
.
Varför går det inte att skriva ut? fortsättning
Vad är det som är fel?
Möjlig orsak
Så här löser du problemet…
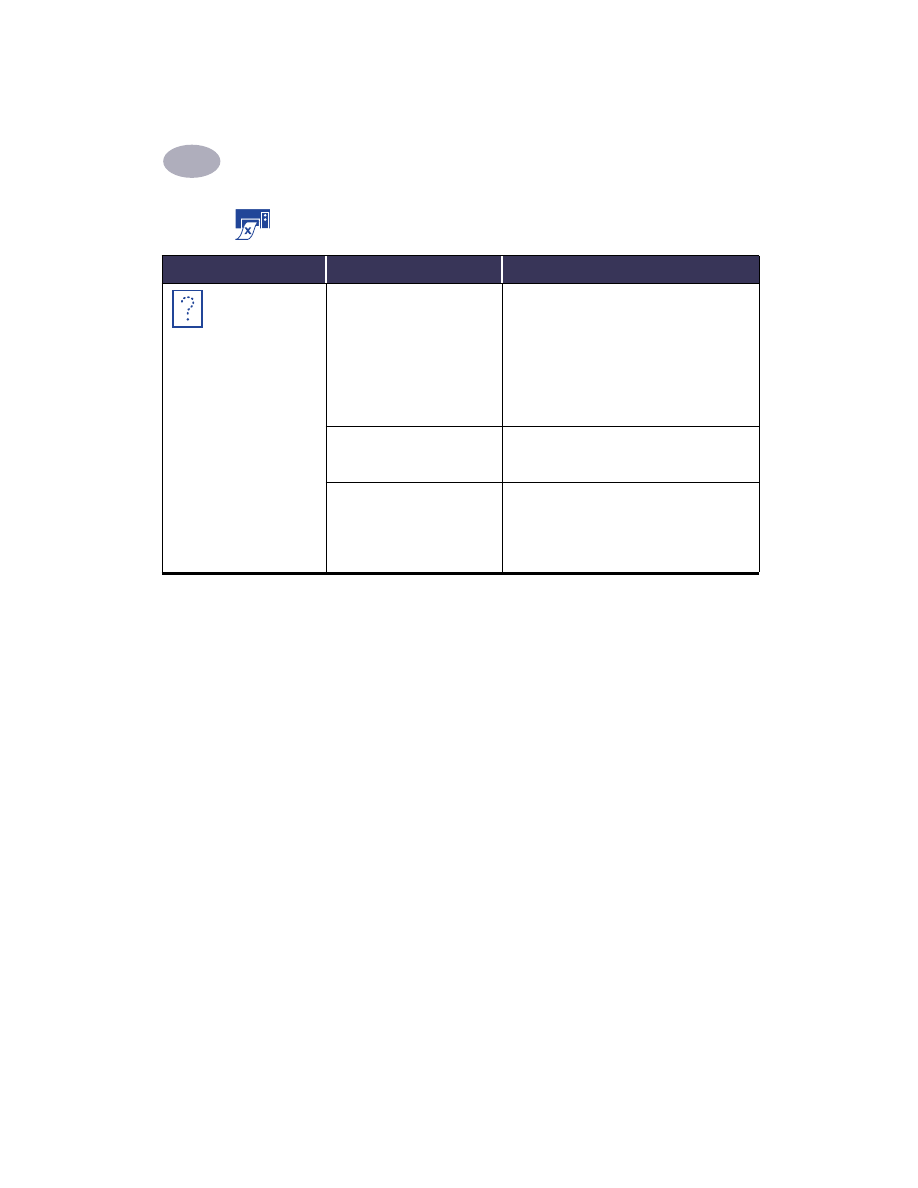
När du behöver hjälp
4
41
En tom sida
matades ut ur skrivaren.
Bläcket kan ha tagit slut.
1
Lyft upp skrivarluckan och titta på
symbolerna för bläckpatronernas status
för att se till att bläcket inte har tagit slut.
Se “Status för bläckpatroner” på sidan 28.
2
Om bläcket har tagit slut ska du byta ut
bläckpatronen. Se “Byt ut
bläckpatronerna” på sidan 30.
3
Skriv ut dokumentet.
Du har kanske glömt att ta
bort tejpen från
bläckpatronen.
Kontrollera att tejpen är borttagen på båda
bläckpatronerna. Se “Byt ut bläckpatronerna”
på sidan 30.
Du kanske försöker skriva ut
ett fax.
1
Spara faxet i grafikformat, t ex som en
TIFF-fil.
2
Placera bilden i ett
ordbehandlingsdokument och skriv
ut det därifrån.
Varför går det inte att skriva ut? fortsättning
Vad är det som är fel?
Möjlig orsak
Så här löser du problemet…
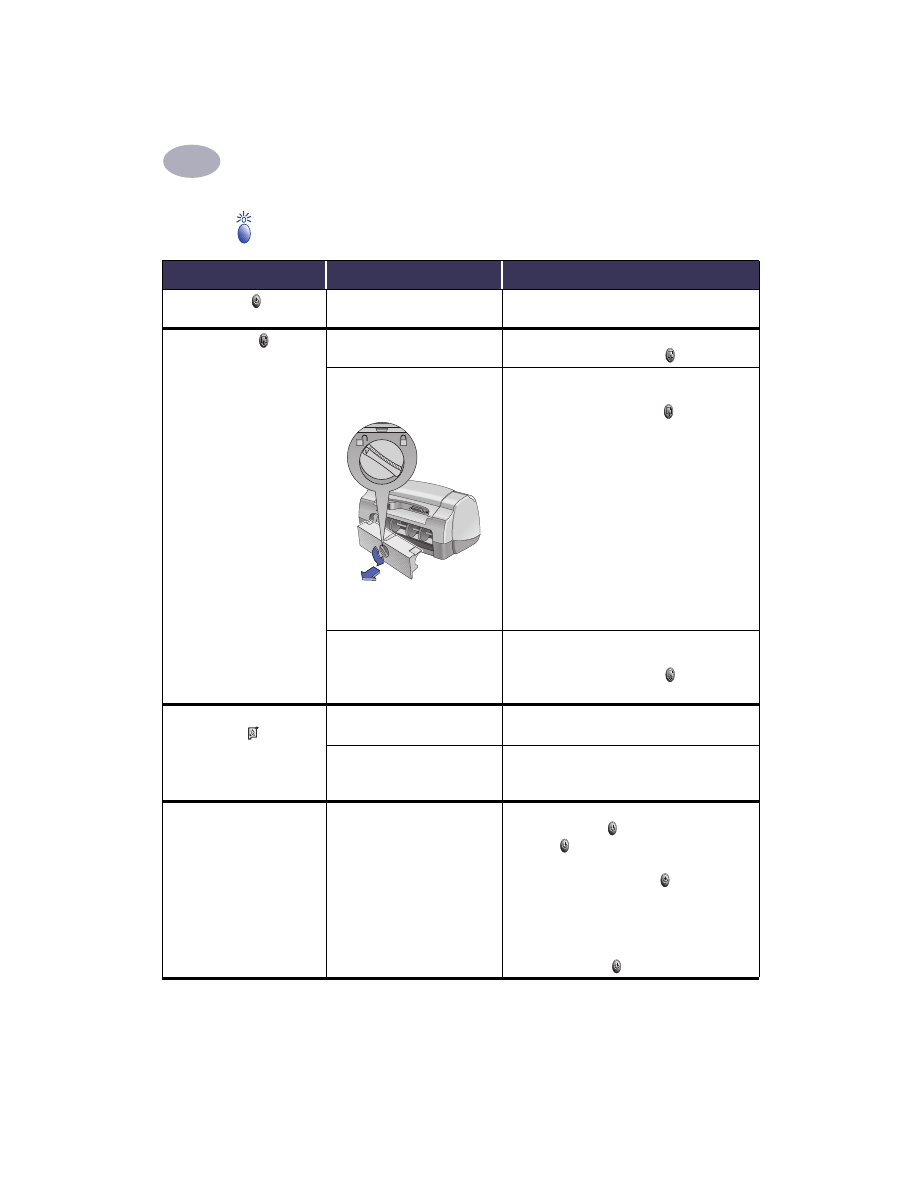
42
När du behöver hjälp
4
Vad betyder de blinkande lamporna?
Vad är det som är fel?
Möjlig orsak
Så här löser du problemet…
Lampan Ström blinkar.
Skrivaren kanske tar emot
data.
Vänta en stund. Lampan kommer att släckas
när skrivaren slutar ta emot data.
Lampan Fortsätt blinkar.
Papperet har kanske tagit slut.
1
Lägg i papper.
2
Tryck på Knappen Fortsätt .
Papperet kan ha fastnat i
skrivaren.
1
Dra ut papperet från in- eller
utmatningsfacket.
2
Tryck på knappen Fortsätt på skrivarens
framsida.
3
Om du höll på att skriva ut etiketter ska du
se till att en etikett inte lossnade från arket
när det matades fram i skrivaren.
4
Skriv ut dokumentet igen om
papperstrasslet är åtgärdat.
5
Om papperstrasslet inte är åtgärdat ska du
öppna den bakre luckan genom att vrida
på ratten (motsols) och ta bort luckan.
6
Dra ut det papper som fastnat och sätt
sedan tillbaka den bakre luckan.
7
Skriv ut dokumentet.
Du kanske skriver ut ett
dubbelsidigt dokument för
hand och den första
dokumentsidan är klar.
1
Följ anvisningarna på skärmen när du
lägger i papperet.
2
Tryck på Knappen Fortsätt .
Lampan Status för
bläckpatroner
blinkar.
Den övre luckan är kanske
öppen.
Stäng den övre luckan.
Det kan ha uppstått ett
problem med en av
bläckpatronerna.
See
“Status för bläckpatroner” på sidan 28.
Samtliga lampor blinkar.
Du kan behöva återställa
skrivaren.
1
Stäng av skrivaren genom att trycka på
knappen Ström . Tryck sedan på knappen
Ström igen för att slå på skrivaren igen.
2
Om detta inte löser problemet ska du
trycka på knappen Ström för att stänga
av skrivaren.
3
Dra ur sladden till skrivaren.
4
Sätt i sladden igen.
5
Slå på skrivaren igen genom att trycka på
knappen Ström .
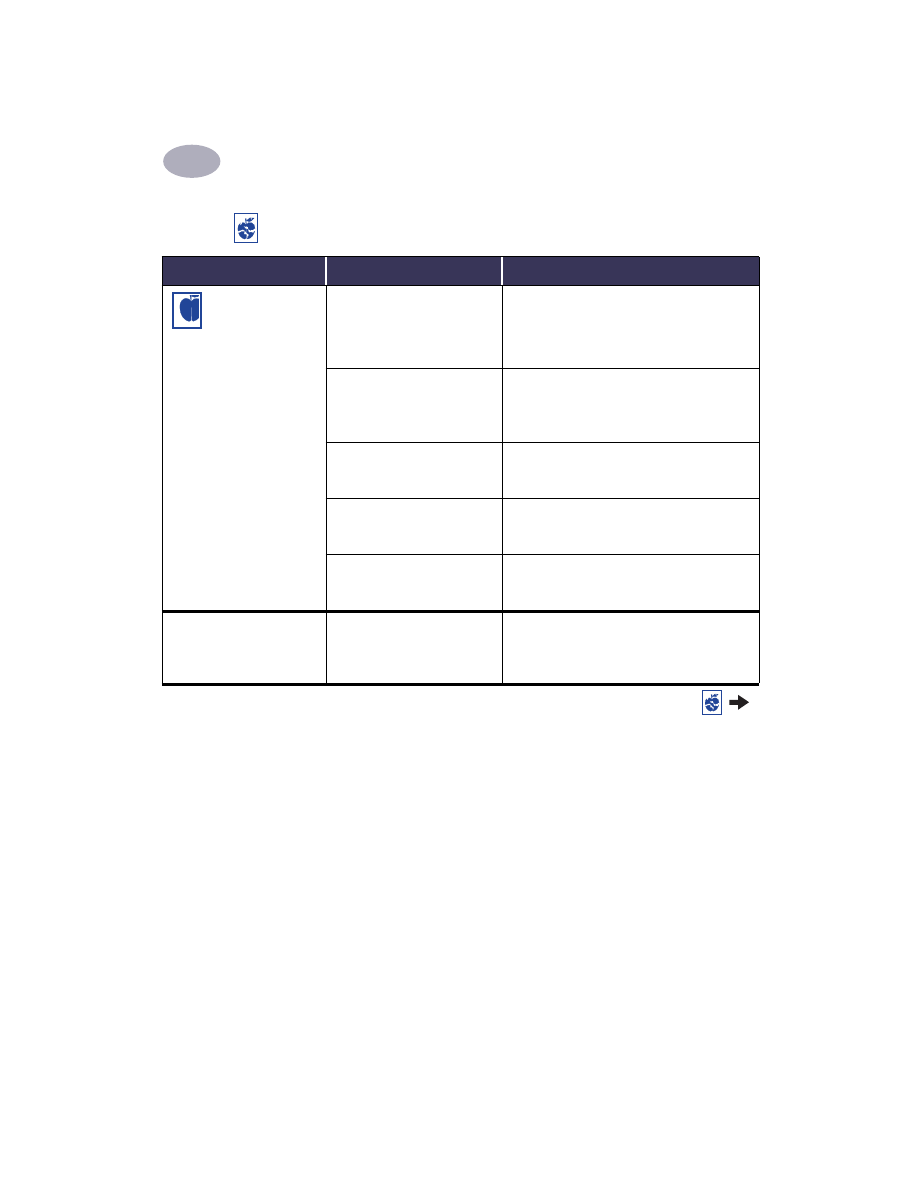
När du behöver hjälp
4
43
Ser utskriften felaktig ut?
Vad är det som är fel?
Möjlig orsak
Så här löser du problemet…
Delar av
dokumentet saknas eller
skrevs ut på fel ställe.
Du har kanske valt fel
pappersriktning.
Kontrollera att du har valt rätt riktning
(stående eller liggande) i dialogrutan
Utskriftsformat
. Se “Utskriftsformat -
Styrning av sidlayouten” på sidan 7.
Du har kanske valt fel
pappersstorlek.
Kontrollera att du har valt rätt pappersstorlek
i dialogrutan
Utskriftsformat
. Se
“Utskriftsformat - Styrning av sidlayouten” på
sidan 7.
Du kanske försöker skriva ut
text eller bilder som är större
än pappersstorleken.
Se till att texten och bilderna i dokumentet
har skalats på rätt sätt. Se “Pappersstorlek,
Skalning och Sidriktning” på sidan 7.
Du har kanske valt fel
marginaler.
Kontrollera att marginalerna ligger inom det
utskrivbara området. Se “Minsta
utskriftsmarginaler” på sidan 60.
Du kanske fortfarande har
Överlagring
inställt av
misstag.
Avmarkera
Överlagring
i fliken
Layout
.
Se “Layout” på sidan 10.
Dokumentet skrevs ut på
snedden eller texten
centrerades inte.
Papperet har kanske inte lagts
i på rätt sätt.
1
Se till att utskriftsmaterialet ligger i
inmatningsfacket i rätt riktning.
2
Se till att pappersledarna ligger an emot
utskriftsmaterialet.
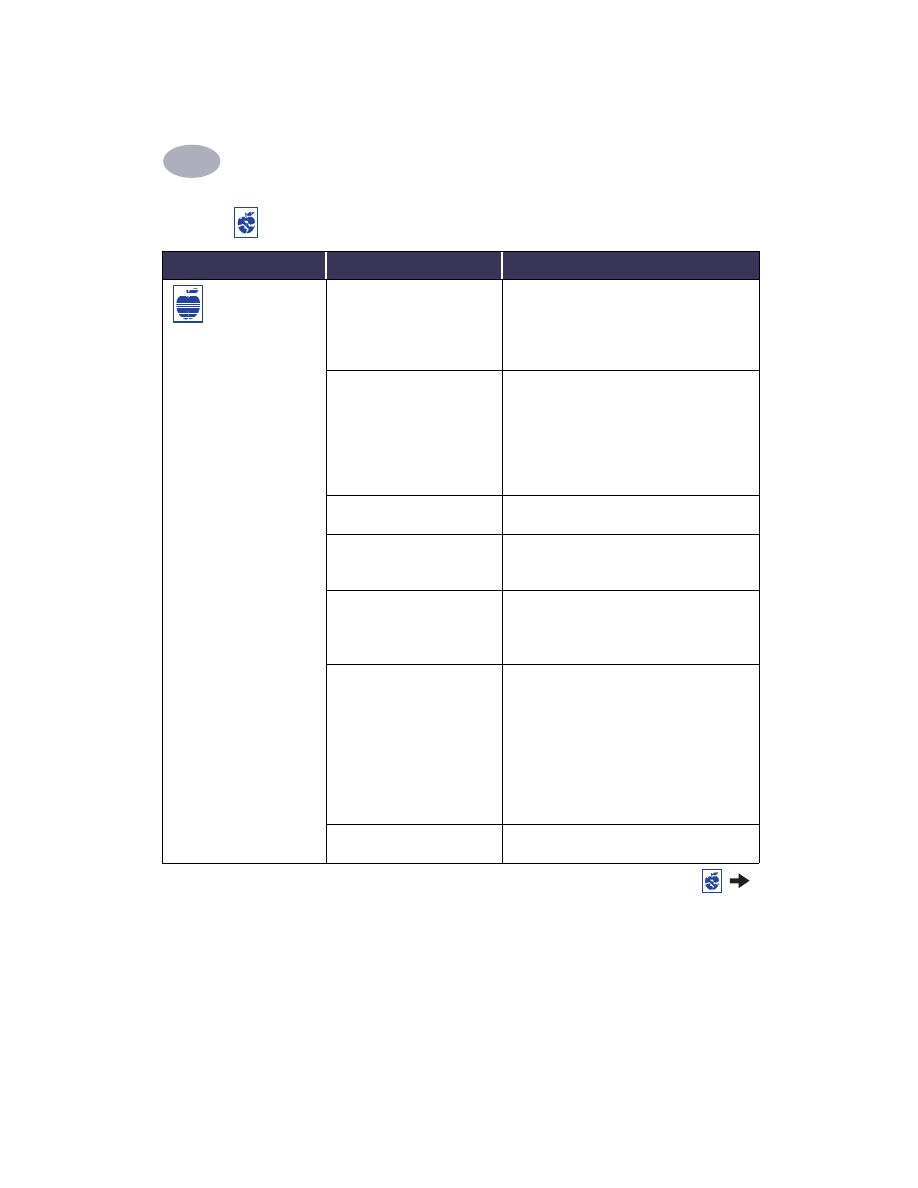
44
När du behöver hjälp
4
Utskriftskvaliteten
är undermålig.
Det kan vara slut på bläcket.
1
Kontrollera bläckpatronernas status. Se
“Status för bläckpatroner” på sidan 28.
2
Om det är slut på bläcket ska du byta ut
bläckpatronen. Se “Byt ut
bläckpatronerna” på sidan 30.
Du kanske inte använder det
utskriftsmaterial som är
lämpligast för utskriften.
• Kontrollera att du använder utskriftsmaterial
som är avsett för HP Deskjet-skrivare.
• Utskriftskvaliteten förbättras dramatiskt om
du skriver ut på papper som har
specialutformats för en viss typ av utskrift (t
ex fotografier), istället för att använda
vanligt papper.
Du kanske skriver ut på fel
sida av utskriftsmaterialet.
Se till att du lägger i utskriftsmaterialet med
utskriftssidan nedåt.
Du kanske inte har valt rätt
papperstyp i
skrivarprogrammet.
Kontrollera att du har valt rätt papperstyp i
dialogrutan
Papperstyp/Kvalitet
. Se
“Papperstyp/Kvalitet” på sidan 10.
Du kanske skriver ut i
korrekturläge.
Om utskriften ser blek eller matt ut ska du
klicka på
Normal
eller
Bästa
istället för
Snabb i dialogrutan
Papperstyp/Kvalitet
. Se
“Papperstyp/Kvalitet” på sidan 10.
Om utskriften är strimmig
använder du kanske för
mycket bläck.
Klicka på
Normal
eller
Snabb
istället för
Bästa i dialogrutan
Papperstyp/Kvalitet
. Se
“Papperstyp/Kvalitet” på sidan 10. Du kanske
också bör minska bläck
Mängden
eller öka
Torktiden
.
1
Välj
Skriv ut
i menyn
Arkiv
.
2
Välj
Bläckinställningar
i menyn
Allmänt
.
3
Justera bläckmängden och torktiden med
hjälp av reglagen.
Du kanske behöver rengöra
bläckpatronerna.
Se “Rengöring av bläckpatronerna” på
sidan 33.
Ser utskriften felaktig ut? fortsättning
Vad är det som är fel?
Möjlig orsak
Så här löser du problemet…
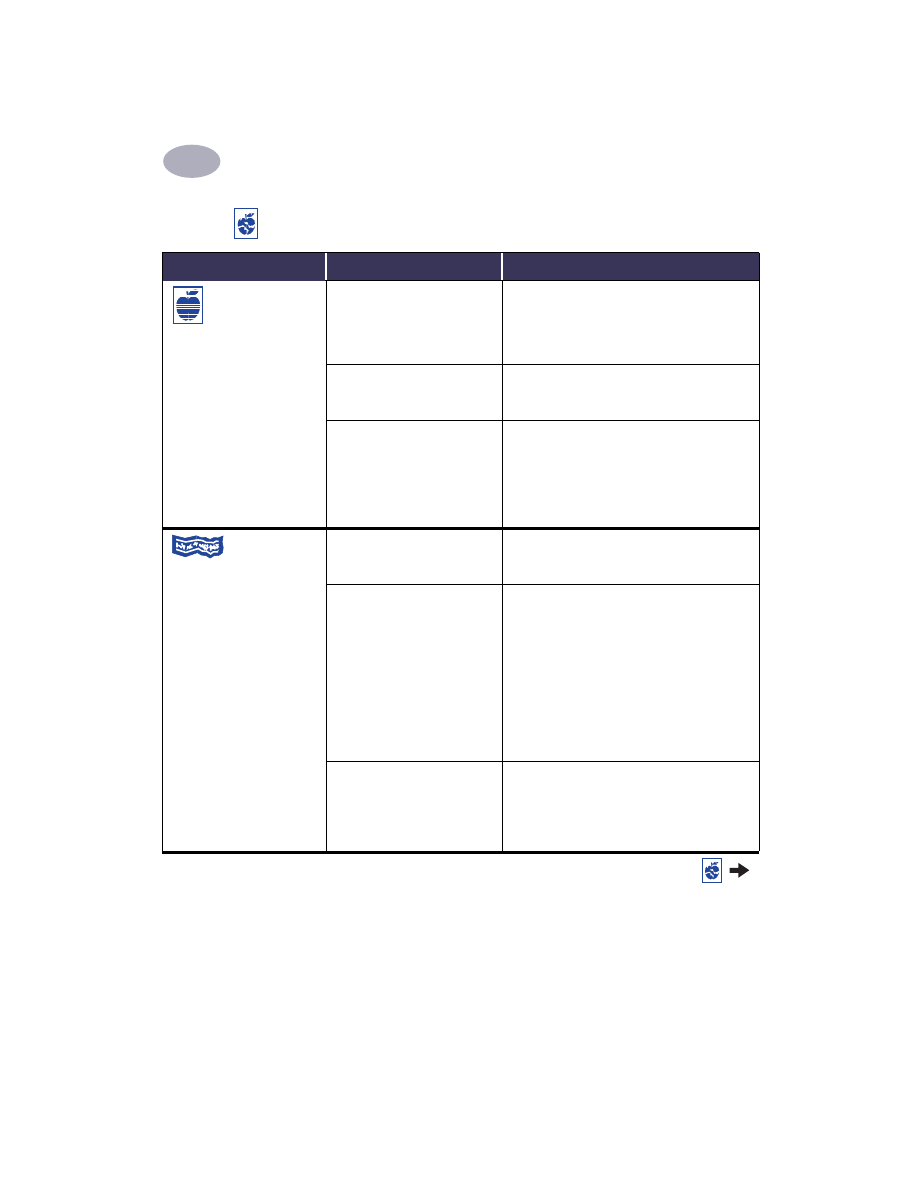
När du behöver hjälp
4
45
Utskriftskvaliteten
är undermålig.
(fortsättning)
Du har kanske glömt att ta
bort tejpen från
bläckpatronen.
Kontrollera att tejpbiten av plast är borttagen
på båda bläckpatronerna. Se “Byt ut
bläckpatronerna” på sidan 30.
Du kanske har fel “Bild”-
inställning i fliken
Färg
i
dialogrutan
Skriv ut
.
Klicka på knappen
Återgå till
förinställningar
i fliken
Färg
i dialogrutan
Skriv ut
. Se “Färg” på sidan 11.
Bläckpatronerna är kanske
inte inriktade.
Om det färgade eller svarta bläcket är
felinriktat på den utskrivna sidan ska du gå till
HP Deskjet Verktyg
i mappen Verktyg i
huvudkatalogen på hårddisken. Klicka på
fliken
Kalibrera
, och klicka sedan på knappen
Rikta in
. Se “HP Deskjet Verktyg” på sidan 27.
Banderollerna
skrivs inte ut på rätt sätt.
Du har kanske glömt att fälla
upp klaffen i
utmatningsfacket.
Kontrollera att klaffen i utmatningsfacket är
uppfälld.
Det är kanske problem med
papperet.
• Om flera ark matas in i skrivaren på samma
gång ska du veckla upp och sedan vika ihop
papperet igen.
• Om papperet inte matas in i skrivaren på rätt
sätt ska du kontrollera att den fria änden av
det kontinuerliga papperet är riktad mot
skrivaren (se sidan 23).
• Om papperet skrynklar sig när det matas
genom skrivaren är det kanske inte lämpligt
för utskrift av banderoller.
Du kanske har glömt att välja
Banderoll
i
skrivarprogrammet.
Kontrollera att du valt pappersstorleken
U.S.
Letter Kontinuerligt
eller
A4 Kontinuerligt
i
dialogrutan
Utskriftsformat
. Se
“Utskriftsformat - Styrning av sidlayouten” på
sidan 7.
Ser utskriften felaktig ut? fortsättning
Vad är det som är fel?
Möjlig orsak
Så här löser du problemet…
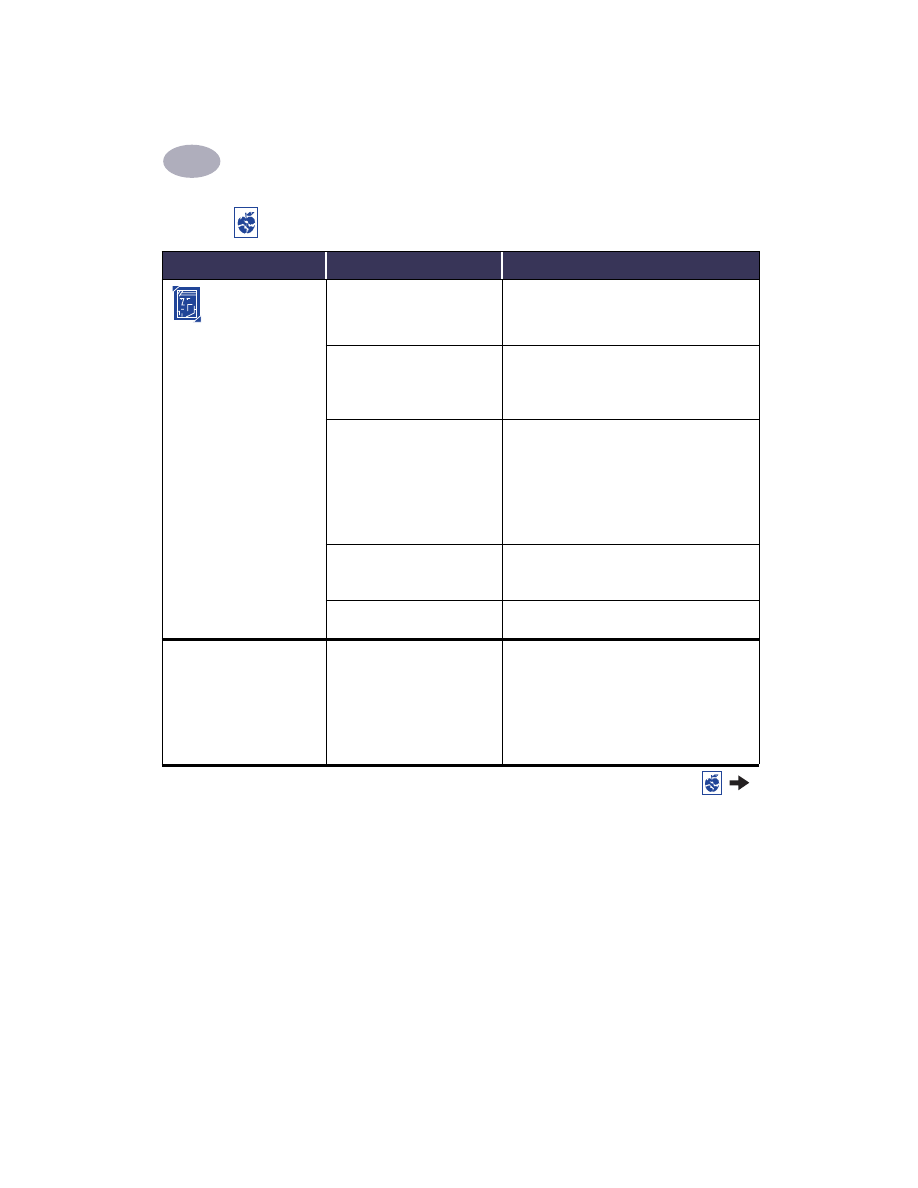
46
När du behöver hjälp
4
Fotografierna skrivs
inte ut på rätt sätt.
Du har kanske inte lagt i
fotomaterialet på rätt sätt.
Lägg i fotomaterialet med den glättade
sidan nedåt.
Fotopapperet kanske inte
matas in på rätt sätt.
1
Läs igenom utskriftsanvisningarna på
sidan 15 igen.
2
Kontrollera att pappersreglagen för längd
ligger an emot fotopapperet.
Du kanske inte har valt
lämplig
Papperstyp
/
Kvalitet
.
1
Gå till dialogrutan
Papperstyp/Kvalitet
.
Se “Papperstyp/Kvalitet” på sidan 10.
2
Välj HP Photo Paper som
papperstyp
.
3
Välj Bästa för
Utskriftskvaliteten
.
4
Välj Fotografi för att få bättre
utskriftsupplösning.
5
Skriv ut dokumentet.
Du har kanske inte markerat
utskriftskvaliteten
Bästa
.
1
Gå till dialogrutan
Papperstyp/Kvalitet
.
Se “Papperstyp/Kvalitet” på sidan 10.
2
Markera utskriftskvaliteten
Bästa
.
Fotografiet kanske inte är i
elektroniskt (digitalt) format.
Ta en digital bild, skanna in fotot eller skaffa
en elektronisk fil av fotot från kamerabutiken.
När papperstypen ställs
med
Automatisk
kommer
utskriftskvaliteten att vara
annorlunda.
När papperstypen ställs med
Automatisk
ställs
utskriftskvaliteten automatiskt
in på
Normal
. Om
Papperstyp
ställs in på en
specifik papperstyp kan
utskriftens
Kvalitet
ställas in.
När du valt papperstyp väljer du önskad
utskriftskvalitet. Se “Papperstyp/Kvalitet” på
sidan 10.
Ser utskriften felaktig ut? fortsättning
Vad är det som är fel?
Möjlig orsak
Så här löser du problemet…
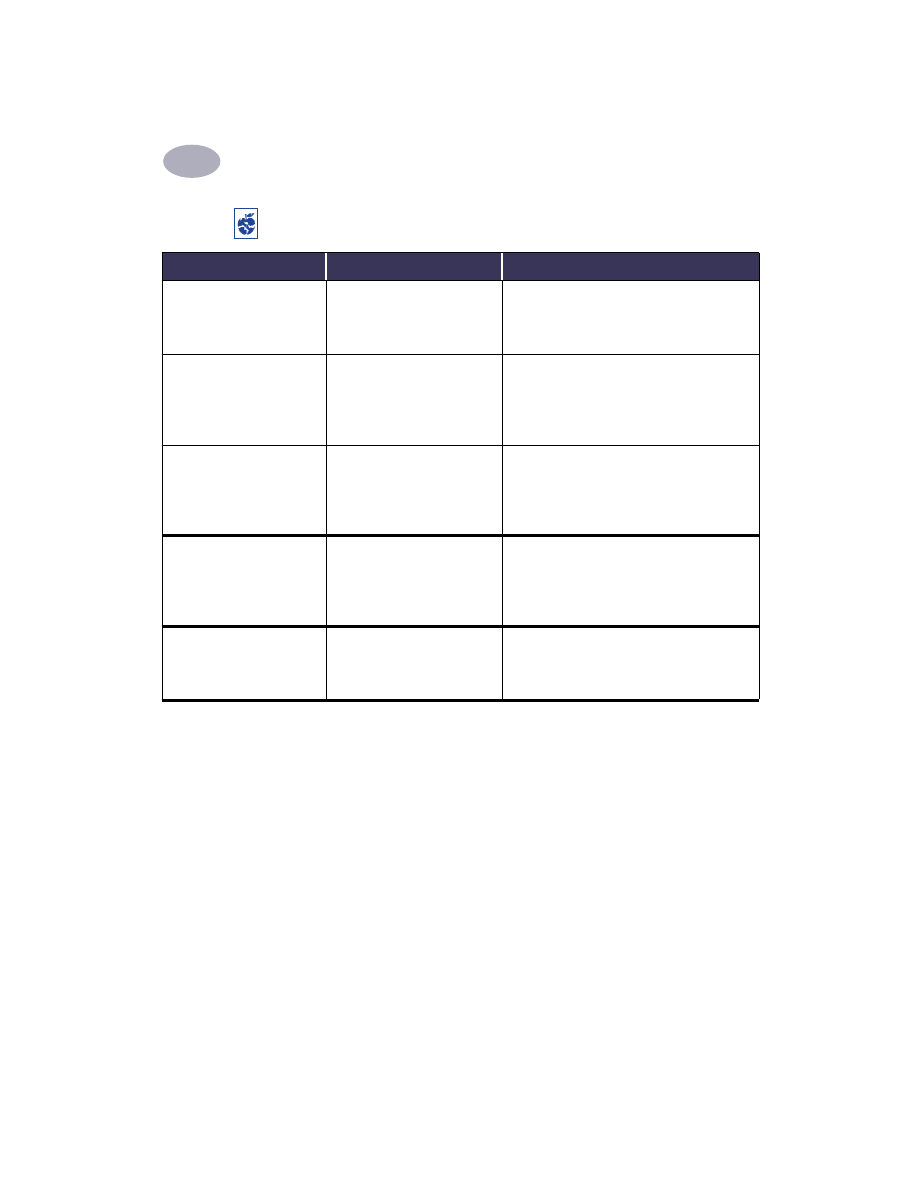
När du behöver hjälp
4
47
Automatisk
har ställts in
som papperstyp men
skrivaren använder inte det
optimala pappersläget.
Papperet kanske är fläckigt,
repat eller skrynkligt.
Den automatiska pappersavkännaren
fungerar mindre precist om papperet är
skadat. Kontrollera att papperet är fritt från
fläckar, repor och skrynklor.
Papperet kanske har ett
brevhuvud eller är
brevpapper med förtryckt
mönster på övre kanten.
• Den automatiska pappersavkännaren ställer
alltid in den här brevpapperstypen som
Vanligt papper.
• Välj lämplig papperstyp manuellt. Se
“Papperstyp/Kvalitet” på sidan 10.
Papperet kanske är
mörkfärgat eller innehåller
metallfibrer.
• Den automatiska pappersavkännaren kan
ställa in den här materialtypen som Vanligt
papper.
• Välj lämplig papperstyp manuellt. Se
“Papperstyp/Kvalitet” på sidan 10.
Automatisk
har ställts in
som papperstyp men då
utskriften ska starta matar
skrivaren ut ett blankt
papper.
Skrivaren kan ha stått i direkt
solljus vilket påverkar den
automatiska
pappersavkännaren.
Flytta bort skrivaren från direkt solljus.
Bindningsmarginalen
hamnar på fel ställe när jag
försöker skriva ut
dubbelsidigt.
Du har kanske valt fel
pappersriktning.
• Kontrollera att du har valt rätt alternativ för
Bindning
i fliken
Layout
i dialogrutan Skriv
ut. Se “Layout” på sidan 10.
Ser utskriften felaktig ut? fortsättning
Vad är det som är fel?
Möjlig orsak
Så här löser du problemet…
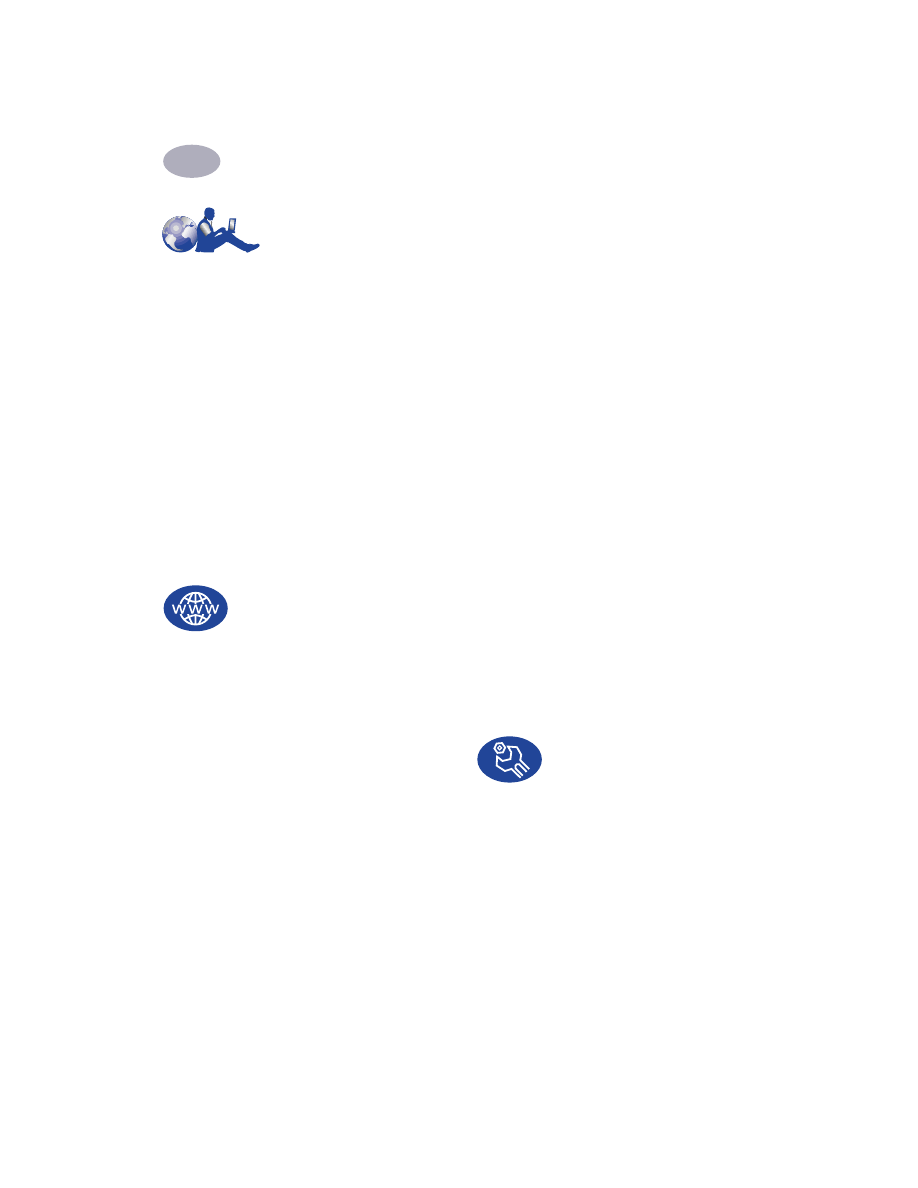
48
När du behöver hjälp
4