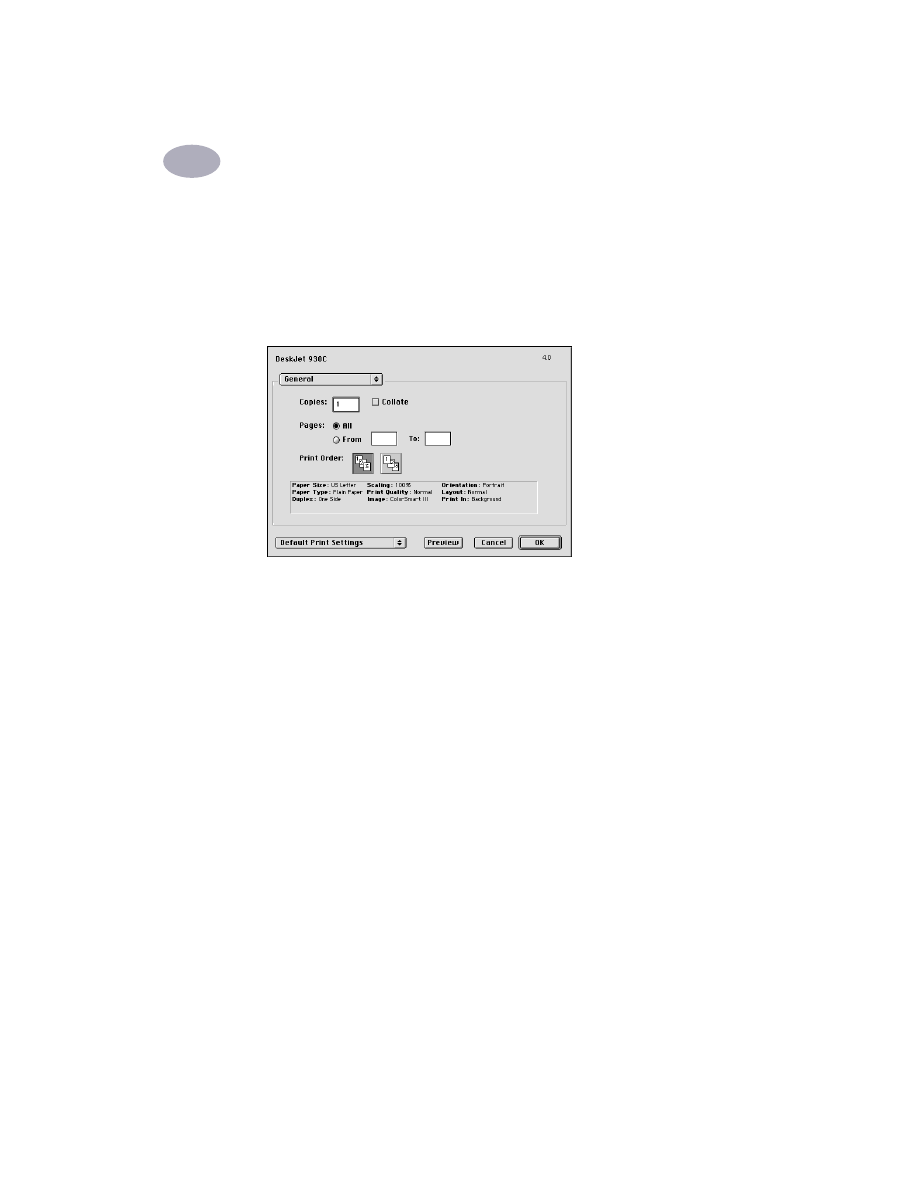
Print Dialog Box
You control settings such as number of copies, all or specific pages to print, paper
type, print quality, page layout, color, and background printing from the
HP Deskjet Print
dialog box. To get to this dialog box, select
from your
software program’s
File
menu.
Buttons
The buttons at the bottom of every Print dialog box are:
•
Default Print Settings
returns the setting to the system default.
OR
•
Save Current Settings
allows you to review the current print settings, assign a
name to the settings, and save them under that name
•
Preview
allows you to view your document before you print it so you can see
how the document will print with the current settings.
•
Cancel
cancels settings you have entered and closes the Print dialog box.
•
OK
starts printing.
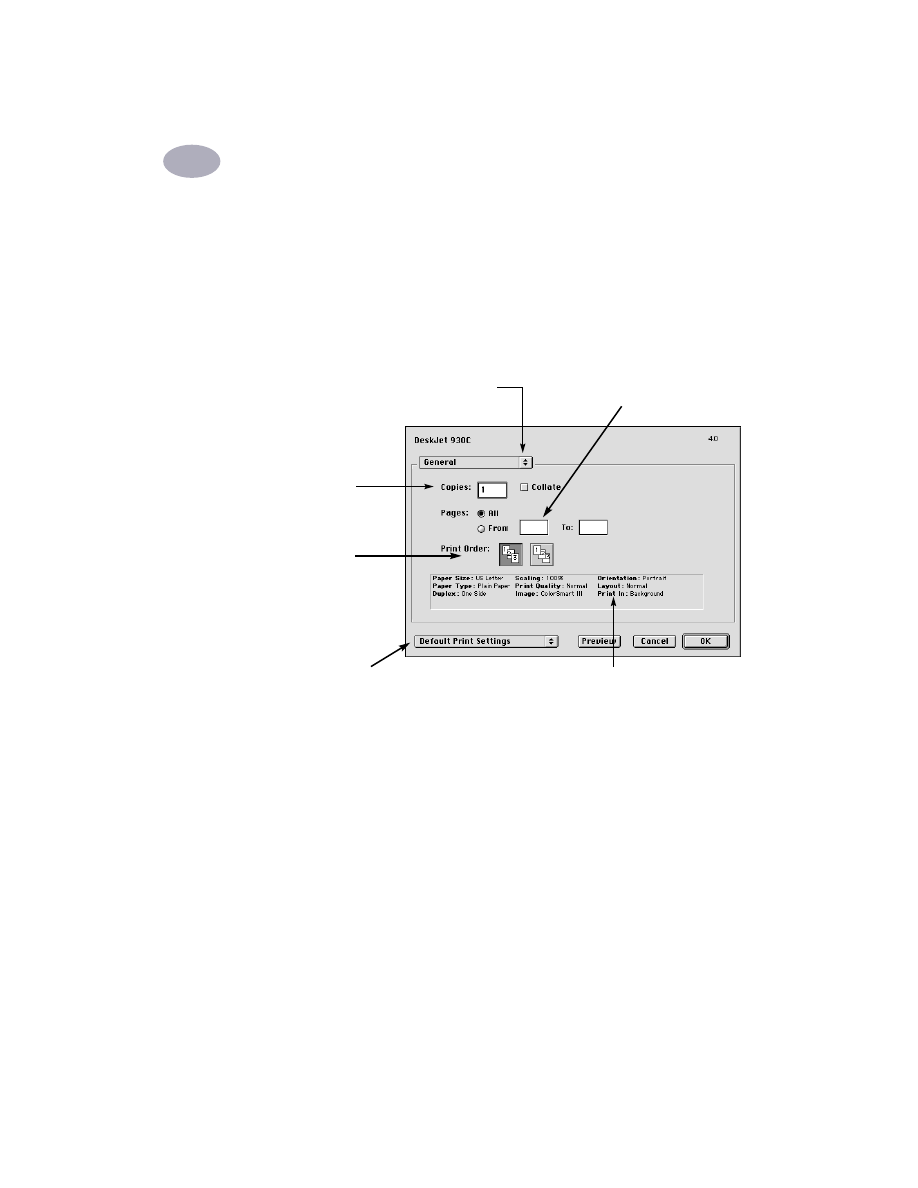
Using Your Printer Software
2
9
General
General
is the default panel selected in the Print dialog box. This panel lets you
select the number of copies you want to print, whether you want to print the entire
document or select pages, and whether you want to print from the front of your
document or begin printing from the end forward.
You may also access the following print-control panels from the
General
menu:
•
Paper Type/Quality
(see “Paper Type/Quality” on page 10)
•
Layout
(see “Layout” on page 10)
•
Color
(see “Color” on page 11)
•
Background Printing
(see “Background Printing” on page 12)
Click to display a list of other
print-control panels.
Enter the number
of copies you want
to print.
This area displays options set in other
Print panels.
Indicate whether
you want to start
printing from the
first page or from
the last page.
If you don’t want to print the entire
document, enter the beginning and
ending page numbers you want to
print.
Click to display the Default Print Settings, or
the Save Current Settings options.
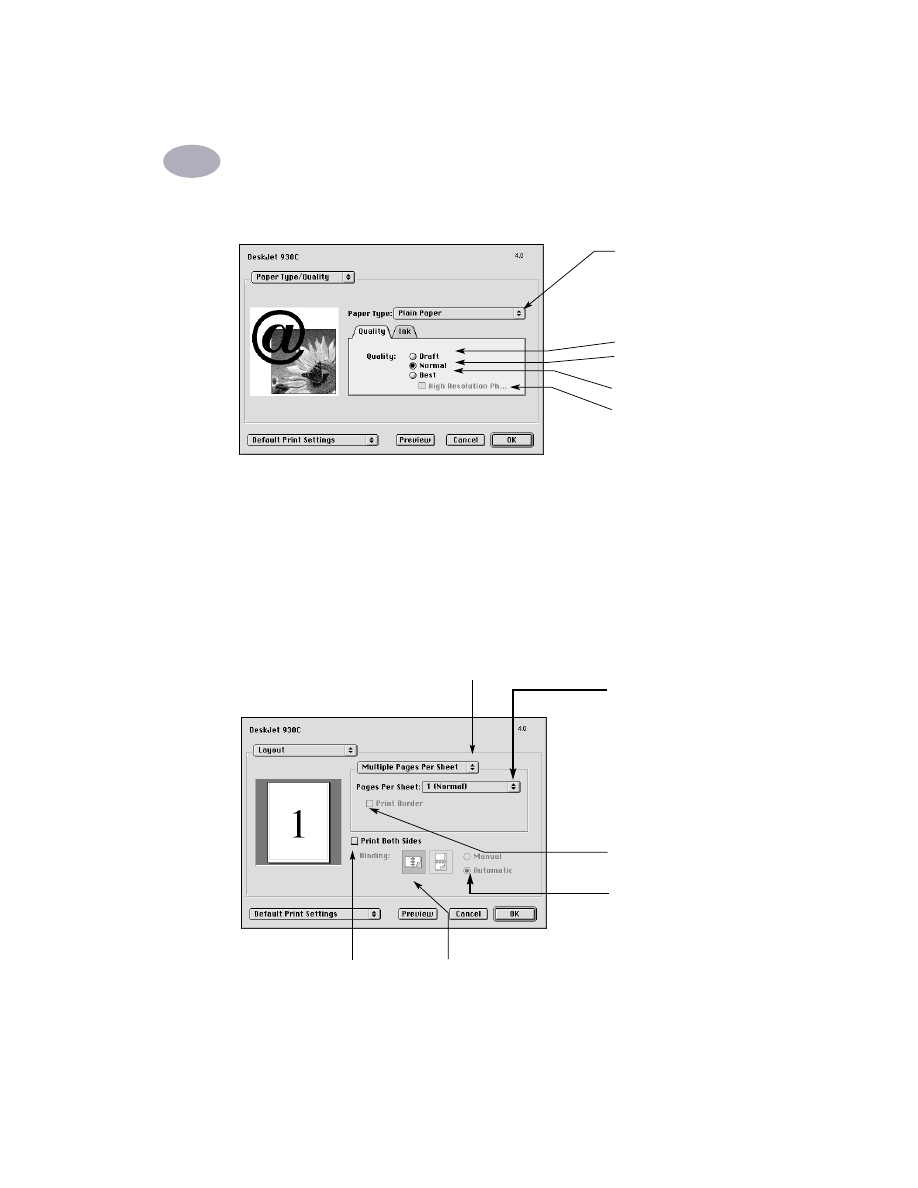
10
Using Your Printer Software
2
Paper Type/Quality
•
Ink
tab settings allow you to adjust the ink voume and dry time.
Layout
This dialog box allows you to specify the number of pages printed on each sheet
of paper. You also set
Two-Sided Printing
options from this dialog box.
Choose from a wide
range of paper types.
Print Quality
Draft
: Quick printing
Normal
: Everyday
printing
Best
: Highest quality
High Resolution Photo
:
Photo quality when
photo media and
Best
are selected.
Choose the number of
pages to print on each
sheet. OR
Print a poster:
Choose the
Tiling
option,
then select the size of
your poster by choosing
the number of pages
across and down (2x2,
3x3, or 4x4).
Check to print a border
around each page.
Check here to print on
both sides of the paper.
If you check
Print Both Sides
, choose
appropriate
Binding
(side or top).
Select
Booklet
to print the document as a center-folded booklet.
OR Select
Multiple Pages Per Sheet
to print many pages on
each sheet of paper.
Automatic printing on
both sides is only
available with the
optional two-sided
printing module.
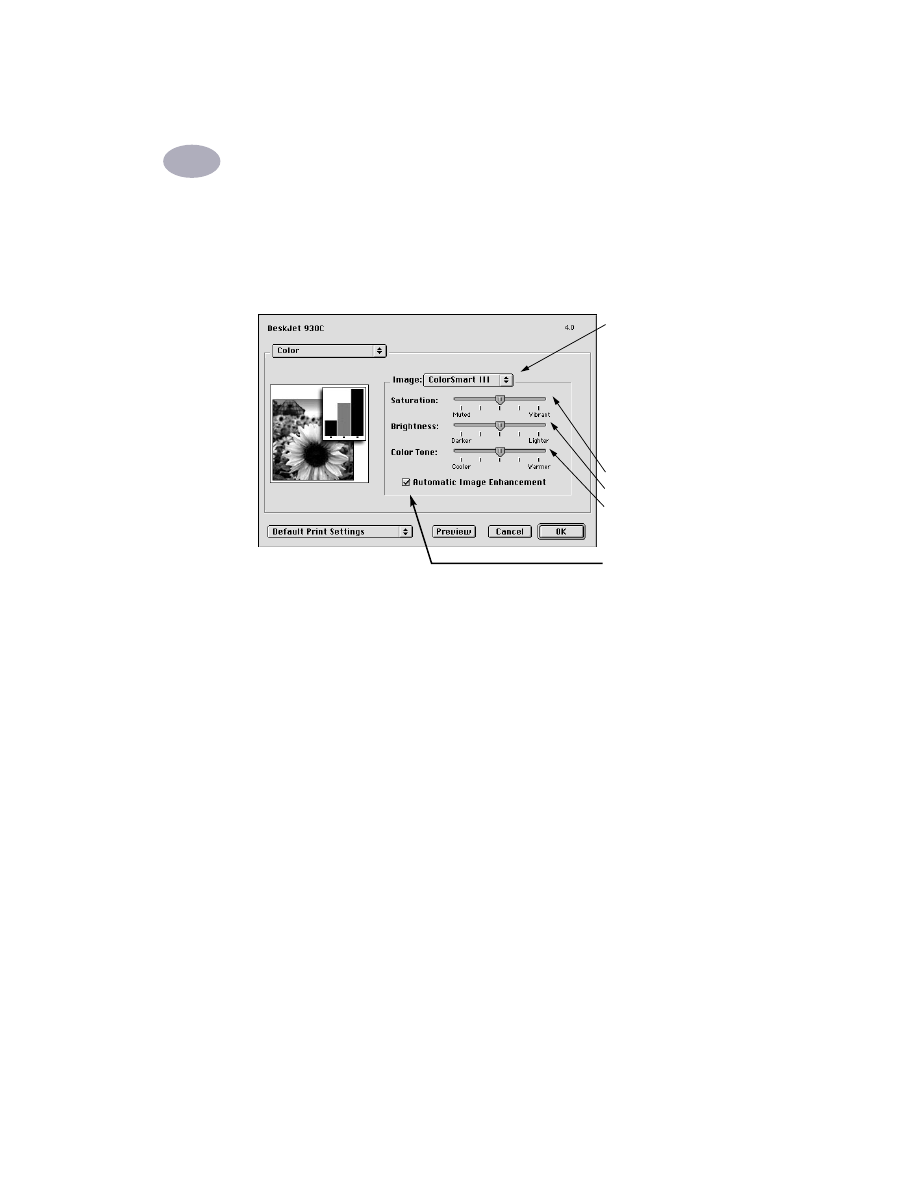
Using Your Printer Software
2
11
Color
Your
HP Deskjet 930
C series printer uses HP’s Color Matching technology to
intelligently analyze each element on a page—text, graphics, and photographs—
and provide the best color output.
The
ColorSmart III
setting lets you check a box to disable image enhancements.
The
ColorSync
setting can be used for color matching with other components
using the ColorSync matching system.
Grayscale
prints in shades of gray. With this setting, you also have the option to
optimize printing for fax and photocopy.
Black & White
prints only in black and white (no color, no gray). “Black only” is
not recommended for use with glossy paper.
Choose:
•
ColorSmart III
(default)
•
ColorSync
•
Grayscale
(print in shades
of gray)
•
Black & White
(no color)
Slide to adjust:
• Saturation
• Brightness
• Color Tone
Check here to turn off
automatic image
enhancements.
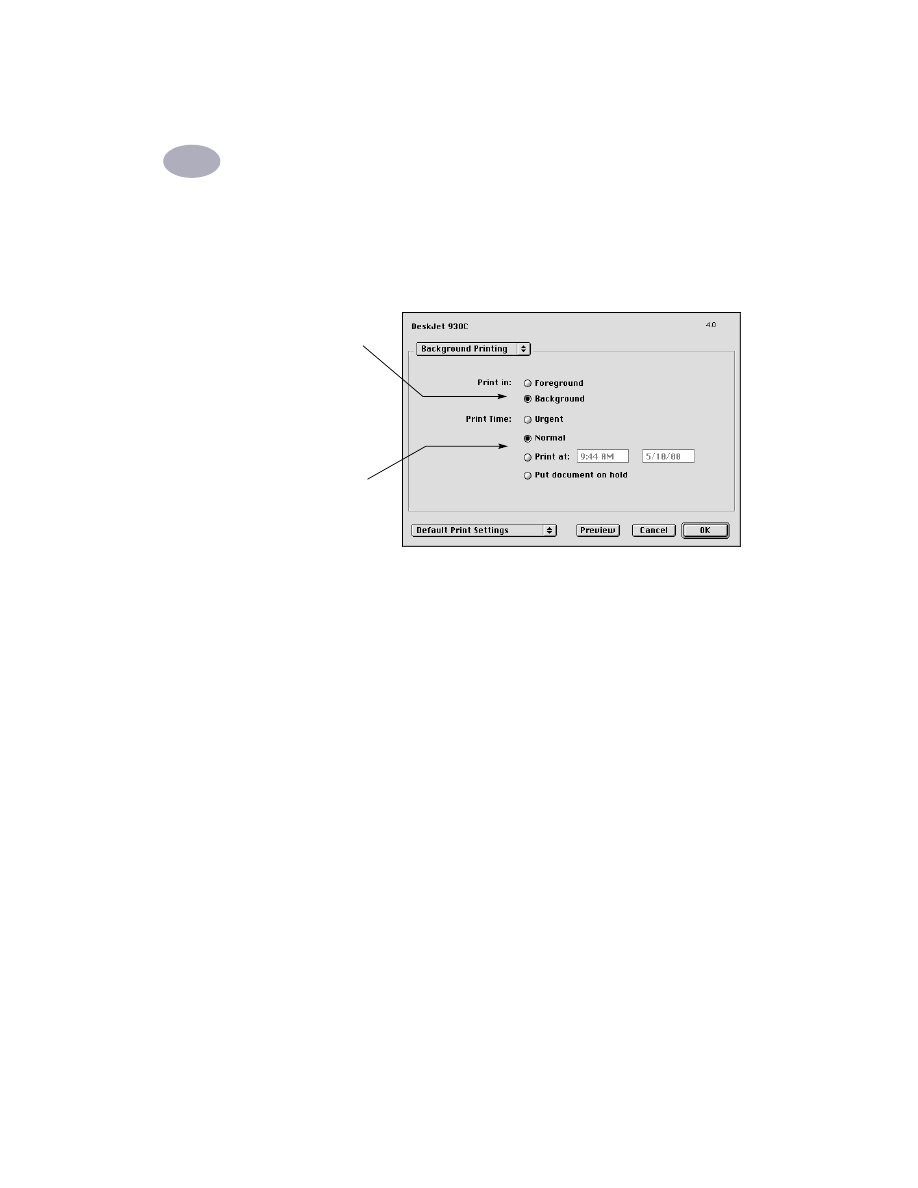
12
Using Your Printer Software
2
Background Printing
Choose
Background
if you want to continue working while printing takes place. If
you choose
Foreground
printing, printing will be faster, but you won’t be able to
work on other tasks until the printing is complete.
Choose:
•
Background
to
continue working
while printing
•
Foreground
for
faster printing
Click the button that
matches the desired
timing for your print
job
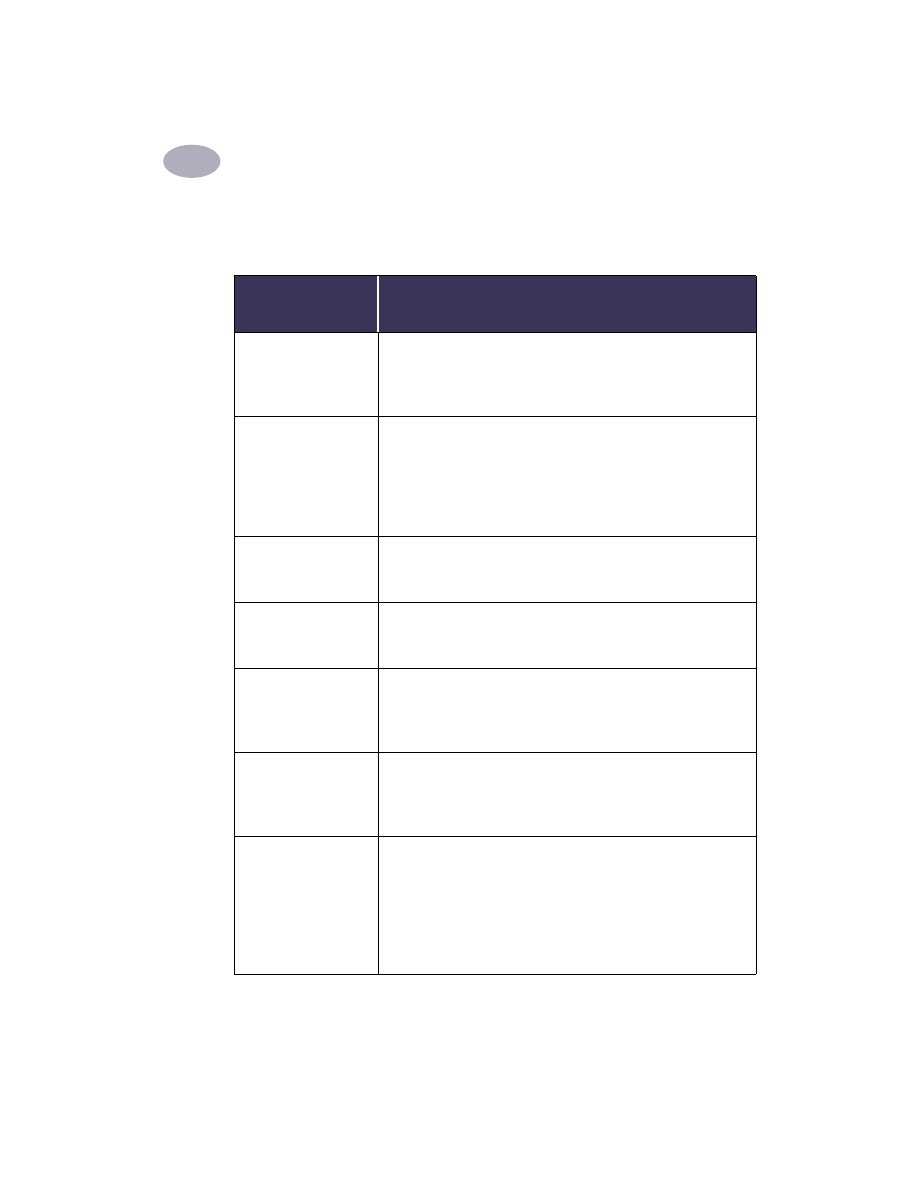
Using Your Printer Software
2
13
The following table describes additional features available when using
background printing. To access these features from the desktop, double-click
the HP
DeskJet 930C
printer icon.
Background
Printing Options
Instructions
Delete a print job
• Select the
job title
or icon, then click the
Trash
icon.
or
• Drag the document’s icon to the Trash on your desktop.
These methods delete only the print job, not the document itself.
Hold/pause a print job
• Select the
job title
or icon, then click the
Pause
button.
The print request will pause until you select its title again and
click the
Resume
button.
or
• Drag the document icon to the
Waiting to Print
list of
documents.
Mark a print request
“Urgent”
• Select the
job title
or icon, then click the
small clock
.
• In the dialog box that appears, click
Urgent
. This moves the
print request to the top of your print list.
Print at a specific time
• Select the
job title
or icon, then click the
small clock
.
• In the dialog box that appears, click
At Time
, then set the
time
and
date
to print.
Sort/change the order
of print jobs
• From the
View
menu, choose the
title of the column
by which
you want to sort or choose.
• To see and change the print order, sort by
Print Time
.
• Drag and drop the print
job title
to the desired place in the list.
Stop and restart
printing
• Choose
Stop Print Queue
from the
Printing
menu.
• To resume printing, choose
Start Print Queue
.
This is a good way to save print requests when using a portable
computer while away from your printer.
Change printers
To move a print job from one printer to another printer of the
same type:
• Drag the
icon
for the print request to the icon of the
desired
printer
.
If you’re not sure whether the two printers are of the same type,
try moving the print request anyway; the printer software won’t let
you move a print request to an incompatible printer.
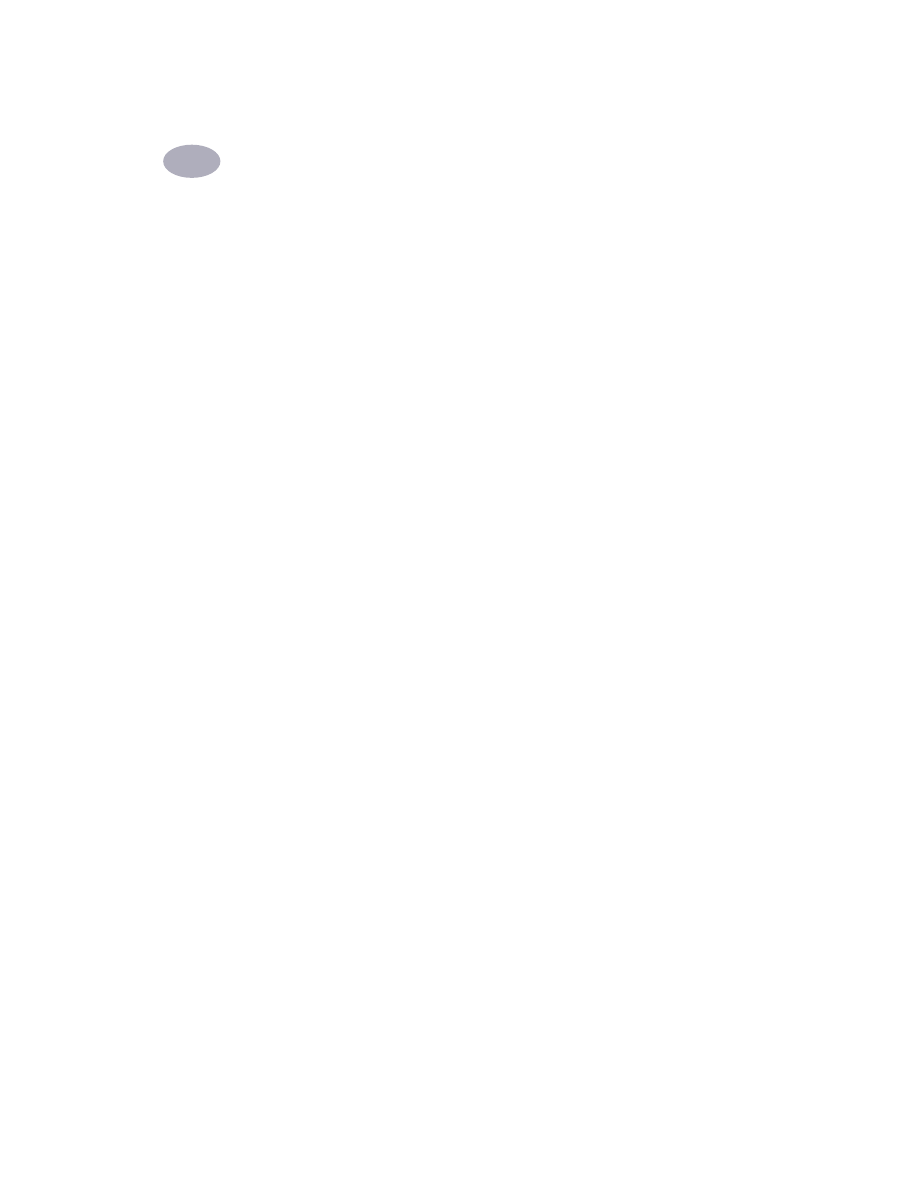
14
Using Your Printer Software
2